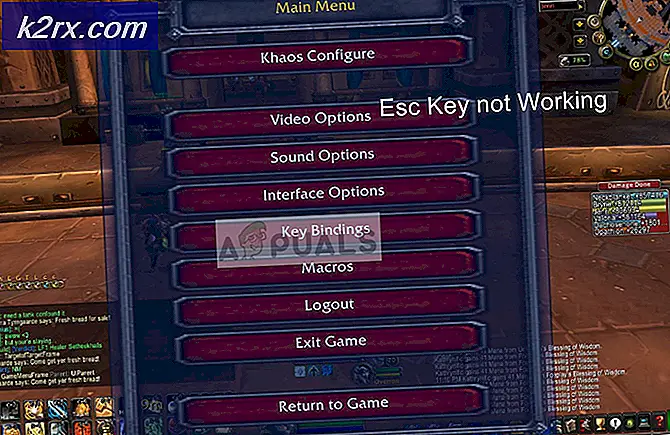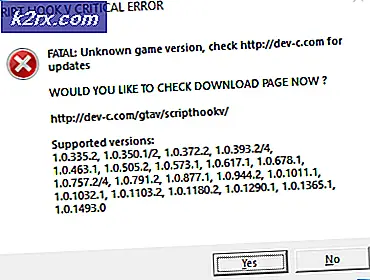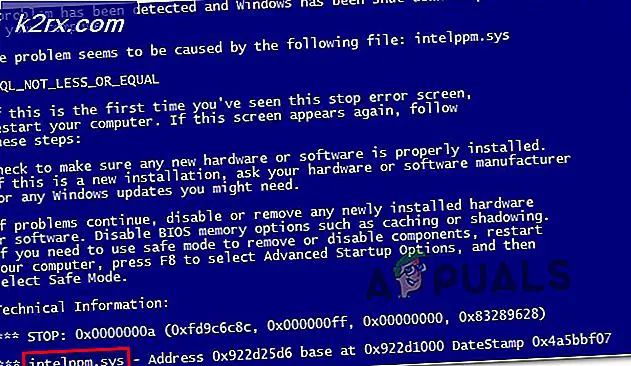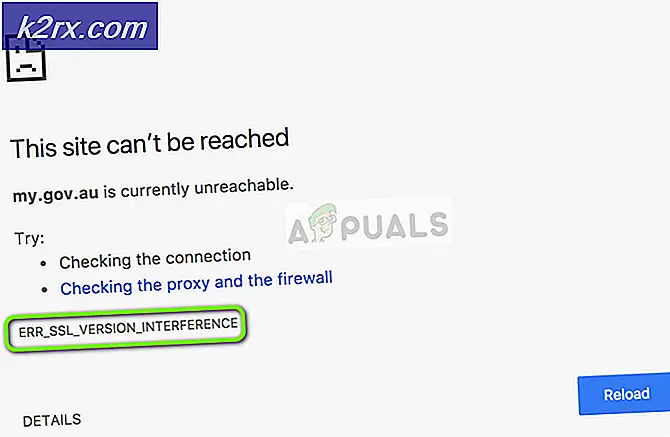Cách: Thay đổi Con trỏ / Con trỏ của bạn trong Windows 10
Con trỏ (còn được gọi là 'con trỏ') là hình ảnh đồ họa đại diện cho vị trí trên thiết bị hiển thị của máy tính mà thiết bị trỏ của người dùng (chẳng hạn như chuột hoặc bàn di chuột) ở bất kỳ thời điểm nào. Con trỏ về cơ bản cho người dùng biết trên màn hình của máy tính bất kỳ hành động nào được thực hiện bằng cách sử dụng thiết bị trỏ - các hành động như nhấp chuột - sẽ có hiệu lực. Con trỏ là điều cần thiết cho việc sử dụng máy tính hàng ngày và vì mọi người sử dụng máy tính đều cần có con trỏ, Hệ điều hành Windows cung cấp nhiều tùy chọn cá nhân và tùy chỉnh khác nhau khi nói đến con trỏ / con trỏ.
Người dùng Windows có thể tùy chỉnh con trỏ của họ theo nhiều cách khác nhau. Ở các mức cơ bản nhất của tùy chỉnh con trỏ / con trỏ trong Windows 10 như sau:
Khả năng thay đổi lược đồ con trỏ của bạn - Trong Windows 10, một sơ đồ con trỏ là một bộ con trỏ / con trỏ được xác định trước cho tất cả các hành động cơ bản của con trỏ, từ Lựa chọn Bình thường và Trợ giúp Chọn tất cả các con đường lên đến Bận và Chọn Chính xác .
Khả năng thay đổi một con trỏ cụ thể - Nếu bạn muốn xem con trỏ / con trỏ do bạn chọn thay vì cài đặt sẵn Windows cho một hành động con trỏ cụ thể - chẳng hạn như Chọn bình thường hoặc Trợ giúp Chọn, Windows 10 cung cấp cho bạn tùy chọn để thay thế con trỏ mặc định cho bất kỳ hành động con trỏ nào mà bạn chọn cho con trỏ tùy chỉnh.
Bây giờ một người dùng Windows 10 có thể đi về việc thay đổi sơ đồ con trỏ của họ hoặc con trỏ / con trỏ thông qua hai đường dẫn khác nhau - một đường dẫn đi qua Thuộc tính chuột và đường dẫn khác đi qua Registry Editor .
Tùy chọn 1: Thay đổi sơ đồ con trỏ và con trỏ của bạn thông qua Thuộc tính chuột
Trong hai tùy chọn mà bạn có, thay đổi sơ đồ con trỏ và con trỏ của bạn thông qua Mouse Properties chắc chắn là dễ dàng hơn vì Mouse Properties là một tiện ích Windows với giao diện đồ họa được thiết kế đặc biệt để cho phép người dùng tùy biến và cá nhân hóa các đặc tính con trỏ và con trỏ của chúng.
Để thay đổi sơ đồ con trỏ của bạn:
Giữ phím Windows và nhấn X. Chọn Bảng điều khiển .
Mở Bảng điều khiển và chuyển sang Chế độ xem biểu tượng .
Bấm vào chuột. Điều hướng đến Con trỏ. Mở menu thả xuống trong Đề án. Nhấp vào sơ đồ con trỏ mà bạn muốn sử dụng. Nhấp vào Áp dụng . Nhấp vào OK . Thoát thuộc tính chuột .
Để thay đổi con trỏ của bạn:
Mở Bảng điều khiển và chuyển sang Chế độ xem biểu tượng . Bấm vào chuột. Điều hướng đến Con trỏ. Nhấp vào con trỏ mà bạn muốn thay đổi trong Tùy chỉnh.
Nhấp vào Duyệt, điều hướng đến vị trí của tệp .ani hoặc .cur cho con trỏ tùy chỉnh mà bạn muốn sử dụng, nhấp vào tệp .ani hoặc .cur để chọn nó và nhấp vào Mở . Để biến con trỏ đã chọn trở lại cài đặt sẵn của Windows, hãy nhấp vào Sử dụng Mặc định thay vì Duyệt qua
Nhấp vào Áp dụng . Nhấp vào OK . Thoát thuộc tính chuột .
Lưu và xóa sơ đồ con trỏ:
Bất cứ khi nào bạn thay đổi một con trỏ trong phần Tùy chỉnh, bạn sẽ tự động tạo một sơ đồ con trỏ mới. Để lưu sơ đồ con trỏ mới này, bấm vào Lưu như trong phần Đề án, đặt tên lược đồ con trỏ mới và bấm vào OK .
Để xóa một sơ đồ con trỏ, hãy mở trình đơn thả xuống trong phần Đề án, bấm vào sơ đồ con trỏ bạn muốn xóa, bấm vào Xóa trong phần Đề án và bấm vào Có trong cửa sổ bật lên theo ngữ cảnh.
Mẹo CHUYÊN NGHIỆP: Nếu vấn đề xảy ra với máy tính của bạn hoặc máy tính xách tay / máy tính xách tay, bạn nên thử sử dụng phần mềm Reimage Plus có thể quét các kho lưu trữ và thay thế các tệp bị hỏng và bị thiếu. Điều này làm việc trong hầu hết các trường hợp, nơi vấn đề được bắt nguồn do một tham nhũng hệ thống. Bạn có thể tải xuống Reimage Plus bằng cách nhấp vào đâyTùy chọn 2: Thay đổi sơ đồ con trỏ và con trỏ của bạn qua Registry Editor
Tùy chọn này, mặc dù là ràng buộc để cung cấp cho bạn với kết quả tương tự như Option 1, là một chút chút rủi ro nhìn thấy như thể nó đòi hỏi bạn phải fiddle xung quanh với Registry của máy tính của bạn. Trước khi tiếp tục, hãy biết rằng registry của máy tính Windows là một vùng cực kỳ mỏng manh và thậm chí một số lỗi nhỏ trong khi sử dụng Registry Editor có thể gây ra nhiều rắc rối cho bạn, vì vậy bạn nên tạo System Restore Point trước khi tiếp tục. Để tạo một điểm khôi phục hệ thống trên máy tính Windows 10, sử dụng phần Tạo điểm khôi phục hệ thống của bài viết này .
Ngoài ra, cần lưu ý rằng việc thay đổi sơ đồ máy in và con trỏ của bạn thông qua Registry Editor sẽ phức tạp hơn một chút so với thay thế vì Registry Editor không có giao diện đồ họa chuyên dụng cho phép người dùng thay đổi sơ đồ con trỏ và thay thế con trỏ.
Để thay đổi sơ đồ con trỏ của bạn:
Nhấn Windows Logo key + R để mở Run. Nhập regedit vào hộp thoại Run và nhấn Enter .
Trong ngăn bên trái của Registry Editor, điều hướng đến thư mục sau:
HKEY_CURRENT_USER \ Bảng điều khiển
Nhấp vào thư mục Cursors trong khung bên trái để mở rộng nội dung của nó trong ngăn bên phải.
Trong ngăn bên phải, bấm đúp vào giá trị chuỗi có tên (Mặc định) . Khi cửa sổ Edit String mở ra, hãy nhập tên của sơ đồ con trỏ (danh sách các sơ đồ con trỏ được cung cấp bên dưới), bạn muốn tạo lược đồ con trỏ hiện tại của mình vào dữ liệu Value. Nhấp vào OK . Đóng Registry Editor .
Hãy đăng xuất rồi đăng nhập lại vào tài khoản người dùng của bạn hoặc khởi động lại máy tính để các thay đổi có hiệu lực.
Nếu bạn không quen thuộc với tên của các sơ đồ con trỏ có sẵn theo mặc định trong Windows 10, đây là danh sách tất cả chúng:
Phóng đại
Windows Black (cực lớn)
Windows Black (lớn)
Windows Black
Mặc định của Windows (cực lớn)
Mặc định của Windows (lớn)
Cửa sổ mặc định
Windows ngược (cực lớn)
Windows đảo ngược (lớn)
Windows đảo ngược
Windows Standard (cực lớn)
Windows Standard (lớn)
Nếu bạn muốn đặt lược đồ con trỏ thành Không, chỉ cần để trống trường Dữ liệu giá trị .
Để thay đổi con trỏ của bạn:
Nhấn Windows Logo key + R để mở Run
Nhập regedit vào hộp thoại Run và nhấn Enter .
Trong ngăn bên trái của Registry Editor, điều hướng đến thư mục sau:
HKEY_CURRENT_USER \ Bảng điều khiển
Nhấp vào thư mục Cursors trong khung bên trái để mở rộng nội dung của nó trong ngăn bên phải.
Trong ngăn bên phải, bấm đúp vào giá trị chuỗi tương ứng với con trỏ bạn muốn thay thế bằng một con trỏ tùy chỉnh mà bạn chọn. Danh sách các giá trị chuỗi cho tất cả các con trỏ trong Windows 10 được cung cấp bên dưới.
Nhập đường dẫn đầy đủ của vị trí của tệp .ani hoặc .cur cho con trỏ tùy chỉnh bạn muốn thay thế con trỏ hiện tại của mình bằng trường Dữ liệu giá trị của Chuỗi Chỉnh sửa
Nhấp vào OK .
Đóng Registry Editor .
Hãy đăng xuất rồi đăng nhập lại vào tài khoản người dùng của bạn hoặc khởi động lại máy tính để các thay đổi có hiệu lực.
Nếu bạn không quen thuộc với tên của các giá trị chuỗi cho mỗi một trong nhiều con trỏ khác nhau trong Windows 10, đây là danh sách đầy đủ:
Tên con trỏ của chuỗi: Giá trị
Mũi tên chọn bình thường
Trợ giúp Chọn Trợ giúp
Làm việc trong AppStarting nền
Bận chờ
Chọn chính xác Crosshair
Văn bản Chọn IBeam
Chữ viết tay NWPen
Không có sẵn
Thay đổi kích thước dọc kích thướcNS
Kích thước thay đổi kích thước ngang
Thay đổi kích thước đường chéo 1 Kích thướcNWSE
Thay đổi kích thước đường chéo 2 Kích thướcNESW
Di chuyển SizeAll
Alternate Select UpArrow
Liên kết Chọn tay
Mẹo CHUYÊN NGHIỆP: Nếu vấn đề xảy ra với máy tính của bạn hoặc máy tính xách tay / máy tính xách tay, bạn nên thử sử dụng phần mềm Reimage Plus có thể quét các kho lưu trữ và thay thế các tệp bị hỏng và bị thiếu. Điều này làm việc trong hầu hết các trường hợp, nơi vấn đề được bắt nguồn do một tham nhũng hệ thống. Bạn có thể tải xuống Reimage Plus bằng cách nhấp vào đây