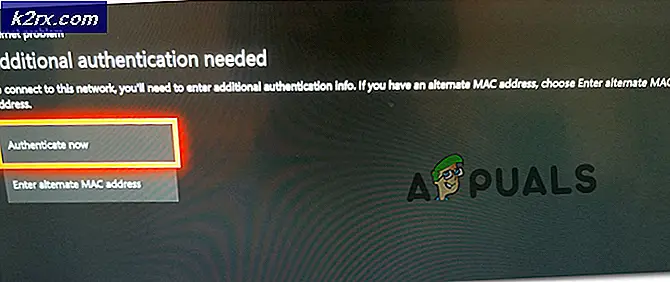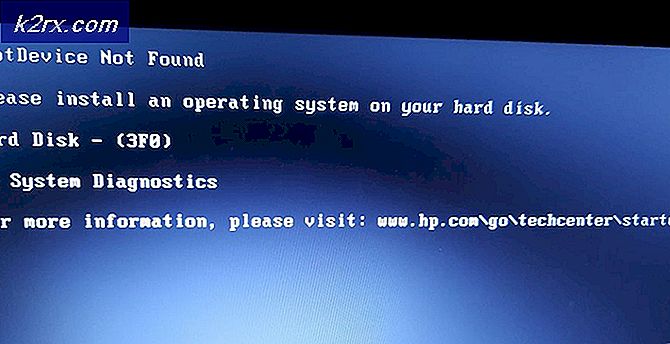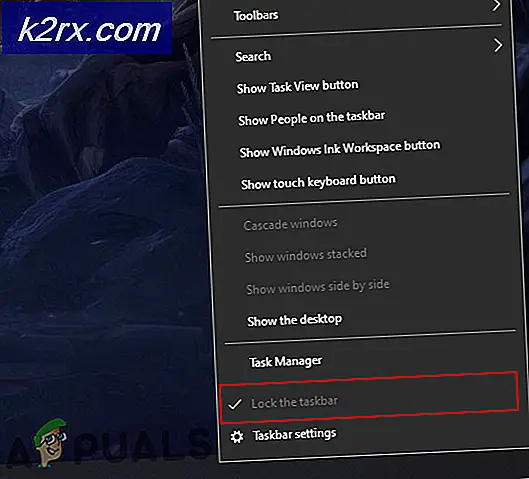Làm thế nào để thay đổi màn hình chính trên Windows 10
Tất cả các phiên bản của Hệ điều hành Windows hiện được hỗ trợ bởi Microsoft đều có màn hình kép và thậm chí hỗ trợ nhiều màn hình. Điều này có nghĩa rằng bạn có thể có nhiều hơn một màn hình không chỉ kết nối với máy tính của bạn mà còn hiển thị bất cứ điều gì bạn muốn nó hiển thị để tăng năng suất và cải thiện dễ sử dụng. Windows 10, mới nhất và lớn nhất trong một dòng dài của hệ điều hành Windows, cũng có nhiều màn hình hỗ trợ. Trong thực tế, Windows 10 khá tốt trong việc xử lý nhiều màn hình. Hỗ trợ nhiều màn hình là một ơn trời cho những người sử dụng điện vì hầu hết người dùng có quyền lực đều có nhiều màn hình được kết nối với máy tính của họ.
Khi bạn kết nối nhiều màn hình với một máy tính chạy trên hệ điều hành Windows, Windows sẽ làm cho một màn hình trở thành màn hình chính (trong hầu hết các trường hợp, đây là màn hình được kết nối với máy tính trước) và phần còn lại của màn hình giám sát màn hình phụ, đại học và vân vân. Màn hình chính là màn hình mặc định Windows hiển thị mọi thứ trên đó, đó là lý do tại sao có thể xác định màn hình nào được kết nối với máy tính của bạn mà bạn muốn làm màn hình chính là vô cùng quan trọng. Rất may, Windows 10 không chỉ cho phép người dùng với nhiều màn hình để chọn màn hình chính của họ tại bất kỳ thời điểm nào, nhưng quá trình được sử dụng để làm như vậy cũng khá đơn giản.
Để thay đổi màn hình chính trên máy tính chạy trên Windows 10 với nhiều màn hình được kết nối với nó, bạn cần phải:
Mẹo CHUYÊN NGHIỆP: Nếu vấn đề xảy ra với máy tính của bạn hoặc máy tính xách tay / máy tính xách tay, bạn nên thử sử dụng phần mềm Reimage Plus có thể quét các kho lưu trữ và thay thế các tệp bị hỏng và bị thiếu. Điều này làm việc trong hầu hết các trường hợp, nơi vấn đề được bắt nguồn do một tham nhũng hệ thống. Bạn có thể tải xuống Reimage Plus bằng cách nhấp vào đây- Nhấp chuột phải vào một không gian trống trên Desktop của bạn.
- Nhấp vào Độ phân giải màn hình .
- Trong không gian bên dưới Thay đổi giao diện hiển thị của bạn, tất cả các máy tính được kết nối với máy tính của bạn sẽ hiển thị, mỗi màn hình được biểu diễn dưới dạng một màn hình có số ở giữa. Màn hình có số 1 ở giữa là màn hình hiện được cấu hình như màn hình chính của máy tính. Nhấp vào màn hình mà bạn muốn làm cho màn hình chính của máy tính của bạn để chọn nó.
- Đánh dấu vào hộp kiểm bên cạnh tùy chọn Sử dụng thiết bị này làm tùy chọn màn hình chính (hoặc tùy chọn Hiển thị màn hình chính của tôi, tùy thuộc vào sự lặp lại của Windows bạn đang sử dụng) để kích hoạt nó. Làm như vậy sẽ yêu cầu Windows 10 thay đổi màn hình chính thành màn hình bạn vừa chọn.
- Nhấp vào Áp dụng và thay đổi bạn đã thực hiện cho cấu hình hiển thị của máy tính sẽ được áp dụng.
- Kích OK và đóng cửa sổ Screen Resolution .
Lưu ý: Mặc dù các bước được liệt kê và mô tả ở trên được dự định sẽ được sử dụng trên máy tính Windows 10 nhưng chúng không dành riêng cho chúng. Bạn cũng có thể sử dụng các bước được liệt kê và mô tả ở trên để thay đổi màn hình chính trên máy tính chạy trên Windows 7, Windows 8 hoặc Windows 8.1.
Mẹo CHUYÊN NGHIỆP: Nếu vấn đề xảy ra với máy tính của bạn hoặc máy tính xách tay / máy tính xách tay, bạn nên thử sử dụng phần mềm Reimage Plus có thể quét các kho lưu trữ và thay thế các tệp bị hỏng và bị thiếu. Điều này làm việc trong hầu hết các trường hợp, nơi vấn đề được bắt nguồn do một tham nhũng hệ thống. Bạn có thể tải xuống Reimage Plus bằng cách nhấp vào đây