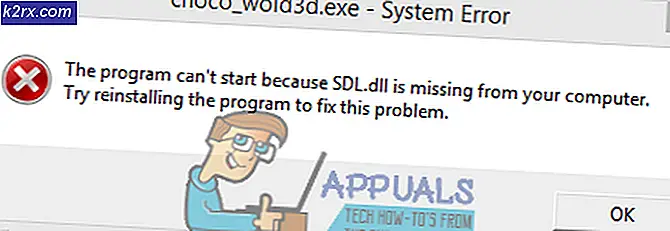Khắc phục: Không tìm thấy thiết bị khởi động Đĩa cứng - (3F0) Lỗi trên PC Ubuntu
Thiết bị khởi động không được tìm thấy là một lỗi phổ biến gặp phải và thường được hiển thị dưới dạng Đĩa cứng - (3F0) trên máy tính HP và khi nó xảy ra và nó ngăn máy tính khởi động vào Hệ điều hành đã cài đặt. Điều này có nghĩa là không có cách nào sử dụng tính năng chẩn đoán của Hệ điều hành để điều tra sự cố.
Lỗi có nghĩa là máy tính không thể tìm thấy bất kỳ phân vùng nào trên đĩa cứng có Hệ điều hành. Tuy nhiên, điều này không có nghĩa là Hệ điều hành đột nhiên biến mất khỏi Ổ cứng. Có nhiều lý do khác nhau có thể gây ra lỗi ngoài việc HĐH đột ngột biến mất.
Nguyên nhân gây ra lỗi đĩa cứng - (3F0)
Giải pháp 1: Sửa cài đặt BIOS
Cách đơn giản nhất để khắc phục điều này là đặt lại cài đặt BIOS về trạng thái mặc định của chúng bằng các bước sau:
- Khởi động máy tính và nhấn phím cho phép bạn mở cài đặt BIOS. Đối với hầu hết các kiểu máy HP, đó là F10 khóa nhưng các nhà sản xuất khác nhau đặt các khóa khác nhau, ví dụ: Esc, F2, F9, F12. Điều đó nói rằng, hãy tìm khóa BIOS cho kiểu máy tính cụ thể của bạn.
- Xem qua các phần khác nhau để tìm tùy chọn cho Đặt lại về mặc định. Nhãn khác nhau giữa các mô hình khác nhau. Trên một số máy tính, nó là Khôi phục mặc định / Khôi phục cài đặt gốchoặc một cái gì đó tương tự. Chọn tùy chọn, xác nhận để tải các giá trị mặc định rồi thoát ra sau khi lưu cài đặt.
- Nếu cách này không khắc phục được lỗi, hãy thử các bản sửa lỗi BIOS tiếp theo.
Một cách khắc phục khác cho Cài đặt BIOS là đặt Đĩa cứng thành thiết bị khởi động chính.
- Mở Cài đặt BIOS như chúng tôi đã làm trước đó trong bản sửa lỗi BIOS đầu tiên
- Điều hướng đến phần có Tùy chọn khởi động
- Điều hướng đến phần có thứ tự thiết bị khởi động và đặt Đĩa cứng làm thiết bị đầu tiên trong trình tự.
- Thoát trong khi lưu cài đặt và kiểm tra xem lỗi đã được khắc phục chưa.
Một cách khắc phục nữa cho Cài đặt BIOS là làm cho Hệ thống có thể truy cập dữ liệu trên Đĩa cứng bất chấp kiểu phân vùng của nó (MBR / GPT). Cài đặt BIOS cấu hình máy tính để khởi động ở chế độ UEFI hoặc chế độ Kế thừa. Kiểu phân vùng MBR có thể được truy cập nếu máy tính khởi động từ chế độ Kế thừa trong khi kiểu phân vùng GPT có thể được truy cập nếu máy tính khởi động từ chế độ UEFI. Một số máy tính cung cấp các tùy chọn khởi động với cả chế độ UEFI và chế độ Legacy trong khi những máy tính khác chỉ cung cấp một tùy chọn.
- Mở Cài đặt BIOS như chúng tôi đã làm trước đó trong bản sửa lỗi BIOS đầu tiên
- Di chuyển đến tab cài đặt khởi động và điều hướng phần với Chế độ khởi động trong đó có các tùy chọn như Legacy hoặc UEFI.
- Thay đổi chế độ khởi động này thông qua các tùy chọn khác nhau có sẵn trong khi lưu cài đặt và khởi động lại để kiểm tra xem lỗi đã được khắc phục chưa.
Nếu các chỉnh sửa Cài đặt BIOS này không giải quyết được lỗi, hãy thử các giải pháp tiếp theo
Giải pháp 2: Sửa bộ nạp khởi động
Giải pháp này yêu cầu bạn phải có ổ USB có thể khởi động được với Ubuntu. Bạn có thể làm theo hướng dẫn này để tạo ổ USB có thể khởi động với Ubuntu. Sau khi tạo ổ USB có thể khởi động, hãy làm theo các bước sau để sửa bộ nạp khởi động.
- Đặt ổ USB vào máy tính và khởi động trong khi nhấn phím được liên kết với menu khởi động cho kiểu máy tính cụ thể của bạn. Các khóa phổ biến là F9 hoặc F12, nhưng nếu chúng không hoạt động trên máy tính của bạn, hãy thực hiện tìm kiếm nhanh trên google để tìm khóa được liên kết với kiểu máy tính cụ thể của bạn.
- Từ menu khởi động, chọn Đĩa USB làm thiết bị khởi động. Thao tác này sẽ tải Ubuntu trên máy tính.
- Nhấp chuột Dùng thử Ubuntuvà đợi nó mở một môi trường hoạt động của Hệ điều hành. Trong các bước tiếp theo, chúng tôi sẽ cài đặt chương trình Ubuntu Boot-Repair
- Mở thiết bị đầu cuối bằng cách nhấp vào Ctrl + alt + T
- Nhập lệnh sau vào terminal để thêm kho Boot-Repair vào máy tính của bạn
sudo add-apt-repository ppa: yannubuntu / boot-repair
- Cập nhật kho lưu trữ cục bộ bằng lệnh sau
sudo apt-get cập nhật
- Cài đặt Boot-Repair bằng lệnh sau. Lệnh mở chương trình sau khi cài đặt
sudo apt-get install -y boot-repair && boot-repair
- Nếu chương trình không mở sau khi cài đặt, bạn có thể mở nó từ menu ứng dụng hoặc bằng lệnh sau
sửa chữa khởi động
- Bấm vào Đề xuất sửa chữavà đợi nó hoàn tất quá trình sửa chữa.
Sau khi sửa chữa, chương trình sẽ mở một tệp nhật ký với các vấn đề về Đĩa cứng. Bạn nên đọc qua tệp để đảm bảo rằng không có vấn đề gì thêm với Đĩa cứng. - Khởi động lại máy tính của bạn mà không có Ổ USB và xem lỗi đã được khắc phục chưa. Nếu lỗi không được khắc phục, hãy thử giải pháp tiếp theo.
Giải pháp 3: Cài đặt Windows 10 cùng với Ubuntu hiện có
Đây có thể là một giải pháp khi máy tính không thể tìm thấy bộ tải khởi động Ubuntu hoặc nếu phân vùng có bộ tải khởi động bị hỏng. Cài đặt Windows 10 sẽ đặt máy tính sử dụng bộ tải khởi động Windows 10 làm mặc định thay vì bộ nạp khởi động Ubuntu.
- Nếu bạn đã cài đặt Windows 10, bạn sẽ cần phải thay thế nó bằng cài đặt mới này. Bạn có thể làm theo hướng dẫn này về cài đặt Windows 10
- Sau khi cài đặt thành công Windows, máy tính của bạn có nhiều khả năng hoạt động bình thường tuy nhiên bạn sẽ không có tùy chọn khởi động lên Ubuntu.
- Để thêm menu lựa chọn Hệ điều hành khi khởi động, hãy thực hiện các bước trong Giải pháp 2 miêu tả trên.
- Nếu bạn khởi động vào Windows 10 bình thường nhưng không thể khởi động vào Ubuntu ngay cả sau khi làm theo các bước trong Giải pháp 2, bạn sẽ cần thực hiện cài đặt Ubuntu mới.
Giải pháp 4: Thay thế đĩa cứng
Đây nên là lựa chọn cuối cùng vì nó có tác động tiêu cực nhất về chi phí cũng như mất mát dữ liệu. Trước khi mua Đĩa cứng mới, bạn có thể thử sử dụng Đĩa cứng này làm ổ đĩa ngoài và xem liệu bạn có thể truy cập nó hay không và nếu có thể thì bạn có thể không phải vứt nó đi.
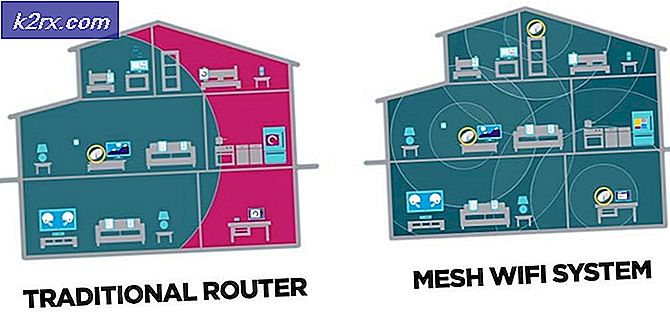
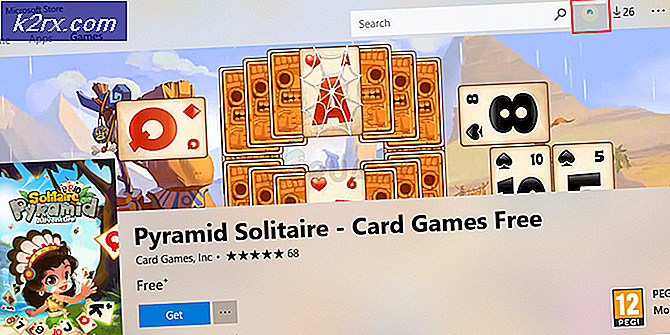
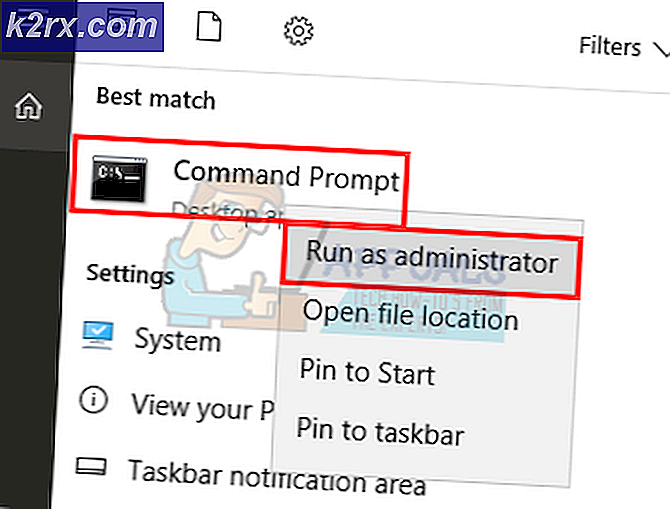

![[Cập nhật] Twitter làm rõ về tài khoản ‘không hoạt động’ nào sẽ bị đánh dấu để xóa từ tháng tới](http://k2rx.com/img/104811/update-twitter-clarifies-about-which-inactive-accounts-will-be-marked-for-deletion-from-next-month-104811.png)