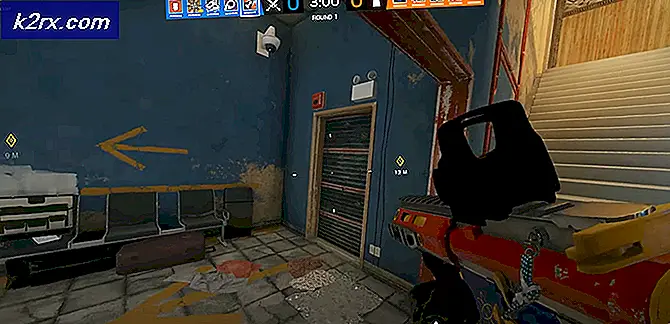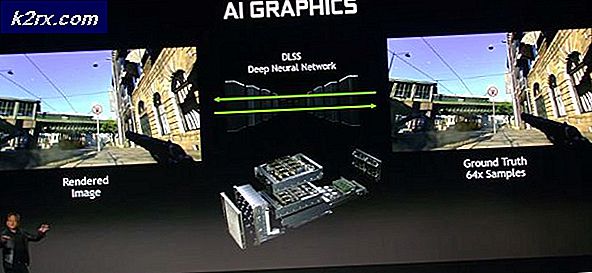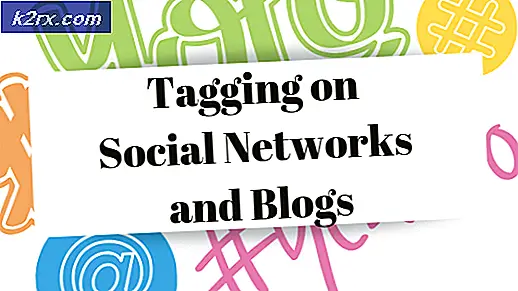Làm thế nào để vô hiệu hóa xem trước Thumbnail Live Taskbar trong Windows 10
Như được thấy lần đầu trong Windows 7, các bản xem trước hình thu nhỏ cho phép bạn xem nhanh các tác vụ trên thanh tác vụ của mình. Bằng cách di chuột qua một nhiệm vụ trên thanh tác vụ, một bản xem trước hình thu nhỏ bật lên và hiển thị những gì đang chạy trên ứng dụng đã chọn. Thời gian di chuột được xác định trước và mặc định được đặt thành nửa giây. Bằng cách di chuột lên hình thu nhỏ bật lên, bạn có thể xem nhanh những gì đang chạy trên cửa sổ tác vụ mà không thực sự thực hiện tác vụ. Đây là một tính năng tiện dụng cho phép bạn xem các tác vụ dễ dàng và vẫn dễ dàng truy cập vào tác vụ hiện tại của bạn.
Đây không phải là nhầm lẫn với Aero Peek giúp bạn có được một cái nhìn của máy tính để bàn của bạn bằng cách di chuột của bạn vào góc xa bên phải của thanh tác vụ. Cả hai có liên quan phần nào và trong Windows 7, tắt Aero Peek cũng có thể tắt xem trước hình thu nhỏ của thanh tác vụ. Tuy nhiên, trong Windows 10, bản xem trước hình thu nhỏ trực tiếp được kích hoạt bằng tính năng 'Peek'.
Tuy nhiên, tính năng này có vẻ là một mối phiền toái đối với một số người dùng thay vì sẽ nhanh chóng chuyển sang tác vụ. Khi chuột di chuyển qua một tác vụ vô tình, tính năng peek cũng có thể gây phiền toái. Bài viết này sẽ chỉ cho bạn cách bạn có thể vô hiệu hóa xem trước hình thu nhỏ thanh tác vụ trực tiếp với các phương pháp bên dưới.
Phương pháp 1: Tắt hiệu ứng hình ảnh trực quan từ cài đặt nâng cao của hệ thống
Tính năng nhìn trộm là một hiệu ứng hình ảnh có thể được tắt từ cài đặt hệ thống. Để làm điều này:
- Nhấn phím Windows + X để mở menu lối tắt
- Chuyển đến hệ thống
- Ở phía bên tay phải, chọn thông tin hệ thống từ phía dưới. Sau đó chọn Cài đặt hệ thống nâng cao
- Trong Tab Nâng cao, tìm phần Hiệu suất và nhấp vào ' Cài đặt '
- Trong tab hiệu ứng hình ảnh Bỏ chọn Bật Peek
- Nhấp vào ' Áp dụng ' rồi ' OK '.
Phương pháp 2: Tăng thời gian di chuột của giao diện người dùng trong sổ đăng ký
Thời gian di chuột cụ thể cho người dùng trừ khi được đặt trong chính sách nhóm. Bằng cách thiết lập thời gian di chuyển giao diện người dùng cực kỳ cao trong sổ đăng ký người dùng hiện tại, tính năng nhìn trộm sẽ không bao giờ có đủ thời gian để xuất hiện.
- Mở sổ ghi chú
- Sao chép và dán mục đăng ký bên dưới
Windows Registry Editor phiên bản 5.00
[HKEY_CURRENT_USER \ Software \ Microsoft \ Windows \ CurrentVersion \ Explorer \ Nâng cao]ExtendedUIHoverTime = dword: 000186a0
- Giá trị dword 000186a0 là giá trị thập lục phân có giá trị là 100.000 giây trong giá trị thập phân, do đó cử chỉ di chuột của bạn sẽ đợi 100.000 giây trước khi hiển thị hình thu nhỏ trực tiếp trên thanh tác vụ.
- Trong cửa sổ notepad của bạn, đi tới tệp> 'lưu dưới dạng'
- Lưu tệp vào máy tính của bạn dưới dạng ExtendedTime.reg
- Chuyển đến tệp bạn đã tạo trên màn hình và nhấp chuột phải vào tệp và chạy với tư cách quản trị viên
- Bạn sẽ nhận được cảnh báo về việc thay đổi sổ đăng ký, nhấp vào 'có' để tiếp tục
- Nếu bạn được hỏi nếu bạn muốn hợp nhất tệp đăng ký của mình, hãy bấm có để thêm thành công mục đăng ký
- Khởi động lại PC của bạn
Hãy cẩn thận khi thay đổi thanh ghi, bạn nên luôn luôn sao lưu registry của bạn (nhấn phím Window + R, gõ regedit và nhấn enter trong hộp văn bản chạy rồi lấy một bản sao lưu trong trình chỉnh sửa registry).
Mẹo CHUYÊN NGHIỆP: Nếu vấn đề xảy ra với máy tính của bạn hoặc máy tính xách tay / máy tính xách tay, bạn nên thử sử dụng phần mềm Reimage Plus có thể quét các kho lưu trữ và thay thế các tệp bị hỏng và bị thiếu. Điều này làm việc trong hầu hết các trường hợp, nơi vấn đề được bắt nguồn do một tham nhũng hệ thống. Bạn có thể tải xuống Reimage Plus bằng cách nhấp vào đây