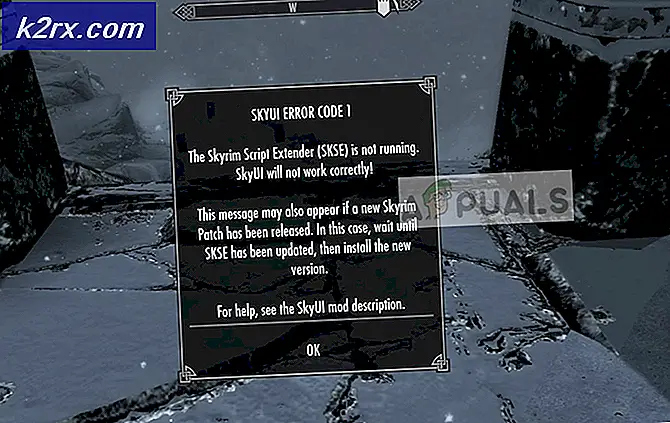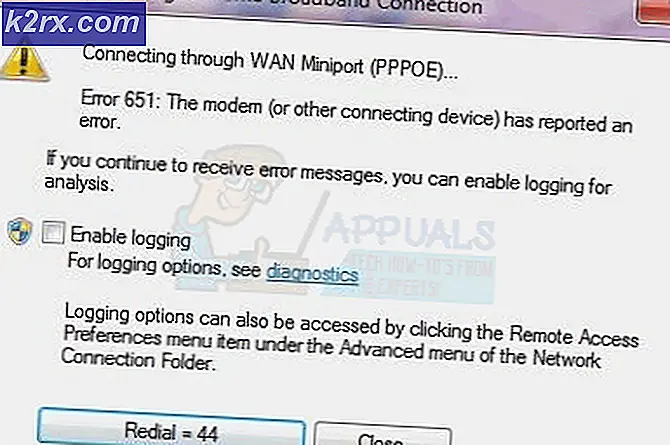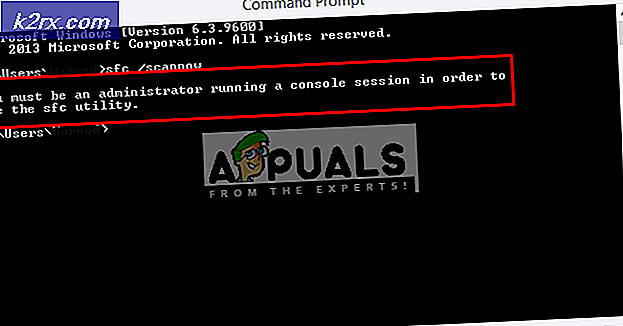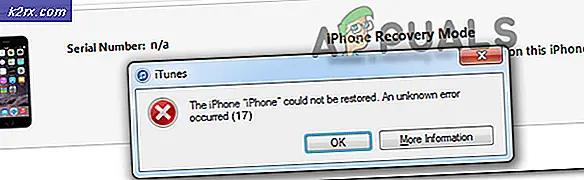Khắc phục: Sự cố máy chủ Win32Bridge - Chức năng không chính xác
Bạn có thể gặp sự cố Win32Bridge do cài đặt ứng dụng Cortana bị hỏng. Hơn nữa, cài đặt Windows bị hỏng cũng có thể dẫn đến lỗi.
Sau đó, người dùng gặp phải thông báo lỗi khi khởi động vào hệ thống của mình (chủ yếu là sau khi cập nhật Windows) nhưng trong một số trường hợp, nó xảy ra khi người dùng cài đặt / chạy một tiện ích như iTunes hoặc Glary App. Đối với một số người dùng, nó dẫn đến BSOD.
Giải pháp 1: Sửa chữa hoặc Đặt lại Ứng dụng Cortana về Mặc định
Bạn có thể gặp sự cố Win32Bridge nếu cài đặt Cortana bị hỏng. Trong bối cảnh này, việc sửa chữa hoặc đặt lại ứng dụng Cortana về mặc định có thể giải quyết được sự cố.
- Nhấn phím Windows và nhập Cortana. Sau đó, trong danh sách kết quả, nhấp chuột phải vào Cortana và chọn Cài đặt ứng dụng.
- Bây giờ cuộn xuống và nhấp vào Sửa (trong phần Đặt lại).
- Sau đó, khởi động lại PC của bạn và kiểm tra xem có rõ ràng sự cố Win32Bridge hay không.
- Nếu không, hãy lặp lại bước 1 để mở Cài đặt ứng dụng của Cortana và sau đó nhấp vào Cài lại (lưu ý, tất cả dữ liệu ứng dụng sẽ bị xóa).
- Hiện nay khởi động lại PC của bạn và kiểm tra xem sự cố Win32Bridge đã được giải quyết chưa.
Giải pháp 2: Tắt hoặc xóa ứng dụng Cortana
Nếu việc đặt lại ứng dụng Cortana không phù hợp với bạn, thì việc tắt Cortana khi khởi động hệ thống hoặc xóa nó có thể giải quyết vấn đề (nếu bạn là một trong những người dùng không sử dụng Cortana hoặc Cortana không khả dụng với bạn do hạn chế địa lý).
- Nhấn phím Windows và nhập Cortana. Sau đó, trong kết quả, nhấp chuột phải vào Cortana và chọn Cài đặt ứng dụng.
- Sau đó chuyển đổi công tắc Chạy khi đăng nhập sang vị trí Tắt.
- Bây giờ, nhấp chuột phải vào Thanh tác vụ của hệ thống và trong trình đơn kết quả, hãy chọn Quản lý công việc.
- Sau đó điều hướng đến tab Khởi động và nhấp chuột phải vào Cortana. Bây giờ chọn Vô hiệu hóa và sau đó khởi động lại PC của bạn.
- Sau đó, kiểm tra xem sự cố Win32Bridge đã được giải quyết chưa.
- Nếu không, hãy kiểm tra xem việc xóa Cortana có giải quyết được vấn đề hay không.
Giải pháp 3: Sử dụng lệnh SFC & DISM
Bạn có thể gặp sự cố Win34Bridge nếu các tệp cần thiết cho hoạt động của hệ thống của bạn bị hỏng. Trong bối cảnh này, thực hiện quét SFC & DISM có thể xóa lỗi của tệp và do đó giải quyết được vấn đề. Nhưng hãy nhớ rằng các lệnh này có thể mất một khoảng thời gian để hoàn thành, vì vậy, hãy thử chúng khi bạn có thể dành nhiều thời gian cho hệ thống của mình.
- Thực hiện quét SFC hệ thống của bạn và kiểm tra xem sự cố đã được giải quyết chưa.
- Nếu không, hãy kiểm tra xem việc sử dụng lệnh DISM có giải quyết được sự cố hay không.
Giải pháp 4: Xóa bản cập nhật lỗi
Microsoft có lịch sử phát hành các bản cập nhật lỗi và sự cố Win32Bridge cũng có thể là kết quả của một bản cập nhật có lỗi. Trong trường hợp này, xóa bản cập nhật lỗi có thể giải quyết được sự cố.
- Nhấn phím Windows và mở Cài đặt.
- Sau đó, chọn Cập nhật & Bảo mật và ở nửa bên phải của cửa sổ, mở Xem lịch sử cập nhật.
- Bây giờ hãy nhấp vào Gỡ cài đặt bản cập nhật (gần đầu cửa sổ) và sau đó chọn bản cập nhật.
- Sau đó bấm vào Gỡ cài đặt để xóa bản cập nhật và kiểm tra xem sự cố Win32Bridge đã được giải quyết chưa.
Nếu bạn bắt đầu gặp sự cố sau khi cập nhật tính năng, thì bạn có thể phải hoàn nguyên về phiên bản Windows 10 cũ hơn.
- Mở Cập nhật & Bảo mật (như đã thảo luận ở trên, trong các bước 1 đến 2) và sau đó, ở nửa bên trái của cửa sổ, hãy chọn Hồi phục.
- Sau đó, ở nửa bên phải, chọn Bắt đầu (ngay trong Quay lại phiên bản trước của Windows 10) rồi làm theo lời nhắc để hoàn tất quá trình hoàn nguyên.
- Bây giờ hãy kiểm tra xem hệ thống của bạn đã xóa sự cố Win32Bridge chưa.
Nếu vậy, bạn có thể thử các lệnh sau trong Dấu nhắc lệnh nâng cao rồi thử lại các bản cập nhật để kiểm tra xem sự cố có phải do cài đặt bản cập nhật bị hỏng hay không.
net stop wuauserv net stop cryptSvc net stop bits net stop msiserver Ren C: \ Windows \ SoftwareDistribution SoftwareDistribution.old Ren C: \ Windows \ System32 \ catroot2 Catroot2.old net start wuauserv net start cryptSvc net start bits net start msiserver
Giải pháp 5: Thực hiện nâng cấp tại chỗ
Nếu sự cố vẫn tiếp diễn, thì việc thực hiện nâng cấp tại chỗ hệ thống của bạn có thể giải quyết được sự cố. Nhưng đừng quên chọn tùy chọn Keep Files and Applications (bất cứ khi nào được hỏi trong quá trình nâng cấp). Nhưng trước khi thực hiện điều đó, bạn nên kiểm tra xem việc thực hiện khôi phục hệ thống có giải quyết được sự cố hay không.
- Tạo một điểm khôi phục hệ thống, đề phòng.
- Bây giờ, hãy khởi chạy trình duyệt web và chuyển đến trang Windows 10 trên trang web của Microsoft.
- Bây giờ, trong Tạo phương tiện cài đặt Windows 10, hãy nhấp vào Tải xuống công cụ ngay bây giờ.
- Sau khi hoàn tất quá trình tải xuống, hãy khởi chạy tệp đã tải xuống với tư cách quản trị viên và “Chấp nhận Thỏa thuận Cấp phép” (khi được nhắc).
- Sau đó chọn Nâng cấp PC này ngay và làm theo lời nhắc để hoàn tất quá trình nâng cấp.
- Sau đó, hãy kiểm tra xem PC của bạn có sạch sự cố Win32Bridge hay không.
- Nếu không, hãy lặp lại Bước 3 để khởi chạy tệp đã tải xuống với tư cách quản trị viên và chọn tùy chọn Phương tiện cài đặt cho PC khác.
- Trên màn hình tiếp theo, chọn ISO và để quá trình tải xuống hoàn tất.
- Sau đó giải nén tệp tin ISO và mở thư mục đã giải nén.
- Trong thư mục, nhấp chuột phải vào Setup.exe và chọn Chạy như quản trị viên.
- Sau đó theo lời nhắc để hoàn tất quá trình nâng cấp và kiểm tra xem sự cố Win32Bridge đã được giải quyết chưa.
- Nếu không, bạn có thể phải tạo một USB có khả năng khởi động với tệp ISO được tải xuống ở bước 8. Bây giờ, hãy sử dụng nó để thực hiện nâng cấp tại chỗ và hy vọng rằng vấn đề Win32Bridge đã được giải quyết.