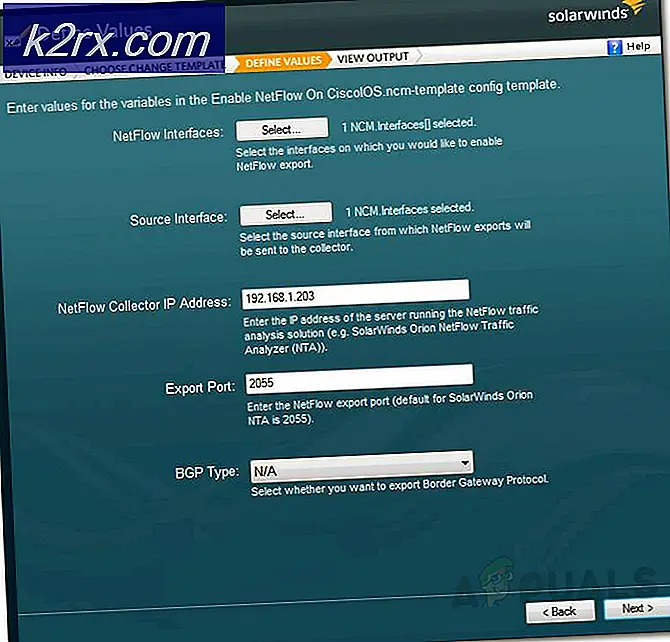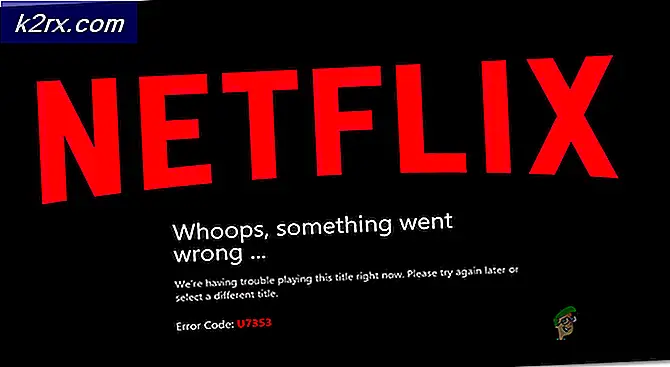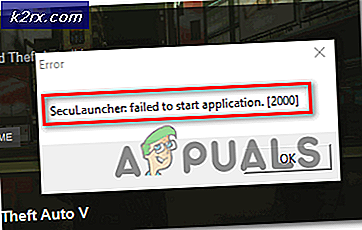Khắc phục: Đã xảy ra lỗi khi tải DC-WFF.DLL
Bạn có thể thấy lỗi tải tệp DC-WFF.DLL nếu tệp không được đăng ký đúng cách trong môi trường Windows. Hơn nữa, việc cài đặt hỏng các ứng dụng xung đột (như TP-Link) cũng có thể gây ra sự cố.
Người dùng phải đối mặt với sự nhấp nháy “Đã xảy ra lỗi khi tải dc_wff.dll”Lỗi sau khi khởi động hệ thống của anh ấy và vào mỗi lần khởi động lại hệ thống tiếp theo (chủ yếu được báo cáo sau khi cập nhật Window).
Trước khi tiếp tục, hãy kiểm tra xem việc tắt tạm thời phần mềm chống vi-rút của hệ thống có giải quyết được sự cố DLL hay không (một số người dùng đã báo cáo rằng sự cố là do Avira antivirus). Nhưng hãy hết sức cẩn thận vì việc tắt phần mềm chống vi-rút của hệ thống có thể khiến dữ liệu / hệ thống của bạn gặp phải các mối đe dọa.
Giải pháp 1: Đăng ký lại tệp DC-WFF
Bạn có thể gặp phải lỗi tải tệp DC-WFF nếu tệp không được đăng ký đúng cách trong môi trường Windows. Trong bối cảnh này, đăng ký lại tệp DC-WFF có thể giải quyết vấn đề.
- Nhấn phím Windows và nhập Command Prompt (trong hộp Windows Search). Sau đó, nhấp chuột phải vào kết quả của Command Prompt và chọn Run as Administrator (nhấp vào Yes, nếu nhận được lời nhắc UAC).
- Hiện nay hành hình sau (để hủy đăng ký tệp):
regsvr32 / u dc_wff.dll
- Sau đó hành hình sau (để đăng ký tệp):
regsvr32 / i dc_wff.dll
- Hiện nay lối ra Command Prompt và khởi động lại PC của bạn.
- Khi khởi động lại, hãy kiểm tra xem sự cố DLL DC-WFF đã được giải quyết chưa.
Giải pháp 2: Khởi động sạch Hệ thống của bạn
Bạn có thể gặp phải sự cố nếu bất kỳ ứng dụng nào được cài đặt trên hệ thống của bạn đang cản trở các mục khởi động của PC. Để tìm ra ứng dụng có vấn đề, hãy khởi động sạch PC của bạn. Sau khi tìm thấy, hãy tắt ứng dụng hoặc xóa nó.
- Khởi động sạch hệ thống của bạn và kiểm tra xem sự cố đã được giải quyết chưa.
- Nếu vậy, hãy bật từng ứng dụng / quy trình bị vô hiệu hóa cho đến khi tìm thấy ứng dụng / quy trình có vấn đề. Sau khi tìm thấy, hãy tắt nó khi khởi động hệ thống hoặc gỡ cài đặt ứng dụng gây ra sự cố.
Bạn cũng có thể tìm thấy ứng dụng bằng cách nhấp chuột phải vào quy trình trong Trình quản lý tác vụ và chọn Mở Vị trí tệp. Sau khi tìm thấy sự cố, hãy cập nhật hoặc cài đặt lại.
Bạn cũng có thể kết thúc nhiệm vụ trong Trình quản lý tác vụ và vô hiệu hóa nó trong cài đặt khởi động của hệ thống (cho đến khi sự cố được giải quyết). Nếu sự cố vẫn tiếp diễn, hãy thử xem việc sử dụng Autoruns và xóa các mục có vấn đề có giải quyết được sự cố không.
Giải pháp 3: Cài đặt lại Ứng dụng TP-Link và Trình điều khiển của nó
Một số người dùng đã báo cáo rằng họ gặp phải sự cố do cài đặt ứng dụng TP-Link bị hỏng hoặc trình điều khiển của ứng dụng đó. Trong trường hợp này, cài đặt lại Ứng dụng TP-Link và trình điều khiển của nó có thể giải quyết được sự cố.
- Nhấp chuột phải vào nút Windows và trong menu Truy cập nhanh, mở Ứng dụng & Tính năng.
- Bây giờ mở rộng Tiện ích cấu hình không dây TP-Link (hoặc bất kỳ ứng dụng TP-Link nào khác) và nhấp vào Gỡ cài đặt.
- Sau đó xác nhận để Gỡ cài đặt và theo lời nhắc gỡ cài đặt ứng dụng TP-Link.
- Hiện nay khởi động lại PC của bạn và khi khởi động lại, hãy kiểm tra xem sự cố DLL đã được giải quyết chưa. Nếu vậy, hãy kiểm tra xem tải xuống và cài đặt lại ứng dụng (chỉ trình điều khiển thiết bị, không phải ứng dụng hoàn chỉnh) không dẫn lại sự cố DLL (tính năng WPS có thể không hoạt động).