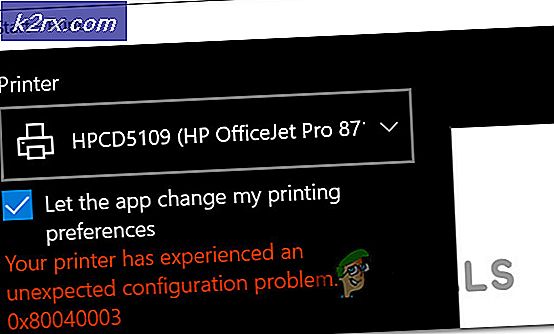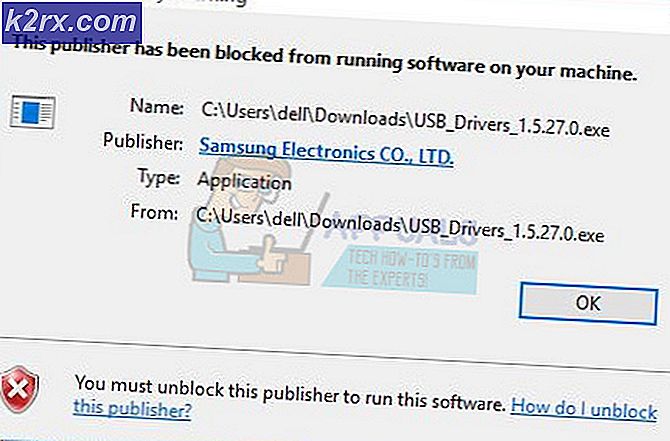Bàn phím và chuột Ubuntu 20.04 LTS không hoạt động
Ubuntu là bản phân phối Linux phổ biến nhất cũng như được sử dụng rộng rãi nhất. Bản phát hành LTS mới của bản phân phối mang lại nhiều tính năng mới và thời gian khởi động nhanh hơn nhiều. Nếu bạn là người dùng LTS, nâng cấp lên bản phát hành mới là một lựa chọn hiển nhiên. Tuy nhiên, đối với một số người dùng, điều đó không diễn ra tốt đẹp. Người dùng đã báo cáo rằng bàn phím và chuột của họ ngừng hoạt động sau khi họ cài đặt bản phát hành mới nhất. Tuy nhiên, vấn đề chính là với bàn phím.
Hóa ra, bàn phím hoạt động hoàn toàn tốt ở mọi nơi khác ngoại trừ trên Máy tính để bàn. Trong khi một số người dùng gặp khó khăn với việc bàn phím không hoạt động trên màn hình đăng nhập, thì cũng có những nạn nhân không thể sử dụng chuột cùng với bàn phím. Chúng tôi đã điều tra vấn đề và đã tìm ra nguyên nhân tiềm ẩn của vấn đề cùng với các giải pháp giúp bạn quay trở lại con đường. Vì vậy, chúng ta hãy bắt đầu với những nguyên nhân có thể của vấn đề.
Với tất cả những điều đó, giờ đây chúng ta có thể tập trung vào các cách giải quyết khác nhau mà bạn có thể áp dụng để giải quyết vấn đề. Mời các bạn theo dõi qua.
Phương pháp 1: Kiểm tra bố cục bàn phím
Đây là điều rõ ràng nhất mà bạn nên làm bất cứ khi nào bạn gặp bất kỳ vấn đề nào liên quan đến bàn phím của mình. Hóa ra, nếu bạn không thể sử dụng bàn phím của mình, có thể là do bố cục bàn phím của một ngôn ngữ khác. Nếu trường hợp này có thể áp dụng cho bạn, cách giải quyết khá đơn giản. Những gì bạn phải làm là thay đổi bố cục bàn phím từ cài đặt và bạn nên thực hiện. Làm theo hướng dẫn bên dưới để thay đổi bố cục bàn phím:
- Trước hết, hãy tìm kiếm Cài đặt và sau đó mở cửa sổ. Ngoài ra, bạn cũng có thể đi tới Cài đặt bằng cách nhấp vào tên người dùng của bạn trên thanh trên cùng và sau đó chọn Hệ thống Cài đặt.
- Trong cửa sổ Cài đặt, điều hướng đến Tôn giáo và ngôn ngữ ở dưới cùng.
- Kiểm tra mục nhập dưới Nguồn đầu vào. Đảm bảo rằng nó giống với bàn phím của bạn và nếu không, chỉ cần nhấp vào + biểu tượng để thêm bố cục bàn phím của bạn.
- Sau khi được thêm, bạn có thể xóa nguồn đầu vào trước đó bằng cách nhấp vào Rác biểu tượng thùng rác.
Phương pháp 2: Tắt Phím chậm hoặc Phím trả lại
Các phím chậm và phím nảy là các tính năng của môi trường máy tính để bàn GNOME. Phím chậm về cơ bản là một tính năng đặt thời gian trễ giữa khi phím chữ cái được nhấn trên bàn phím và khi chữ cái đó được hiển thị trên màn hình. Nếu tính năng phím chậm được bật, bạn sẽ phải giữ từng phím bạn muốn nhấn trước khi nó được đăng ký.
Phím thoát gần như là một tính năng tương tự. Dành cho người dùng bị khuyết tật về thể chất, phím nảy là một tính năng cho biết hệ thống bỏ qua các lần nhấn lặp lại và nhanh chóng của cùng một phím dựa trên cấu hình của nó. Bạn cần tắt các tính năng này để khôi phục đầu vào về trạng thái mặc định. Đây là cách thực hiện:
- Trước hết, hãy mở Cài đặt từ thanh trên cùng bằng cách nhấp vào tên người dùng của bạn và nhấp vào Cài đặt từ menu thả xuống.
- Sau đó, điều hướng đến phổ cập Truy cập chuyển hướng.
- Dưới Đánh máy, nhấp vào Hỗ trợ đánh máy (AccessX) Lựa chọn.
- Chỉ cần Tắt tùy chọn hỗ trợ đánh máy từ cửa sổ bật lên sẽ tắt cả tính năng phím chậm và phím nảy.
Phương pháp 3: Cập nhật hệ thống của bạn
Nếu bạn không thể sử dụng bàn phím chỉ trên màn hình máy tính để bàn và nó hoạt động hoàn toàn tốt ở mọi nơi khác, thì có thể là do lỗi với các biểu tượng máy tính để bàn gnome. Nếu trường hợp này áp dụng cho bạn, thì rõ ràng là hệ thống của bạn không được cập nhật và cần được cập nhật vì lỗi này đã được sửa. Để cập nhật hệ thống của bạn, hãy làm như sau:
- Trước hết, hãy mở ra một Thiết bị đầu cuối cửa sổ.
- Sau đó, nhập lệnh sau để cập nhật cơ sở dữ liệu gói:
cập nhật apt sudo
- Khi lệnh này đã chạy thành công, hãy nhập lệnh sau để bắt đầu nâng cấp:
nâng cấp apt sudo
- Khi được nhắc, hãy nhập Y để bắt đầu nâng cấp. Chờ nó hoàn thành.
- Sau khi hoàn tất, hãy khởi động lại hệ thống của bạn và xem sự cố đã được khắc phục chưa.
Trong trường hợp sự cố vẫn chưa được khắc phục, những gì bạn có thể làm là cài đặt các biểu tượng màn hình khác nhau và gỡ cài đặt các biểu tượng gnome-desktop-ngay lúc này. Để xóa gói biểu tượng trên màn hình gnome, hãy sử dụng sudo apt thanh lọc gnome-desktop-icon chỉ huy. Sau khi xóa, bạn có thể cài đặt một trình quản lý tệp khác và bạn sẽ sẵn sàng.
Phương pháp 4: Cài đặt lại Ubuntu
Hóa ra, nếu bạn đã cài đặt một bản sao mới của phiên bản Ubuntu 20.04 và bạn có phương tiện bên ngoài khác được kết nối với hệ thống, thì vấn đề bàn phím và chuột không hoạt động có thể là do đó. Nếu trường hợp này áp dụng cho bạn, việc bạn phải làm là cài đặt lại Ubuntu trong khi đảm bảo rằng không có thiết bị USB bên ngoài nào khác hoặc phương tiện khác được kết nối với hệ thống ngoại trừ ổ USB có phương tiện cài đặt. Nếu bạn có một số thông tin quan trọng, bạn có thể sao lưu hoặc không phân vùng thư mục chính trong khi cài đặt.