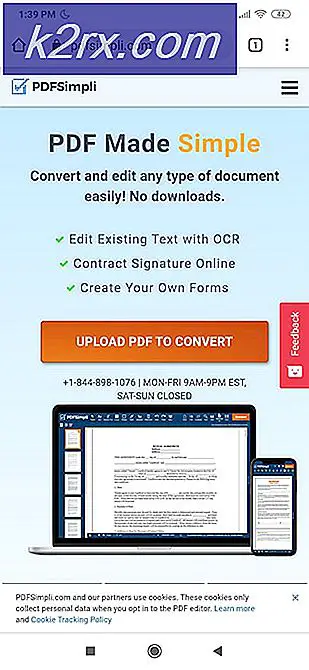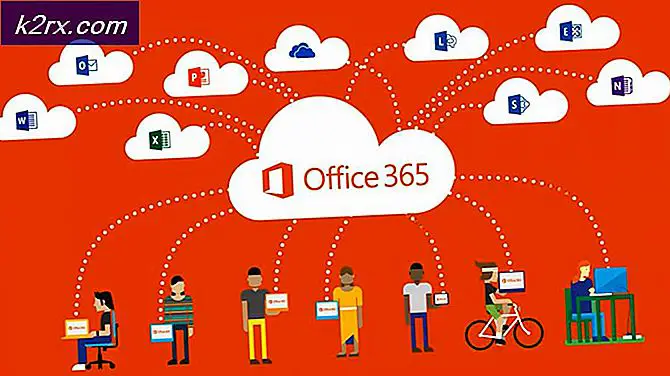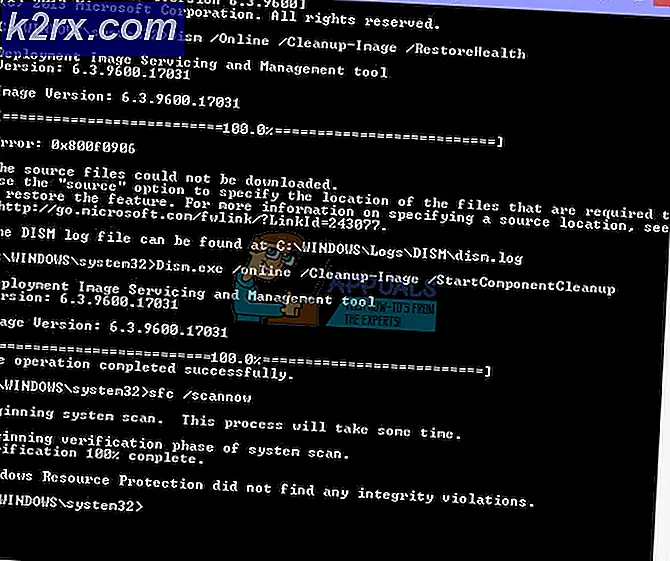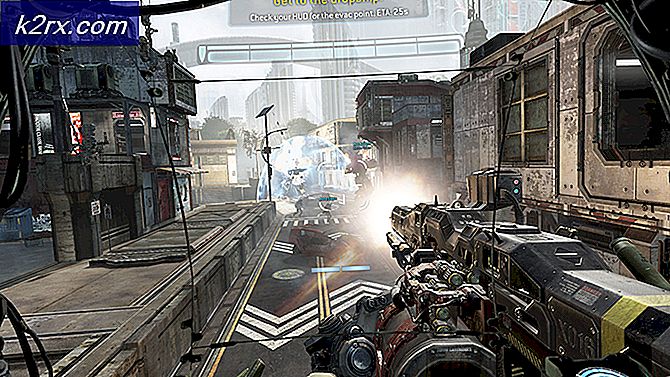Khắc phục: Adobe Acrobat sẽ không mở
Adobe Acrobat là một biến thể thương mại có sẵn của Acrobat Reader và nó bao gồm nhiều dịch vụ quản lý nội dung doanh nghiệp và lưu trữ tệp ngoài các tính năng cơ bản của Acrobat Reader. Tuy nhiên, gần đây, có rất nhiều báo cáo về việc người dùng không thể mở tệp PDF bằng ứng dụng. Con trỏ làm mới một lúc và sau đó không có gì xảy ra.
Trong bài viết này, chúng tôi sẽ hướng dẫn bạn các giải pháp khả thi để loại bỏ hoàn toàn vấn đề này. Ngoài ra, chúng tôi sẽ cung cấp cho bạn lý do mà lỗi này được kích hoạt.
Điều gì ngăn Adobe Acrobat mở?
Có một số lý do mà ứng dụng có thể gặp sự cố trong quá trình khởi chạy. Một số trong những cái phổ biến nhất là:
Bây giờ bạn đã có hiểu biết cơ bản về bản chất của vấn đề, chúng ta sẽ chuyển sang các giải pháp. Đảm bảo thực hiện những điều này theo thứ tự cụ thể mà chúng được cung cấp để tránh bất kỳ xung đột nào.
Giải pháp 1: Đặt lại cài đặt tùy chọn Acrobat
Có thể các tùy chọn Acrobat đã được định cấu hình theo cách mà chúng đang can thiệp vào các phần tử nhất định của hệ điều hành mà ứng dụng không khởi chạy. Do đó, trong bước này, chúng tôi sẽ khởi động lại tất cả các tùy chọn Acrobat về mặc định.
Cho cửa sổ:
- Khởi động lại máy tính của bạn để đóng tất cả các phiên bản của “diễn viên xiếc" ứng dụng.
- Mở "Tập tin nhà thám hiểm”Và điều hướng đến đường dẫn bên dưới dành cho Windows 7 hoặc mới hơn.
C: \ Users \ [tên người dùng] \ AppData \ Roaming \ Adobe \ Acrobat \ [phiên bản]
- Mở “Máy tính của tôi” và điều hướng đến đường dẫn bên dưới dành cho Windows XP
C: \ Documents and Settings \ [username] \ Application Data \ Adobe \ Acrobat \ [version]
- Xóa thư mục “Tùy chọn” nằm trong thư mục.
- Khởi động ứng dụng và kiểm tra xem sự cố vẫn tiếp diễn.
Đối với MacOS:
- Đóng Diễn viên xiếc.
- Điều hướng đến
Người dùng / [Tên người dùng] / Thư viện / Tùy chọn
- Kéo các tệp sau vào máy tính để bàn
1. "Acrobat WebCapture Cookies" 2. "com.adobe.Acrobat.Pro.plist hoặc com.adobe.Acrobat.Pro_x86_9.0.plist" 3. "Acrobat Distiller Prefs và com.adobe.Acrobat.Pro.plist" 4 . "Thư mục Acrobat, chứa các tùy chọn cho biểu mẫu (MRUFormsList), cộng tác (OfflineDocs) và cài đặt màu (AcrobatColor Settings.csf)"
- Khởi động lại Acrobat và kiểm tra để xem sự cố vẫn tiếp diễn.
Giải pháp 2: Cài đặt lại Acrobat
Có thể cài đặt của Acrobat đã bị hỏng do ứng dụng đang gặp sự cố trong quá trình khởi chạy. Trong bước này, chúng tôi sẽ gỡ cài đặt hoàn toàn Adobe Acrobat Reader và cài đặt lại nó sau khi tải xuống từ trang web chính thức.
Cho cửa sổ:
- Tải xuống Công cụ Adobe Acrobat Cleaner từ đây.
- Tải về nó bằng cách thực thi tệp thực thi đã tải xuống.
- Mở các "AdbeArCleaner.exe”Bởi gấp đôi–tiếng lách cách trên đó.
- Nhấp chuột trên "kế tiếp”Để xác minh rằng bạn muốn tiếp tục.
- Nhấp chuột trên "Chấp nhận”Để xác minh“EULA“.
- Chọn "diễn viên xiếc”Và nhấp vào“Kế tiếp".
- Nếu sản phẩm cần làm sạch được lắp vào máy, công cụ sẽ trực tiếp tiến hành làm sạch.
- Nếu không tìm thấy sản phẩm, thì Acrobat / Reader sẽ được xóa khỏi vị trí cài đặt mặc định tại thư mục ProgramFilesFolder \ Adobe \ Acrobat *. *. Người dùng cũng được cung cấp một tùy chọn để chọn và thêm bất kỳ cài đặt bổ sung nào khác.
- Nếu có nhiều hơn một ứng dụng được liên kết với trình dọn dẹp, đã chọn những cái mà bạn muốn xóa và cả những lựa chọn nếu bạn muốn dọn dẹp các tệp được chia sẻ bởi Acrobat và phần mềm Adobe khác.
- Nhấp chuột trên "Làm sạch ngay bây giờ ”để bắt đầu quá trình làm sạch.
- Khởi động lại các máy móc sau khi quá trình gỡ cài đặt kết thúc.
- Tải xuống Adobe diễn viên xiếc từ đây.
- Tải về ứng dụng và kiểm tra để xem sự cố vẫn tiếp diễn.
Đối với MacOS:
- Thoát Adobe Acrobat.
- Chạy các "Trình gỡ cài đặt”Của Adobe Acrobat từ
Ứng dụng> Adobe Acrobat> Acrobat Uninstaller
- Theo hướng dẫn trên màn hình để xóa hoàn toàn nó khỏi máy.
- Khởi động lại máy sau khi quá trình gỡ cài đặt kết thúc.
- Tải xuống Adobe Acrobat từ đây.
- Tải về nó trên máy và kiểm tra để xem sự cố vẫn tiếp diễn.