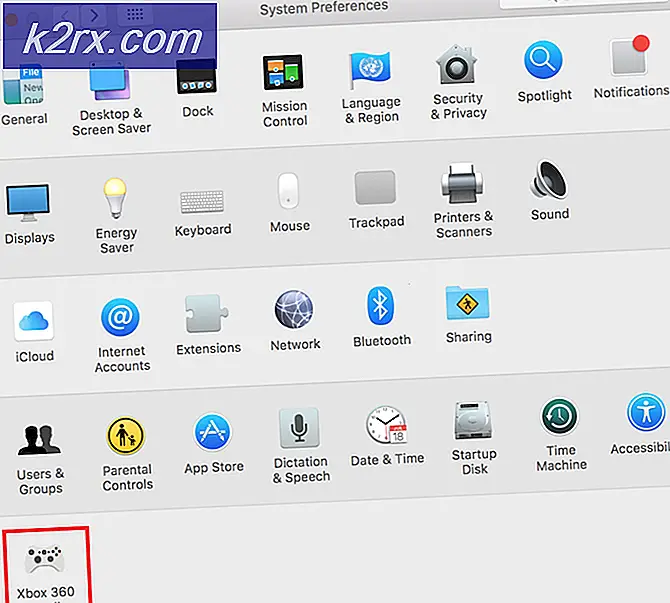Cách hiệu chỉnh màn hình trên Windows 10
Mọi người đang sử dụng máy tính và máy tính xách tay mỗi ngày cho các mục đích khác nhau, bao gồm chơi trò chơi, xem phim hoặc hoàn thành một số dự án. Nếu bạn là nhà thiết kế đồ họa hoặc video hoặc nếu bạn đang làm việc trên các dự án đòi hỏi phải chăm sóc các chi tiết màu sắc, bạn sẽ cần một màn hình chất lượng cao.
Những ngày này, bạn có thể mua màn hình từ các nhà cung cấp khác nhau hỗ trợ độ phân giải cao, bao gồm 720p, 1080p, 4K và 8K. Nếu máy tính và máy tính xách tay của bạn hỗ trợ nhiều cổng đầu ra đồ họa hơn, bạn có thể thêm hai hoặc nhiều màn hình.
Nhiều người dùng không nghe thấy điều gì đó gọi là hiệu chỉnh màn hình hoặc màn hình. Hiệu chỉnh màn hình của bạn sẽ tăng chất lượng màu và sẽ cho kết quả tốt nhất để chỉnh sửa và xem hình ảnh và video. Ở một khía cạnh khác, bạn sẽ có trải nghiệm người dùng tốt hơn.
Trong bài viết này, chúng tôi sẽ cho bạn thấy làm thế nào để hiệu chỉnh màn hình của bạn trên Windows 10. Như mọi khi, tôi khuyên bạn nên đọc tài liệu kỹ thuật của màn hình hoặc sổ ghi chép của bạn. Vui lòng tải xuống tài liệu kỹ thuật từ trang web của nhà cung cấp chính thức.
Có hai phương pháp làm thế nào bạn có thể hiệu chỉnh màn hình của bạn. Phương pháp đầu tiên bao gồm màn hình hiệu chuẩn bằng cách sử dụng các công cụ Windows nguyên bản, và phương pháp thứ hai bao gồm màn hình hiệu chuẩn bằng cách sử dụng phần mềm bổ sung được phát triển bởi nhà cung cấp màn hình hoặc sổ ghi chép của bạn.
Chúng tôi sẽ chỉ cho bạn cách hiệu chỉnh màn hình Samsung S24D59L bằng cách sử dụng công cụ tích hợp vào Windows và cách hiệu chỉnh màn hình trên máy tính xách tay Dell Vostro 5568. Vì vậy, hãy bắt đầu.
Hiệu chỉnh màn hình bằng cách sử dụng công cụ Windows gốc
Trong phần này của bài viết, chúng tôi sẽ giới thiệu cho các bạn cách hiệu chỉnh màn hình của máy tính Samsung S24D59L. Trong ví dụ này, chúng tôi đang sử dụng Windows 10 và công cụ bản địa và công cụ tích hợp để hiệu chỉnh màn hình. Phương pháp tương tự cũng tương thích với tất cả các màn hình và sổ ghi chép của PC.
- Giữ logo Windows và nhấn I để mở công cụ Settings
- Chọn Hệ thống và sau đó chọn tab Hiển thị
- Thay đổi độ phân giải thành tốt nhất được hỗ trợ bởi màn hình và card đồ họa của bạn
- Cuộn xuống và nhấp vào Thuộc tính bộ điều hợp hiển thị
- Chọn tab Quản lý màu
- Nhấp vào Quản lý màu
- Chọn tab Nâng cao
- Nhấp vào Hiệu chỉnh màn hình để bắt đầu Hiệu chỉnh Màu Hiển thị
- Nhấp vào Tiếp theo
- Trong Cài đặt màu cơ bản, nhấp Tiếp theo
- Dưới Cách điều chỉnh gamma, nhấn Next
- Điều chỉnh gamma theo trải nghiệm người dùng của riêng bạn. Di chuyển thanh trượt để giảm thiểu khả năng hiển thị của các chấm nhỏ ở giữa mỗi vòng tròn và sau đó nhấp vào Tiếp theo
- Trong Tìm điều khiển độ sáng và độ tương phản cho màn hình của bạn, hãy nhấp Tiếp theo
- Dưới Cách điều chỉnh độ sáng, hãy nhấp Tiếp theo . Điều chỉnh độ sáng xác định cách màu tối và bóng xuất hiện trên màn hình của bạn.
- Dưới Điều chỉnh độ sáng, bằng cách sử dụng các điều khiển trên màn hình của bạn, đặt độ sáng cao hơn hoặc thấp hơn cho đến khi bạn có thể phân biệt áo sơ mi từ bộ đồ với X hầu như không nhìn thấy được và sau đó nhấp vào Tiếp theo .
- Dưới Cách điều chỉnh độ tương phản, nhấp Tiếp theo
- Trong Điều chỉnh độ tương phản, bằng cách sử dụng điều khiển độ tương phản trên màn hình của bạn, hãy đặt độ tương phản cao nhất có thể mà không mất khả năng xem các nếp nhăn dưới dạng áo sơ mi và sau đó nhấp vào Tiếp theo .
- Dưới Cách điều chỉnh cân bằng màu, nhấp Tiếp theo
- Trong Điều chỉnh cân bằng màu, hãy di chuyển các thanh trượt màu đỏ, xanh lục và xanh lam để xóa bất kỳ màu nào được truyền từ các thanh màu xám và sau đó nhấp vào Tiếp theo .
- Chọn ClearType và nhấn Finish
- Trong ClearType Text Tuner, chọn Turn on ClearType và nhấn Next
- Windows sẽ kiểm tra là màn hình của bạn được đặt ở độ phân giải gốc. Vui lòng nhấp vào Tiếp theo .
- Trong 5 bước tiếp theo, bạn sẽ cần chọn mẫu văn bản phù hợp nhất với mình. Sau mỗi khác, bạn sẽ cần phải bấm Tiếp theo
- Nhấp vào Kết thúc . Bạn đã hoàn thành việc điều chỉnh văn bản trên màn hình của mình.
- Trong Quản lý màu, chọn tab Thiết bị, nơi bạn có thể kiểm tra kết quả hiệu chỉnh hồ sơ mới nhất
- Nhấp vào Đóng
- Đóng cài đặt
Xin chúc mừng. Bạn đã hoàn thành việc hiệu chỉnh màn hình của PC.
Mẹo CHUYÊN NGHIỆP: Nếu vấn đề xảy ra với máy tính của bạn hoặc máy tính xách tay / máy tính xách tay, bạn nên thử sử dụng phần mềm Reimage Plus có thể quét các kho lưu trữ và thay thế các tệp bị hỏng và bị thiếu. Điều này làm việc trong hầu hết các trường hợp, nơi vấn đề được bắt nguồn do một tham nhũng hệ thống. Bạn có thể tải xuống Reimage Plus bằng cách nhấp vào đâyHiệu chỉnh màn hình bằng cách sử dụng phần mềm bổ sung
Trong ví dụ thứ hai, chúng tôi sẽ chỉ cho bạn cách hiệu chỉnh màn hình bằng cách sử dụng phần mềm bổ sung trên máy tính xách tay Dell Vostro 5568. Máy tính xách tay này đã tích hợp card đồ họa Intel HD và chúng tôi sẽ sử dụng Bảng điều khiển đồ họa Intel HD. Nếu bạn đang sử dụng một cạc đồ họa khác, vui lòng sử dụng công cụ thẻ đồ họa. Phương pháp tương tự cũng tương thích với tất cả các màn hình và sổ ghi chép của PC.
- Nhấp chuột phải vào Desktop và chọn Intel Graphics Settings
- Chọn Hiển thị
- Trong Cài đặt chung, bạn có thể thay đổi độ phân giải và tốc độ làm mới. Các cài đặt phụ thuộc vào màn hình của bạn. Chúng tôi chỉ cho bạn thấy những gì bạn có thể làm bằng cách sử dụng phần mềm của bên thứ ba.
- Chọn cài đặt màu
- Thay đổi cài đặt màu và nhấp vào Áp dụng . Bạn có thể thay đổi các cài đặt khác nhau bao gồm độ sáng, độ tương phản, màu sắc và độ bão hòa.
- Bạn có thể sử dụng độ phân giải tùy chỉnh bằng cách nhấp vào Độ phân giải tùy chỉnh
- Ở phía trên cùng bên trái, nhấp vào nút Trang chủ để mở Màn hình chính
- Chọn Video để định cấu hình các tùy chọn video để nâng cao trải nghiệm hình ảnh của bạn
- Trong phần Tăng cường màu, bạn có thể định cấu hình hiệu chỉnh màu và phạm vi nhập liệu
- Trong Nâng cao hình ảnh, bạn có thể định cấu hình độ sắc nét, tông màu da, giảm nhiễu, độ tương phản và phát hiện chế độ quay phim.
- Lưu cài đặt của bạn
- Đóng bảng điều khiển đồ họa Intel HD
Xin chúc mừng. Bạn đã hoàn tất việc tùy chỉnh cài đặt đồ họa của mình, bao gồm hiệu chỉnh màn hình và tăng cường video.
Mẹo CHUYÊN NGHIỆP: Nếu vấn đề xảy ra với máy tính của bạn hoặc máy tính xách tay / máy tính xách tay, bạn nên thử sử dụng phần mềm Reimage Plus có thể quét các kho lưu trữ và thay thế các tệp bị hỏng và bị thiếu. Điều này làm việc trong hầu hết các trường hợp, nơi vấn đề được bắt nguồn do một tham nhũng hệ thống. Bạn có thể tải xuống Reimage Plus bằng cách nhấp vào đây