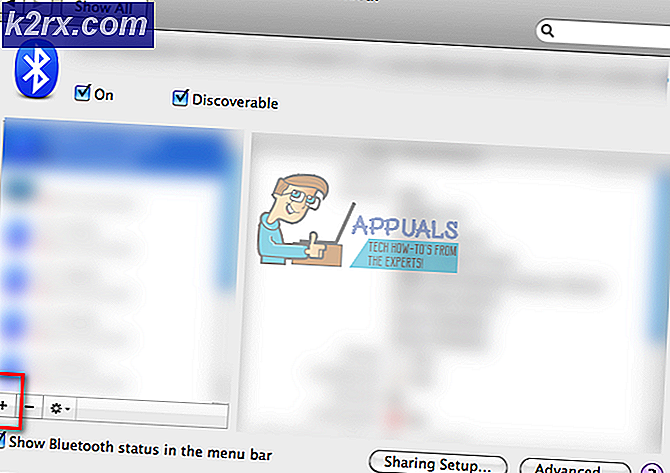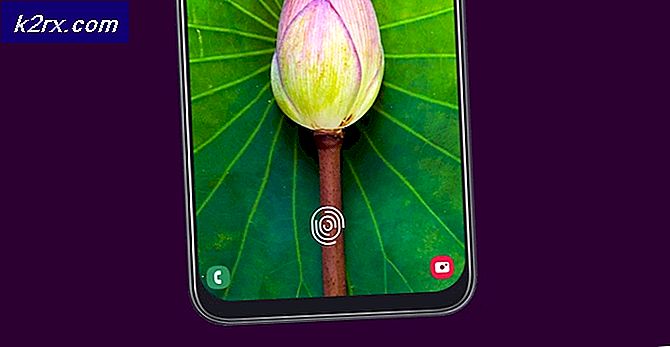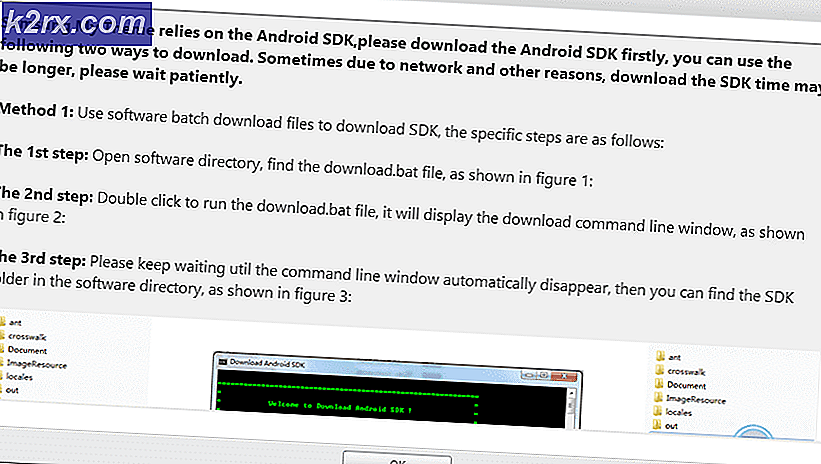Xuất Máy ảo sang Tệp OVA trong Oracle VM VirtualBox
Trong bài viết này, chúng tôi sẽ giải thích cách xuất máy ảo từ Oracle VM VirtualBox thành tệp OVA và sau đó sử dụng nó trên các hệ điều hành ảo hóa khác như Vmware, Hyper-V và XenServer.
- Đăng nhập vào Windows 10
- Mở Oracle VM VirtualBox
- Bấm vào Máy móc và sau đó nhấp vào Xuất sang OCI…
- Dưới Cài đặt thiết bị chọn định dạng của thiết bị ảo và đường dẫn, sau đó nhấp vào Kế tiếp. Các Mở định dạng ảo hóa chỉ hỗ trợ OVF hoặc là OVA Nếu bạn sử dụng OVF phần mở rộng, một số tệp sẽ được viết riêng biệt. Nếu bạn sử dụng OVA phần mở rộng, tất cả các tệp sẽ được kết hợp thành một Mở định dạng ảo hóa kho lưu trữ. Các Cơ sở hạ tầng đám mây Oracle định dạng chỉ hỗ trợ xuất sang máy chủ đám mây từ xa. Đĩa ảo chính của mỗi máy được chọn sẽ được tải lên máy chủ từ xa.
Như bạn có thể thấy, có ba OVF định dạng bao gồm 0.9, 1.0 và 2.0. 0.9 là định dạng cũ hơn với ít tùy chọn hỗ trợ hơn, 1.0 là định dạng mặc định và có thể được sử dụng trong trường hợp này. Sự khác biệt chính giữa 1.0 và 2.0 là ở các chức năng. Phiên bản 2.0 là phiên bản mới nhất mang đến một bộ khả năng nâng cao cho việc đóng gói máy ảo.
Dưới Tập tin chọn vị trí và tên tệp cho máy ảo đã xuất. Theo mặc định, Oracle VM VirtualBox sẽ lưu các máy ảo trong Các tài liệu trong số các tài khoản người dùng hiện đã đăng nhập.
Dưới Chính sách địa chỉ MAC chỉ định cách bạn muốn giữ lại địa chỉ MAC của card mạng khi xuất máy ảo. Có ba tùy chọn có sẵn
- Loại bỏ tất cả các địa chỉ MAC của bộ điều hợp mạng - loại bỏ tất cả các địa chỉ MAC được chỉ định trên các card mạng trên máy ảo
- Chỉ bao gồm các địa chỉ MAC của bộ điều hợp mạng NAT - giữ địa chỉ MAC được gán cho bộ điều hợp mạng NAT
- Bao gồm tất cả các địa chỉ MAC của bộ điều hợp mạng - giữ tất cả các địa chỉ MAC được gán trên các card mạng trên máy ảo
Viết tệp kê khai - tệp này sẽ tự động kiểm tra tính toàn vẹn của dữ liệu và ngăn việc triển khai thiết bị bị hỏng.
Bao gồm tệp hình ảnh ISO - bao gồm tệp hình ảnh ISO trong tệp OVA
- Dưới Cài đặt hệ thống ảo nhập thông tin mô tả sẽ được thêm vào công cụ ảo và sau đó nhấp vào Xuất khẩu. Bạn có thể thay đổi nó bằng cách nhấp đúp vào các dòng riêng lẻ. Chúng tôi sẽ giữ cài đặt mặc định ở đây và trong trường hợp cần thay đổi chúng, chúng tôi sẽ thực hiện sau.
- Chờ đợi cho đến khi Oracle VM VirtualBox kết thúc quá trình xuất máy ảo sang tệp OVA.
- Chúc mừng. Bạn có thể xuất thành công máy ảo sang tệp OVA. Bạn có thể nhập cùng một tệp vào VMWare, VMWare hoặc XenServer.