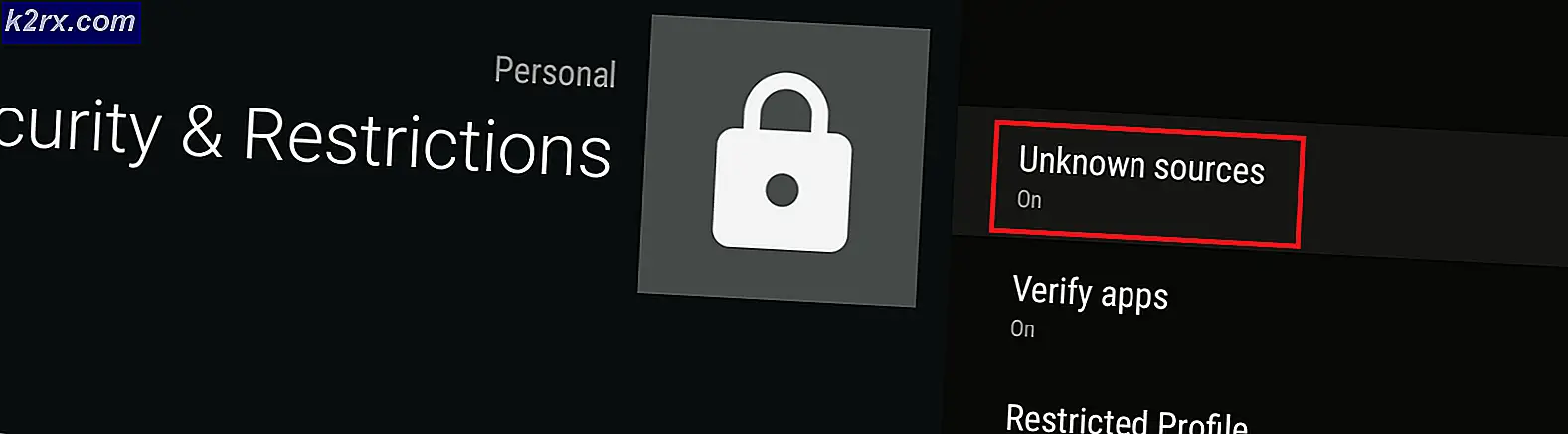Khắc phục: Rust tiếp tục Crashing
Rust là một trò chơi sinh tồn tuyệt vời với điểm nhấn là sống sót trong vùng hoang dã chống lại thiên nhiên, thây ma và những người chơi khác. Trò chơi bắt đầu như một bản sao của DayZ, một bản mod cho ARMA 2 có bản chất tương tự. Mặc dù ý tưởng cho trò chơi rất tuyệt vời, nhưng đã có rất nhiều vấn đề xảy ra theo Rust kể từ khi ứng dụng khách alpha của nó được phát hành.
Trò chơi liên tục gặp sự cố đối với một số người chơi và họ không thể chơi trò chơi đúng cách. Sự cố này do nhiều nguyên nhân khác nhau gây ra và chúng tôi đã đưa ra các phương pháp có thể được sử dụng để giải quyết vấn đề này.
Nguyên nhân nào khiến cho rỉ sét vẫn tiếp tục va chạm?
Các lỗi game khá cụ thể và chúng thường không xuất hiện ngẫu nhiên. Nguyên nhân không nhiều và những nguyên nhân chúng tôi sẽ liệt kê dưới đây sẽ đề cập đến hầu hết các trường hợp bạn có thể gặp phải khi chơi game:
Giải pháp 1: Chọn không tham gia Steam Beta
Chương trình Steam Beta dường như mang lại nhiều điều tốt đẹp cho những người dùng muốn nhận các bản cập nhật ứng dụng và trò chơi mới nhất trước những người dùng khác. Rất nhiều trò chơi phải vật lộn với sự cố khi người dùng chọn tham gia chương trình Steam beta và chúng tôi khuyên bạn nên chọn không tham gia để xem liệu sự cố có còn xuất hiện hay không. Điều này đã giúp rất nhiều người chơi Rust đã mua trò chơi qua Steam.
- Hãy chắc chắn rằng bạn khởi động ứng dụng khách Steam bằng cách nhấp đúp vào nó trên Màn hình nền hoặc bằng cách tìm kiếm nó khi mở menu Start và nhấp vào kết quả đầu tiên.
- Nhấn vào hơi nước từ menu ở đầu màn hình của khách hàng và chọn Cài đặt. Trong cửa sổ Cài đặt, hãy đảm bảo rằng bạn ở trong Tài khoản và nhấp vào Thay đổi nút dưới Tham gia beta.
- Một cửa sổ mới sẽ mở ra, vì vậy hãy xem lại trong mục Tham gia Beta và nhấp để mở menu thả xuống. Chọn "KHÔNG - Chọn không tham gia tất cả các chương trình beta”Và Áp dụng các thay đổi bạn đã thực hiện.
- Nhấp vào tùy chọn Steam ở trên cùng bên trái của ứng dụng Steam và chọn Lối ra để thoát hoàn toàn Steam (không chỉ nhấp vào nút x ở góc trên cùng bên phải). Mở lại Steam, khởi chạy Rust và kiểm tra xem sự cố treo có còn xuất hiện hay không.
Giải pháp 2: Tăng kích thước tệp phân trang của bạn
Phương pháp cụ thể này đã giúp nhiều người dùng giải quyết vấn đề của họ gần như ngay lập tức. Bất kể bạn có bao nhiêu RAM, việc thêm một số bộ nhớ tệp trang có thể giúp bạn giải quyết vấn đề vì cài đặt chất lượng cao của trò chơi đôi khi cần thêm sức đẩy mà nó có thể nhận được bằng cách dành một số dung lượng trên ổ cứng của bạn để sử dụng làm bộ nhớ RAM bổ sung.
- Nhấp chuột phải vào PC này mục nhập này thường có thể được tìm thấy trên Máy tính để bàn hoặc trong Trình khám phá tệp của bạn. Chọn Tính chất
- Nhấp vào nút “Thiết lập hệ thống nâng cao”Ở bên phải cửa sổ và điều hướng đến Nâng cao Phía dưới cái Hiệu suất phần, nhấp vào Cài đặt và điều hướng đến Nâng cao tab của cửa sổ này.
- Phía dưới cái Bộ nhớ ảo phần, nhấp vào Thay đổi. Nếu hộp kiểm bên cạnh “Tự động quản lý kích thước tệp hoán trang cho tất cả các ổ đĩa”Tùy chọn được chọn, bỏ chọn nó và chọn phân vùng hoặc ổ đĩa mà bạn muốn lưu bộ nhớ tệp hoán trang.
- Sau khi bạn đã chọn đúng đĩa, hãy nhấp vào nút radio bên cạnh kích thước tùy chỉnh và chọn Ban đầu và Tối đa Quy tắc chung để giải quyết vấn đề với lỗi này là phân bổ thêm hai gigabyte so với mức bạn đã sử dụng.
- Đảm bảo rằng bạn đặt kích thước ban đầu và tối đa thành cùng một giá trị để tránh những thay đổi lớn. Kiểm tra xem Rust có tiếp tục gặp sự cố không!
Giải pháp 3: Khởi chạy trò chơi bằng DirectX9
Lỗi có thể chỉ liên quan đến việc sử dụng DirectX 11, đây là phiên bản mặc định sẽ được khởi chạy nếu bạn đang sử dụng phiên bản Windows tương đối mới hơn. Tuy nhiên, sự cố có thể xuất hiện và người dùng đã phát hiện ra rằng việc chuyển sang DirectX 9 có thể giải quyết được sự cố. Có một tùy chọn trong trò chơi để ngừng sử dụng DirectX 11 và bạn cũng có thể làm như vậy mà không cần vào trò chơi!
- Khởi động Steam trên PC của bạn bằng cách nhấp đúp vào mục nhập của nó trên Màn hình hoặc bằng cách tìm kiếm nó trong menu Bắt đầu. Có nhiều cách khác để xác định vị trí của nó.
- Điều hướng đến Thư viện trong cửa sổ Steam bằng cách tìm tab Thư viện ở đầu cửa sổ và tìm Rust trong danh sách trò chơi bạn có trong thư viện của mình.
- Nhấp chuột phải vào mục của trò chơi trong danh sách và chọn Tính chất tùy chọn từ menu ngữ cảnh sẽ hiển thị. Nhấn vào Thiết lập các tùy chọn khởi động.
- Kiểu "-dx9" trong quán bar. Nếu đã có một số tùy chọn khởi chạy khác ở đó từ trước đó, hãy đảm bảo bạn tách tùy chọn khởi chạy này bằng một khoảng trắng. Nhấp vào nút Ok để xác nhận các thay đổi.
- Hãy thử khởi chạy trò chơi từ tab Thư viện và xem liệu Rust crash có còn xuất hiện hay không.
Giải pháp 4: Cập nhật trình điều khiển cạc đồ họa của bạn
Đây thường là điều tốt nhất bạn có thể làm để giải quyết sự cố như vậy xảy ra với một trong các trò chơi của bạn. Trình điều khiển cạc đồ họa là kênh giao tiếp chính giữa máy tính và cạc đồ họa và điều quan trọng là phải cài đặt trình điều khiển mới nhất. Hãy chắc chắn rằng bạn làm như vậy bằng cách làm theo các hướng dẫn bên dưới!
- Nhấp vào nút menu Bắt đầu, nhập “Quản lý thiết bị”Sau đó, và chọn nó từ danh sách các kết quả có sẵn bằng cách chỉ cần nhấp vào kết quả đầu tiên. Bạn cũng có thể nhấn vào Tổ hợp phím Windows + R để hiển thị hộp thoại Run. Gõ vào "devmgmt.msc”Trong hộp thoại và nhấp vào OK để chạy nó.
- Vì đây là trình điều khiển cạc video mà bạn muốn cập nhật trên máy tính của mình, hãy mở rộng Bộ điều hợp hiển thị , nhấp chuột phải vào cạc đồ họa của bạn và chọn Gỡ cài đặt thiết bị
- Xác nhận bất kỳ hộp thoại hoặc lời nhắc nào có thể yêu cầu bạn xác nhận việc gỡ cài đặt trình điều khiển thiết bị đồ họa hiện tại và đợi quá trình hoàn tất.
- Tìm trình điều khiển cạc đồ họa của bạn trên NVIDIA hoặc AMD. Nhập thông tin cần thiết về cạc và hệ điều hành của bạn rồi nhấp vào Tìm kiếm.
- Một danh sách tất cả các trình điều khiển có sẵn sẽ xuất hiện. Đảm bảo chọn mục nhập gần đây nhất, nhấp vào tên của mục đó và Tải xuống sau đó. Lưu nó vào máy tính của bạn, mở nó và Làm theo các hướng dẫn trên màn hình để cài đặt nó. Kiểm tra xem sự cố treo có còn xảy ra khi chơi Rust hay không.