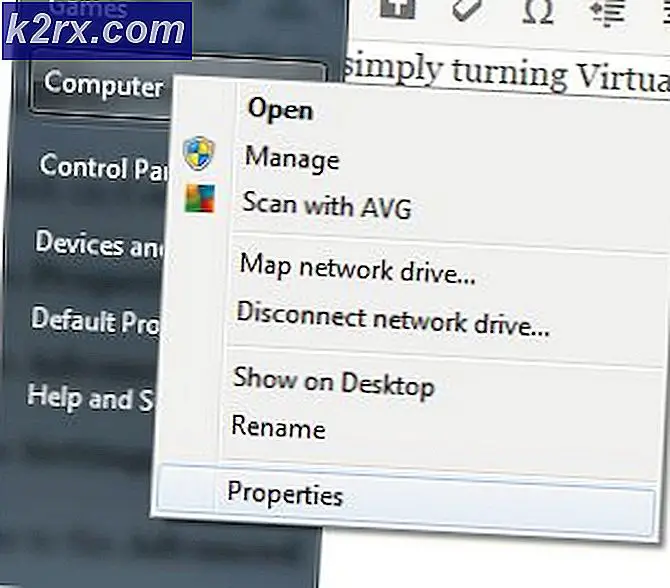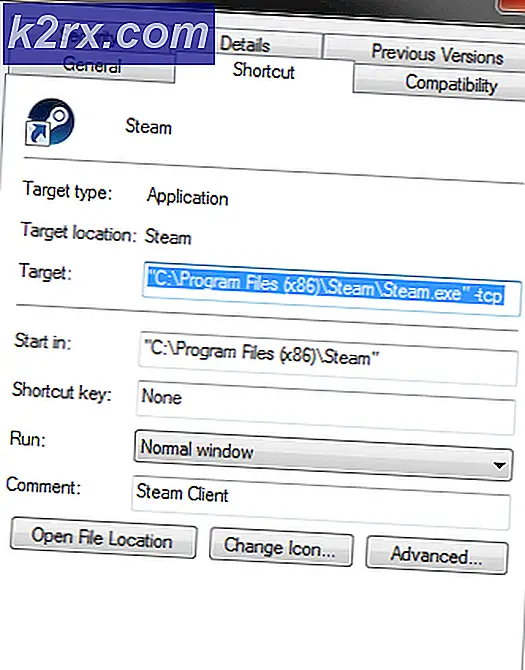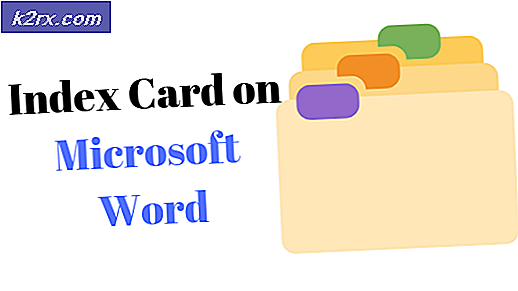Cách chặn tất cả thông báo từ ứng dụng Android xâm lấn
Thông báo của Android có thể là cách hữu ích để đảm bảo bạn nhận thông tin từ các ứng dụng hoặc danh bạ yêu thích của mình, nhưng rất nhiều ứng dụng đã bắt đầu lạm dụng thanh thông báo và màn hình khóa làm không gian quảng cáo. May mắn thay, có những phương pháp có sẵn để ngăn chặn các ứng dụng bị xâm lấn. Nếu bạn muốn tìm hiểu cách chặn tất cả thông báo từ một ứng dụng Android xâm lấn, hãy xem phương pháp nhanh nhất mà chúng tôi đã liệt kê bên dưới.
1: Tìm ứng dụng Nguồn từ Thanh thông báo
Để chặn tất cả các thông báo từ một ứng dụng Android, trước tiên chúng ta phải tìm ra ứng dụng mà thông báo đến từ đó. Nếu bạn đã biết ứng dụng nào thông báo đến từ bạn có thể chuyển thẳng đến bước 2.
Trong một số trường hợp, ứng dụng sẽ cố ẩn biểu tượng của chúng khỏi hình ảnh thông báo để khó tìm ra nơi thông báo đến từ đâu. May mắn thay, nó đã trở nên dễ dàng hơn để tìm nguồn ứng dụng nhanh chóng trên Android.
Để bắt đầu, bạn sẽ cần phải kéo thanh thông báo xuống ngay sau khi bạn nhận được thông báo từ ứng dụng xâm lấn. Trong ví dụ này, chúng tôi đang sử dụng thông báo 'ảnh chụp màn hình đã chụp' làm ví dụ, nhưng các quy tắc sau áp dụng cho bất kỳ ứng dụng nào.
Giữ ngón tay của bạn trên thông báo và hình ảnh thông báo sẽ được thay thế bằng một biểu tượng ứng dụng nhỏ, tên ứng dụng và thời gian. Thông tin này có thể được sử dụng để cho bạn biết chính xác ứng dụng nào đang đẩy thông báo đến thiết bị của bạn. Trong ví dụ của chúng tôi, giao diện người dùng hệ thống đang đẩy thông báo đến thanh thông báo của chúng tôi và màn hình khóa của chúng tôi.
Mẹo CHUYÊN NGHIỆP: Nếu vấn đề xảy ra với máy tính của bạn hoặc máy tính xách tay / máy tính xách tay, bạn nên thử sử dụng phần mềm Reimage Plus có thể quét các kho lưu trữ và thay thế các tệp bị hỏng và bị thiếu. Điều này làm việc trong hầu hết các trường hợp, nơi vấn đề được bắt nguồn do một tham nhũng hệ thống. Bạn có thể tải xuống Reimage Plus bằng cách nhấp vào đây2: Xóa thông báo khỏi menu Cài đặt
Nếu chúng tôi biết ứng dụng nào đang khiến thông báo xuất hiện, chúng tôi có thể nhanh chóng truy cập menu cài đặt để ngăn thông báo xuất hiện lại. Trước tiên, mở 'ứng dụng cài đặt'. Tiếp theo điều hướng đến tùy chọn 'ứng dụng' trong menu cài đặt.
Trong menu ứng dụng, tìm ứng dụng đang làm cho thông báo xuất hiện. Nếu bạn không thể tìm thấy ứng dụng hoặc nếu đó là ứng dụng hệ thống, hãy nhấn vào biểu tượng trình đơn ở góc trên cùng bên phải và nhấn vào tùy chọn 'hiển thị ứng dụng hệ thống'.
Khi bạn đã tìm thấy ứng dụng được đề cập, hãy nhấn vào ứng dụng đó và bạn sẽ được đưa đến một trang riêng cho ứng dụng cụ thể đó. Bạn sẽ cần phải mở tùy chọn 'thông báo' tiếp theo.
Trên trang thông báo, bạn sẽ có thể chặn tất cả thông báo đến bằng cách trượt nút gạt bật / tắt sang vị trí 'bật'. Ứng dụng của bạn hiện sẽ ngừng gửi thông báo tới thiết bị của bạn! Xin lưu ý rằng các thông báo ứng dụng hệ thống không thể bị chặn.
3: Thay đổi bất kỳ quyền nào khác
Mỗi ứng dụng đều có trang thông báo riêng của họ, do đó bạn sẽ cần phải sử dụng tùy chọn ứng dụng trong menu cài đặt để thay đổi quyền cho các thông báo trên từng ứng dụng trên thiết bị của bạn theo cách thủ công. Bạn không chỉ có thể chặn thông báo gửi nhưng bạn cũng có thể thay đổi cài đặt để xem nhanh thông báo từ thanh thông báo, thiết lập rung cho các ứng dụng ưu tiên hoặc ẩn thông tin nhạy cảm, chẳng hạn như nội dung tin nhắn từ thông báo.
Hy vọng rằng, hướng dẫn này đã giúp bạn chặn tất cả các thông báo từ bất kỳ ứng dụng Android pesky nào trên thiết bị của bạn.
Mẹo CHUYÊN NGHIỆP: Nếu vấn đề xảy ra với máy tính của bạn hoặc máy tính xách tay / máy tính xách tay, bạn nên thử sử dụng phần mềm Reimage Plus có thể quét các kho lưu trữ và thay thế các tệp bị hỏng và bị thiếu. Điều này làm việc trong hầu hết các trường hợp, nơi vấn đề được bắt nguồn do một tham nhũng hệ thống. Bạn có thể tải xuống Reimage Plus bằng cách nhấp vào đây