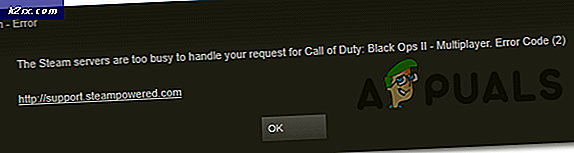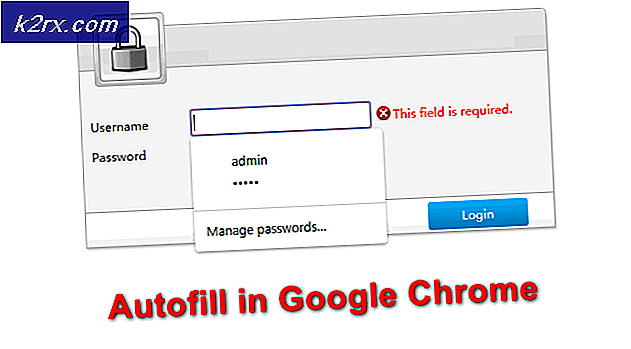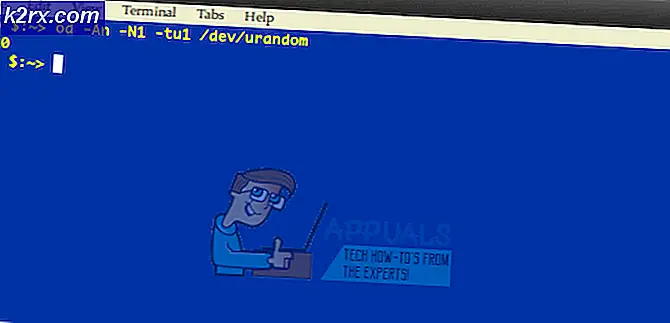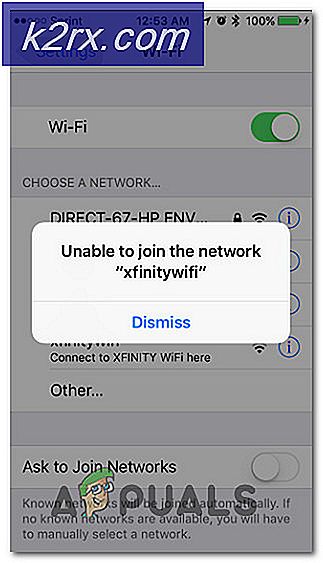Làm thế nào để tắt tính năng duyệt web riêng tư trong Microsoft Edge?
Cửa sổ duyệt web InPrivate có thể được sử dụng để duyệt mà không cần lưu trữ dữ liệu trên thiết bị. Nó giúp che giấu bằng chứng về lịch sử duyệt web hoặc tìm kiếm trên hồ sơ của người dùng. Điều này có sẵn trong hầu hết các trình duyệt và nó là một tính năng khá hữu ích khi cần thiết. Tuy nhiên, đôi khi một công ty có thể có chính sách trực tuyến nghiêm ngặt hoặc bạn có thể muốn theo dõi các hoạt động trực tuyến trên một PC dùng chung. Đây là nơi bạn sẽ cần phải tắt tính năng InPrivate trong trình duyệt Microsoft Edge. Trong bài viết này, chúng tôi sẽ chỉ cho bạn các phương pháp mà qua đó bạn có thể dễ dàng tắt hoặc bật tính năng duyệt InPrivate.
Trình chỉnh sửa chính sách nhóm không khả dụng trên Windows 10 Home Editions; do đó chúng tôi cũng đã bao gồm một phương pháp đăng ký hoạt động tương tự.
Tắt tính năng duyệt web riêng tư cho Microsoft Edge cũ
Trình duyệt Legacy Microsoft Edge là trình duyệt đi kèm như một trình duyệt mặc định với Windows 10. Hầu hết mọi nơi vẫn sử dụng trình duyệt này chứ không phải là trình duyệt mới. Cài đặt chính sách cũng hoạt động cho điều này mà không cần cập nhật Chính sách nhóm. Mọi thứ đã có sẵn trong hệ thống của bạn và bạn chỉ cần cấu hình nó.
Phương pháp 1: Sử dụng Local Group Policy Editor
Group Policy Editor cho phép người dùng quản lý và cấu hình hệ điều hành của họ theo nhu cầu của họ. Nó có tất cả những tùy chọn mà người dùng không thể tìm thấy trong ứng dụng Bảng điều khiển hoặc Cài đặt. Đảm bảo rằng bạn khởi động lại ứng dụng sau khi định cấu hình cài đặt cho ứng dụng cụ thể đó. Làm theo các bước dưới đây để tắt Duyệt InPrivate trong Microsoft Edge.
Cài đặt cụ thể này có thể được tìm thấy trong cả Cấu hình máy tính và Cấu hình người dùng. Đường dẫn đến cài đặt sẽ giống nhau, nhưng danh mục sẽ khác. Bạn có thể đặt danh mục mà bạn muốn cho hệ thống của mình.
Ghi chú: Nếu bạn đang sử dụng Windows Home Edition, thì nhảy phương pháp này và thử sử dụng phương pháp đăng ký.
- Nhấn nút Windows + R các nút trên bàn phím của bạn để mở Chạy hộp thoại. Bây giờ gõ “gpedit.msc”Và nhấn Đi vào để mở Local Group Policy Editor.
- Điều hướng đến cài đặt sau thuộc một trong các danh mục:
Cấu hình người dùng \ Mẫu quản trị \ Cấu phần Windows \ Microsoft Edge \
- Mở cài đặt có tên “Cho phép duyệt InPrivate”Bằng cách nhấp đúp vào nó. Thao tác này sẽ mở trong một cửa sổ khác, bây giờ hãy thay đổi tùy chọn chuyển đổi thành Tàn tật.
- Bấm vào Áp dụng / Ok để lưu các thay đổi. Thao tác này sẽ tắt tính năng duyệt InPrivate trong Microsoft Edge.
- Bạn có thể kích hoạt nó trở lại bằng cách thay đổi tùy chọn chuyển đổi trở lại Không được định cấu hình hoặc là Đã bật.
Phương pháp 2: Sử dụng Registry Editor
Phương pháp khác để tắt duyệt InPrivate là sửa đổi các cài đặt này thông qua Registry Editor. Phương pháp này sẽ yêu cầu một vài bước kỹ thuật, nhưng sẽ không thành vấn đề vì hầu hết người dùng đã quen thuộc với Trình chỉnh sửa sổ đăng ký. Người dùng sẽ phải tạo khóa hoặc giá trị bị thiếu theo cách thủ công trong Sổ đăng ký. Làm theo các bước dưới đây để tắt duyệt InPrivate trong Registry:
Cài đặt này có thể được áp dụng cho cả Máy hiện tại và Người dùng hiện tại. Con đường sẽ giống nhau cho cả hai, nhưng tổ ong sẽ khác nhau. Bạn có thể chọn tổ ong mà bạn muốn cho hệ thống của mình.
Ghi chú: Chúng tôi luôn khuyến nghị người dùng tạo bản sao lưu Registry của họ trước khi thực hiện bất kỳ thay đổi mới nào.
- Mở Chạy hộp thoại bằng cách nhấn các cửa sổ và R các phím trên bàn phím của bạn. Sau đó, nhập “regedit”Trong đó và nhấn Đi vào để mở Registry Editor. Ngoài ra, nếu được nhắc bởi UAC (Kiểm soát tài khoản người dùng) hộp thoại, sau đó chọn Đúng Lựa chọn.
- Điều hướng đến khóa sau tại một trong các tổ ong:
HKEY_CURRENT_USER \ Software \ Policies \ Microsoft \ MicrosoftEdge \ Main
- Nhấp chuột phải vào ngăn bên phải và chọn Mới> Giá trị DWORD (32-bit) Lựa chọn. Đặt tên cho giá trị này là “AllowInPrivate“.
- Mở giá trị bằng cách nhấp đúp vào nó và thay đổi dữ liệu giá trị thành 0.
Ghi chú: Dữ liệu giá trị 0 sẽ vô hiệu hóa giá trị và dữ liệu giá trị 1 sẽ kích hoạt giá trị. - Sau tất cả các cấu hình, bạn sẽ cần khởi động lại hệ thống của bạn để áp dụng những thay đổi này cho Microsoft Edge.
- Bạn luôn luôn có thể mà kích hoạt tính năng duyệt InPrivate trở lại bằng cách thay đổi dữ liệu giá trị thành 1 hoặc là loại bỏ giá trị từ Sổ đăng ký.
Tắt tính năng Duyệt web Riêng tư cho Microsoft Edge Mới
Trình duyệt Microsoft Edge mới nhất sẽ yêu cầu các cài đặt khác với phiên bản Legacy. Cả phương pháp Registry Editor và Group Policy Editor sẽ khác nhau. Cài đặt Trình chỉnh sửa chính sách nhóm không khả dụng cho phiên bản này, vì vậy bạn phải tải xuống từ trang web của Microsoft.
Phương pháp 1: Sử dụng Registry Editor
Bạn luôn có thể sử dụng Trình chỉnh sửa sổ đăng ký cho cài đặt của các ứng dụng mới không có trong Chính sách nhóm. Bạn chỉ cần biết đường dẫn khóa và tên giá trị / dữ liệu cho cài đặt cụ thể đó. Bằng cách làm theo các bước dưới đây, bạn có thể tắt duyệt InPrivate cho Microsoft Edge chromium mới:
- Nhấn nút các cửa sổ và R các phím trên bàn phím của bạn để mở Chạy. Sau đó gõ “regedit”Và nhấn Đi vào chìa khóa để mở Trình chỉnh sửa sổ đăng ký. Nếu được nhắc bởi Kiểm soát tài khoản người dùng (UAC), sau đó nhấp vào Đúng cái nút.
- Điều hướng đến khóa sau trong cửa sổ Registry Editor:
HKEY_LOCAL_MACHINE \ SOFTWARE \ Policies \ Microsoft \ Edge
- Tạo Cạnh bằng cách nhấp chuột phải vào Microsoft chìa khóa và chọn Mới> Chìa khóa Lựa chọn. Đổi tên khóa thành “Cạnh“.
- Nhấp chuột phải vào ngăn bên phải trong Cạnh chìa khóa và chọn Mới> Giá trị DWORD (32-bit) Lựa chọn. Đổi tên giá trị này thành “InPrivateModeAvailable“.
- Bây giờ, hãy mở giá trị bằng cách nhấp đúp vào nó và thay đổi Dữ liệu giá trị đến 1.
- Khi tất cả các cấu hình được thực hiện, bạn phải khởi động lại máy tính để áp dụng các thay đổi. Thao tác này sẽ tắt tính năng duyệt InPrivate trong trình duyệt Microsoft Edge mới.
- Bạn luôn luôn có thể mà kích hoạt nó trở lại bởi loại bỏ giá trị này từ Registry Editor.
Phương pháp 2: Sử dụng Trình chỉnh sửa chính sách nhóm
Không giống như phương pháp Chính sách Nhóm cho phiên bản cũ, phương pháp này sẽ yêu cầu các tệp chính sách mới cho Microsoft Edge mới. Cài đặt chính sách mặc định sẽ không hoạt động cho trình duyệt Edge mới. Cấu hình cài đặt trong Group Policy dễ dàng hơn, nhưng cài đặt này yêu cầu một vài bước bổ sung so với phương pháp Registry Editor.
- Trước hết, bạn phải Tải xuống các tệp Chính sách từ trang Microsoft. Bạn phải chọn phiên bản, xây dựng, và nền tảng của Microsoft Edge và sau đó nhấp vào NHẬN PHIM CHÍNH SÁCH.
- Trích xuất các tệp đã tải xuống bằng cách sử dụng WinRAR ứng dụng như được hiển thị trong ảnh chụp màn hình:
- Mở thư mục và điều hướng đến “MicrosoftEdgePolicyTemplates \ windows \ admx" con đường.
- Hiện nay sao chép các "msedge.admx”Và“msedge.adml”Tệp và dán họ vào “C: \ Windows \ PolicyDefinitions“.
Ghi chú: Tệp ngôn ngữ nằm bên trong thư mục và nên được sao chép trong thư mục.
- Khởi động lại hệ thống của bạn để áp dụng những thay đổi mới này trong hệ thống của bạn.
- Nhấn nút các cửa sổ và R các phím trên bàn phím của bạn để mở Chạy hộp thoại. Bây giờ gõ “gpedit.msc”Và nhấn Đi vào chìa khóa để mở Trình chỉnh sửa chính sách nhóm cục bộ.
- Điều hướng đến cài đặt sau trong cửa sổ Local Group Policy Editor:
Cấu hình máy tính \ Mẫu quản trị \ Microsoft Edge
- Nhấp đúp vào cài đặt có tên “Định cấu hình tính khả dụng của chế độ InPrivate”Và nó sẽ mở trong một cửa sổ khác. Bây giờ hãy thay đổi tùy chọn chuyển đổi thành Đã bật và chọn “Chế độ InPrivate bị tắt”Trong menu hộp kéo thả.
- Bấm vào Áp dụng / Ok để lưu những thay đổi này. Thao tác này sẽ tắt tính năng duyệt InPrivate cho trình duyệt Microsoft Edge mới.
- Bạn luôn luôn có thể mà kích hoạt nó trở lại bằng cách thay đổi tùy chọn chuyển đổi thành Không được định cấu hình trong bước 8.