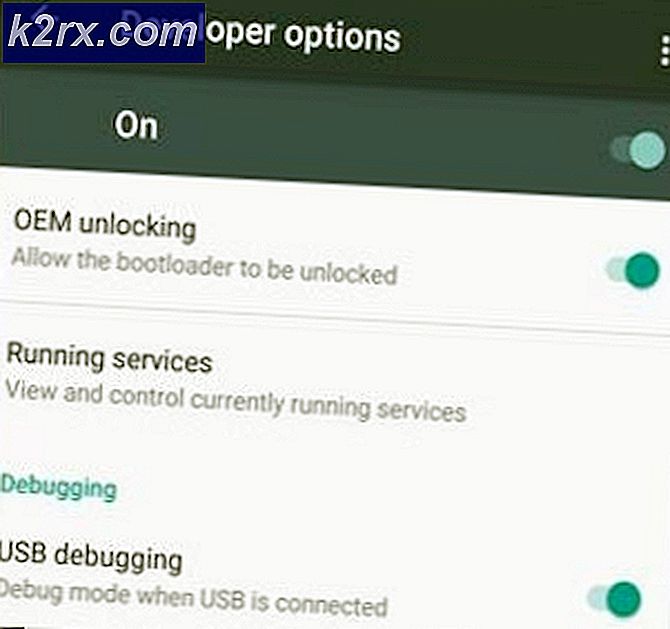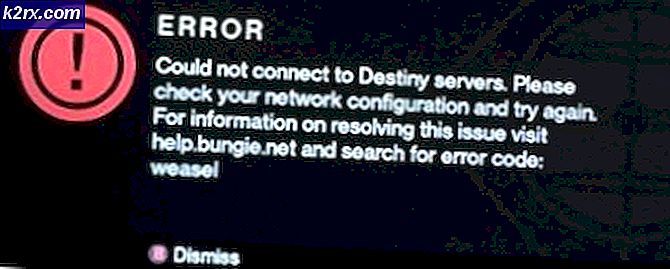Cách sửa lỗi Siri không hoạt động
Siri là một trợ lý thông minh bằng giọng nói thông minh có sẵn được thiết kế cho iPhone 4 và các phiên bản mới hơn, iPad, iPod Touch, Apple TV và Mac. Là người dùng của bất kỳ thiết bị nào trong số này, tôi tin rằng bạn biết các khả năng và tính năng tuyệt vời đi kèm với trợ lý thông minh này. Bạn có thể thực hiện các tác vụ khác nhau một cách dễ dàng, thuận tiện và hiệu quả chỉ bằng lệnh thoại. Chúng bao gồm thực hiện cuộc gọi, gửi tin nhắn, đặt báo thức, kiểm tra lịch của bạn và các chức năng tuyệt vời khác. Do đó, không nghi ngờ gì khi trợ lý giọng nói đóng một vai trò rất quan trọng trong các hoạt động hàng ngày của bạn.
Mặc dù có các tính năng đáng kinh ngạc, Siri có thể không hoạt động và ngừng hoạt động do một số tác động bất lợi. Rất nhiều yếu tố có thể ảnh hưởng đến khả năng làm việc và hoạt động bình thường của trợ lý trong thiết bị của bạn. Điều này sẽ hạn chế bạn các chức năng do trợ lý giọng nói thông minh mang lại. May mắn thay, hầu hết các yếu tố này đều liên quan đến phần mềm, do đó, có thể có một bản sửa lỗi cho các hiệu ứng. Chúng tôi đã đưa ra các nguyên nhân có thể gây ra sự cố và các giải pháp khả thi có thể khắc phục chúng.
Nguyên nhân khiến Siri không hoạt động?
Chúng tôi đã điều tra vấn đề cụ thể này bằng cách xem xét các báo cáo người dùng khác nhau và các chiến lược giải pháp thường được sử dụng để giải quyết vấn đề do người dùng nhận thấy mình trong tình huống tương tự. Có một số lý do khiến Siri không hoạt động và chúng bao gồm:
Bây giờ bạn đã có hiểu biết cơ bản về bản chất của vấn đề, chúng ta sẽ chuyển sang các giải pháp. Đảm bảo thực hiện những điều này theo thứ tự cụ thể mà chúng được liệt kê để ngăn chặn bất kỳ xung đột nào.
Giải pháp 1: Làm mới Siri
Khi trợ lý giọng nói thông minh của bạn không hoạt động, điều đầu tiên bạn nên cân nhắc làm trước bất kỳ quy trình nào khác là làm mới Siri. Nó có thể không hoạt động vì một vấn đề nhỏ có thể được giải quyết bằng cách làm mới. Do đó, bạn được yêu cầu thực hiện hành động này trước tiên và xác định xem sự cố của bạn đã được khắc phục hay chưa trước khi tiếp tục các giải pháp khác. Làm mới nó sẽ làm cho nó bắt đầu lại và xóa các kỹ thuật tạm thời có thể ngăn nó hoạt động. Để thực hiện quá trình này, bạn sẽ phải làm theo các bước sau:
- Đi đến Cài đặt và nhấp vào Chung
- Cuộn xuống và chọn Siri.
- Trên màn hình, nhấp vào Tắt Siri. Chờ một vài giây sau đó chỉ cần bật lại.
Ghi chú: Bạn sẽ phải kiên nhẫn trước khi bật lại Siri. Hãy dành một vài giây để đạt được một thủ tục thành công.
Giải pháp 2: Bật Hey Siri
Siri của bạn có thể không hoạt động nếu “Hey Siri” không được bật. Bạn có thể nhận ra rằng khi bạn đề cập đến “Hey Siri”, bạn có thể không nhận được bất kỳ phản hồi nào. Ví dụ, tất cả những gì bạn cần làm là kiểm tra xem tính năng đã được bật hay chưa và nếu chưa, bạn phải bật nó lên. Sau khi bật nó, bạn sẽ có thể nhận được phản hồi khi bạn nói chuyện với nó. Nếu không, hãy chuyển sang giải pháp tiếp theo để tìm hiểu lý do tại sao Siri không hoạt động. Để bật tính năng này, hãy làm theo các bước bên dưới:
- Đi đến Cài đặt và nhấp vào Siri & Tìm kiếm.
- Trên màn hình, chạm vào Cho phép “Hey Siri”
Giải pháp 3: Kiểm tra chính tả của bạn
Siri có thể không hoạt động vì nó không thể nhận giọng nói của bạn khi nói chuyện với nó. Điều này có thể là do tính năng Bật đọc chính tả bị tắt. Bạn sẽ phải kiểm tra và bật lại tính năng Đọc chính tả. Nếu nó đã được bật, bạn nên làm mới nếu bằng cách tắt nó đi, đợi vài giây và bật lại. Để thực hiện điều này, bạn nên làm theo các bước được nêu dưới đây:
- Đi đến cài đặt và nhấp vào Chung
- Chọn Bàn phím Lựa chọn.
- Chuyển đổi Bật chính tả trên.
Giải pháp 4: Kiểm tra ngôn ngữ và phát âm
Siri có một số ngôn ngữ để bạn lựa chọn, do đó, bạn phải đảm bảo nó được đặt thành ngôn ngữ chính xác. Nó có thể không hoạt động do không có khả năng nghe các lệnh từ bạn. Điều này có thể do cài đặt ngôn ngữ và giới tính giọng nói khác nhau. Do đó, bạn nên đảm bảo rằng ngôn ngữ và cách phát âm của bạn được đặt theo cách mà trợ lý giọng nói có thể hiểu rõ. Để đảm bảo điều này xảy ra, bạn cần làm theo các bước dưới đây:
- Điều hướng trên Cài đặt và chọn Chung.
- Bấm vào Siri
- Bấm vào Ngôn ngữ và Giới tính giọng nói và chọn các tính năng thích hợp.
Giải pháp 5: Kiểm tra kết nối Internet
Ai cũng biết rằng nếu không có kết nối internet ổn định, Siri sẽ không thể sử dụng được. Bạn nên đảm bảo rằng kết nối internet của bạn được đáp ứng để thực hiện đúng chức năng của trợ lý giọng nói này. Bên cạnh đó, rõ ràng là Wi-Fi hiệu quả hơn Dữ liệu di động, do đó, chúng tôi khuyên bạn nên sử dụng mạng Wi-Fi.
Nếu bạn đang gặp sự cố khi kết nối với mạng của mình, bạn nên thử khởi động lại iPhone và bộ định tuyến hoặc đặt lại cài đặt mạng của mình. Bạn cũng có thể bật và tắt chế độ Máy bay. Điều này có thể giải quyết vấn đề kết nối mạng của bạn. Để thực hiện việc này, bạn nên chuyển đến cài đặt trên điện thoại của mình và bật Chế độ trên máy bay để bật rồi tắt.
Giải pháp 6: Kiểm tra các hạn chế của iPhone
Hơn nữa, trợ lý giọng nói thông minh có thể không hoạt động do giới hạn trên điện thoại của bạn. Bạn cần đảm bảo rằng Siri không bị hạn chế. Nếu hạn chế được bật, thì bạn có thể không sử dụng được trợ lý. Để kiểm tra các hạn chế của iPhone, bạn nên làm theo các bước sau:
Đối với iOS 12 trở lên:
- Đi đến Cài đặt và nhấp vào Thời gian sử dụng.
- Lựa chọn Giới hạn về Nội dung & Quyền riêng tư.
- Bấm vào Ứng dụng được phép.
- Chọn Siri & Đọc chính tả và đảm bảo rằng nó không bị tắt.
Đối với iOS 11 trở xuống:
- Đi đến cài đặt.
- Bấm vào Chung.
- Gõ vào Những hạn chế.
- Lựa chọn Siri & Đọc chính tả và đảm bảo rằng nó là đã bật.
Giải pháp 7: Kiểm tra micrô và loa
Nếu micrô và loa của bạn bị lỗi, Siri sẽ không thể nghe thấy từ bạn hoặc trả lời bạn. Do đó, bạn cần kiểm tra xem vấn đề có phải là với loa và micrô hay không. Đầu tiên, bạn sẽ phải tháo vỏ bảo vệ điện thoại và màn hình trước khi kiểm tra chúng.
Sau đó, bạn nên kiểm tra xem chúng có đang hoạt động hay không bằng cách hỏi trợ lý một câu hỏi và nếu không trả lời, hãy kết nối tai nghe với micrô và đặt lại một câu hỏi và xem liệu nó có phản hồi hay không. Bạn cũng có thể thử ghi âm giọng nói của mình và phát nội dung để kiểm tra xem bạn có thể nghe chính mình hay không.
Giải pháp 8: Tắt Chế độ Nguồn điện Thấp
Vì Chế độ Nguồn điện thấp làm giảm hiệu suất của các ứng dụng trong điện thoại của bạn, nên Siri sẽ không thể hoạt động khi Chế độ Nguồn điện thấp đang bật. Bạn sẽ phải tắt nó để cho phép hiệu suất tối đa của các ứng dụng khác nhau bao gồm cả trợ lý giọng nói này. Để tắt Chế độ nguồn điện thấp, bạn cần làm theo các bước sau:
- Đi đến cài đặt.
- Cuộn xuống và nhấp vào Ắc quy.
- Trên màn hình Pin, hãy tắt Chê độ năng lượng thâp.
Giải pháp 9: Cập nhật iOS lên phiên bản mới nhất
Bạn cần đảm bảo rằng thiết bị của mình đang chạy phiên bản iOS mới nhất. Siri có thể không chạy trên thiết bị có phiên bản iOS lỗi thời, do đó, cần phải cập nhật iOS cho thiết bị của bạn. Bạn sẽ phải kiểm tra các bản cập nhật có sẵn và cập nhật nó nếu nó có sẵn. Để đạt được điều này, hãy làm theo các bước dưới đây:
- Điều hướng trên Cài đặt và nhấp vào Chung.
- Bấm vào Cập nhật phần mềm.
- Nếu có bản cập nhật, hãy nhấp vào Tải xuống và cài đặt.
Giải pháp 10: Đặt lại cài đặt mạng
Ai cũng biết rằng Siri đi đôi với kết nối internet tốt. Để khắc phục sự cố không hoạt động có thể được giải quyết bằng cách đặt lại cài đặt mạng. Do đó, điều này sẽ đảm bảo rằng vấn đề kết nối internet được giải quyết, do đó cho phép trợ lý giọng nói hoạt động tốt. Để đạt được điều này, bạn sẽ cần làm theo quy trình dưới đây:
- Đi đến Cài đặt và nhấn vào Chung.
- Nhấn vào Cài lại.
- Lựa chọn Đặt lại Cài đặt mạng. Bạn có thể được yêu cầu nhập mật mã của mình sau bước này.
- Bấm vào Đặt lại Cài đặt mạng xác nhận.
- Khởi động lại điện thoại của bạn.
- Kết nối lại với một nguồn Wi-Fi đã biết, sau đó thử lại Siri.
Giải pháp 11: Hard Reset iPhone
Thực hiện khôi phục cài đặt gốc sẽ khắc phục hầu hết các sự cố bằng cách xóa tất cả các lỗi và trục trặc trong iPhone của bạn. Giải pháp này có khả năng giải quyết vấn đề Siri không hoạt động nếu các giải pháp trên không hoạt động. Để khôi phục cài đặt gốc khác nhau ở các điện thoại khác nhau; do đó, bạn cần phải hết sức cẩn thận khi thực hiện động tác này.
Đối với iPhone X, iPhone 8/8 Plus: Nhấn và thả nhanh nút Tăng âm lượng trước rồi nhấn và thả nhanh nút giảm âm lượng. Sau đó, nhấn và giữ nút Side cho đến khi màn hình tắt và logo Apple hiển thị trên màn hình.
Đối với iPhone 7/7 Plus: Nhấn và giữ nút Giảm âm lượng và nút Sleep / Wake cùng nhau cho đến khi thiết bị khởi động.
Đối với iPhone 6 / 6s trở xuống, iPad: Nhấn và giữ nút Nguồn cùng với nút Sleep and Wake cho đến khi bạn thấy logo Apple xuất hiện trên màn hình.