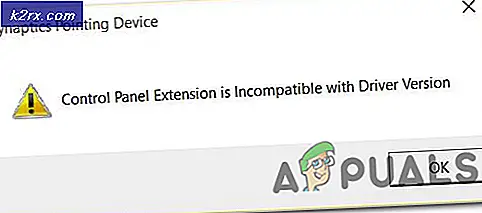Khắc phục: Hơi nước sẽ không trực tuyến
Đôi khi trong khi khởi động Steam, người dùng có thể gặp lỗi khi nói rằng họ không thể kết nối với mạng Steam cùng với việc cho họ tùy chọn khởi động ở chế độ offline hoặc thoát. Có thể có nhiều lý do có thể gây ra vấn đề này. Đôi khi một số máy chủ Steam đi offline; trong trường hợp đó, không có bất cứ điều gì mà bạn có thể làm một phần của bạn thay vì chờ họ trở lại trực tuyến. Bạn có thể kiểm tra trạng thái của máy chủ Steam một cách dễ dàng và kiểm tra lại xem đó là vấn đề của họ hay của bạn.
Trong trường hợp máy chủ của họ đang trực tuyến, sự cố phải nằm ở cuối của bạn. Bạn có thể bắt đầu khắc phục sự cố bằng cách làm theo giải pháp được liệt kê bên dưới.
Giải pháp 1: Thêm –tcp vào phím tắt Steam của bạn
Phương pháp này làm việc cho đa số người dân. Nó điều khiển shortcut của Steam và thêm một tham số dòng lệnh trong các thuộc tính của nó.
- Xác định vị trí máy khách Steam của bạn. Vị trí mặc định là C: / Program Files (x86) / Steam.
- Tạo một shortcut của Steam trong cùng thư mục.
- Nhấp vào ' Thuộc tính ' và đi đến tab ' Chung '.
- Trong hộp thoại ' Mục tiêu ', thêm ' -tcp ' vào cuối. Kết quả cuối cùng trông giống như C: \ Program Files (x86) \ Steam \ Steam.exe-tcp
- Mở trình quản lý tác vụ và kết thúc tất cả các quá trình Steam.
- Mở Steam bằng phím tắt
Giải pháp 2: Xóa bộ nhớ cache tải xuống
Xóa bộ nhớ cache tải xuống hơi của bạn có thể khắc phục sự cố có thể dẫn đến ứng dụng khách không phản hồi / kết nối. Quá trình này sẽ không ảnh hưởng đến các trò chơi hiện tại của bạn. Bạn sẽ chỉ phải đăng nhập lại. Không sử dụng giải pháp này nếu bạn không có thông tin xác thực đăng nhập chính xác trong tầm tay.
- Mở ứng dụng Steam của bạn và điều hướng đến Cài đặt. Điều này nằm ở menu trên cùng bên trái.
- Tìm Tải xuống trong bảng Cài đặt.
- Nhấp vào Xóa bộ nhớ cache tải xuống . Nhấn OK để xác nhận lựa chọn của bạn và sau một thời gian, Steam sẽ yêu cầu thông tin đăng nhập của bạn.
- Sau khi đăng nhập lại, Steam sẽ bắt đầu như mong đợi.
Giải pháp 3: Thay đổi cài đặt internet của bạn
Đôi khi máy tính có thể gắn cờ Kết nối hơi nước là không an toàn; do đó cắt đứt kết nối giữa bạn và máy chủ. Bạn có thể tắt chế độ bảo vệ bằng cách sử dụng trình khám phá. Hướng dẫn từng bước được liệt kê dưới đây.
- Mở ' Network and Sharing Center ' bằng cách nhấp chuột phải vào kết nối của bạn trên thanh bên hoặc thông qua bảng điều khiển.
- Nhấp vào ' Internet Options ' nằm ở góc dưới bên trái của cửa sổ.
- Chọn tab ' Nâng cao ' và cuộn xuống danh sách ' Bảo mật '.
- Bỏ chọn ' Bật chế độ được bảo vệ nâng cao '.
- Khởi động lại PC của bạn và khởi động Steam. Nếu Windows đã chặn quyền truy cập của Steam vào internet thông qua tính năng này, bạn sẽ rất tốt để sử dụng.
Giải pháp 4: Bắt đầu hơi trong chế độ an toàn với mạng.
Trước khi sử dụng các phương pháp kỹ thuật khác, bạn có thể thử chạy PC của mình ở chế độ an toàn (có kết nối mạng) và thử khởi động Steam.
Mẹo CHUYÊN NGHIỆP: Nếu vấn đề xảy ra với máy tính của bạn hoặc máy tính xách tay / máy tính xách tay, bạn nên thử sử dụng phần mềm Reimage Plus có thể quét các kho lưu trữ và thay thế các tệp bị hỏng và bị thiếu. Điều này làm việc trong hầu hết các trường hợp, nơi vấn đề được bắt nguồn do một tham nhũng hệ thống. Bạn có thể tải xuống Reimage Plus bằng cách nhấp vào đây- Đưa máy tính của bạn đến chế độ an toàn bằng cách chọn từ các tùy chọn khác nhau có sẵn. Chọn ' Bật Chế độ An toàn với Mạng '. Bạn có thể tìm hiểu cách để PC của bạn ở chế độ an toàn từ đây. Nếu bạn đang chạy Windows 7, nhấn F8 khi khởi động máy tính của bạn và bạn sẽ được chuyển đến một cửa sổ tương tự, nơi bạn có thể chọn tùy chọn bắt buộc.
- Mở Steam và thử cập nhật / cài đặt lại. Phương pháp này nên loại bỏ tất cả các chướng ngại vật (nếu có) mà hơi nước của bạn có thể gặp phải trong khi bắt đầu.
Giải pháp 5: Xóa thư mục Temp khỏi Windows
Đôi khi, Steam không kết nối nếu có một bản cập nhật được xếp hàng đợi và không có đủ dung lượng trong đĩa để nó tiếp tục. Những gì bạn có thể làm là xóa thư mục Temp khỏi ổ cứng chứa các tệp không cần thiết.
- Sử dụng thanh tìm kiếm trên menu Bắt đầu của Windows và nhập ' % temp% '. Nhấp vào thư mục có trong tìm kiếm.
- Xóa tất cả các tệp. Xin lưu ý rằng Windows sẽ không cho phép bạn xóa các tệp và thư mục vẫn đang được sử dụng. Không phải lo lắng. Bây giờ đủ không gian sẽ được giải phóng để Steam bắt đầu. Nếu sự cố vẫn tiếp diễn, hãy thử xóa các tệp và thư mục không mong muốn khỏi màn hình của bạn và thử lại.
Giải pháp 6: Đặt lại Winsock
Chúng tôi có thể thử đặt lại Winsock trước khi sử dụng lại để cài đặt lại Steam.
- Trên thanh tìm kiếm của bạn trong trình đơn bắt đầu, nhập ' cmd '.
- Mở ứng dụng lệnh và gõ ' netsh winsock reset catalog '. Thi hành
- Nhập ' netsh int ip reset reset.log '. Thực hiện lệnh.
- Khởi động lại PC của bạn và thử khởi động lại Steam.
Giải pháp 7: Đổi tên ClientRegistry.blob
Nếu các phương pháp khắc phục sự cố nhỏ không hiệu quả với bạn, chúng tôi có thể thử thêm một phương pháp nữa trước khi sử dụng để xóa một số tệp và thư mục và cập nhật Steam.
- Thoát hoàn toàn Steam và kết thúc tất cả các nhiệm vụ như đã đề cập trong giải pháp trên.
- Duyệt đến thư mục Steam của bạn. Mặc định là C: \ Program Files \ Steam
- Xác định vị trí ' ClientRegistry.blob '.
- Đổi tên tệp thành ' ClientRegistry.blob '.
- Khởi động lại hơi nước và cho phép các tập tin được tái tạo.
- Hy vọng rằng, Khách hàng của bạn sẽ chạy như mong đợi. Nếu nó vẫn không hoạt động, hãy làm theo các bước được liệt kê dưới đây.
- Duyệt lại thư mục Steam của bạn.
- Xác định vị trí ' Steamerrorreporter.exe '.
- Chạy ứng dụng và khởi động lại Steam.
Giải pháp 8: Cài đặt lại hơi
Nếu tất cả các thất bại khác, chúng ta có thể thử cài đặt lại Steam. Luôn luôn mất nhiều thời gian mà không bị gián đoạn trước khi sử dụng phương pháp này.
- Trước hết, xác định vị trí thư mục Steam của bạn. Vị trí mặc định là C: / Program Files (x86) / Steam.
- Tìm các tệp / thư mục sau có trong thư mục.
SteamApps - Thư mục
Steam.exe -Ứng dụng
- Xóa tất cả các tệp và thư mục ngoại trừ các tệp và thư mục được đề cập ở trên.
- Khởi động lại PC của bạn và khởi chạy Steam với các đặc quyền quản trị. Hơi nước sẽ bắt đầu cập nhật chính nó để thay thế các tập tin bị thiếu. Hy vọng rằng, sau khi hoàn thành, nó sẽ hoạt động như mong đợi.
Mẹo CHUYÊN NGHIỆP: Nếu vấn đề xảy ra với máy tính của bạn hoặc máy tính xách tay / máy tính xách tay, bạn nên thử sử dụng phần mềm Reimage Plus có thể quét các kho lưu trữ và thay thế các tệp bị hỏng và bị thiếu. Điều này làm việc trong hầu hết các trường hợp, nơi vấn đề được bắt nguồn do một tham nhũng hệ thống. Bạn có thể tải xuống Reimage Plus bằng cách nhấp vào đây