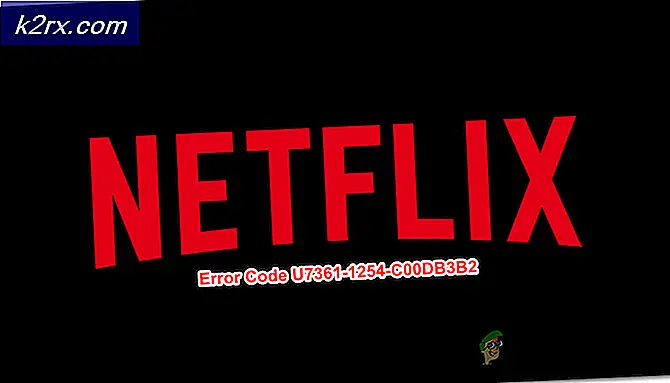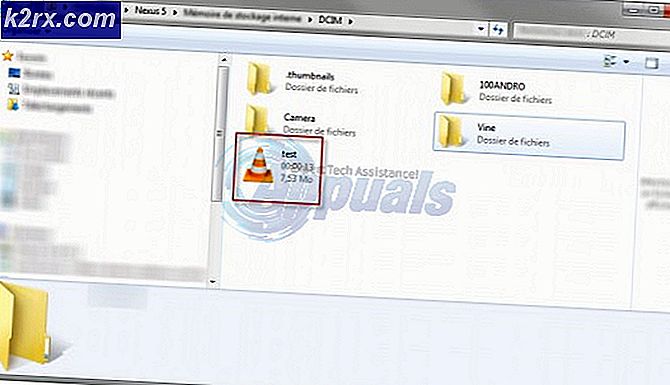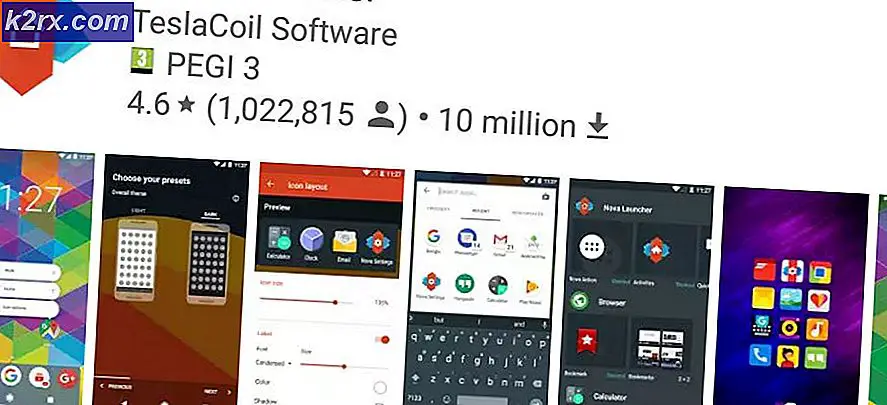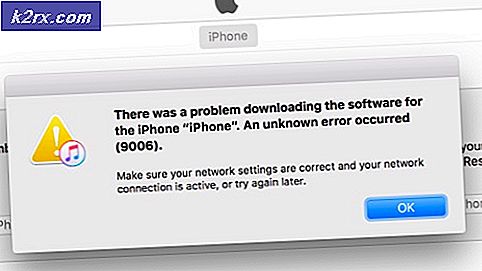Làm thế nào để sao lưu iPhone của bạn trên iTunes cho lần đầu tiên
Apple cung cấp 2 cách khác nhau để sao lưu các bản sao lưu iDevices - iTunes và sao lưu iCoud của bạn. Nếu bạn quan tâm đến việc sử dụng sao lưu iCloud, bạn có thể kiểm tra bài viết sau. iCloud cung cấp các tùy chọn dự phòng ngay cả khi không sử dụng truy cập Wi-Fi hoặc máy tính.
Tuy nhiên, nếu bạn muốn sao lưu iDevice của mình lần đầu tiên bằng iTunes, hãy làm theo các bước trong phần tiếp theo.
Trước khi bạn bắt đầu
Đảm bảo bạn đã cài đặt iTunes mới nhất trên máy tính của mình.
- Nếu bạn đã cài đặt iTunes, hãy kiểm tra xem nó có được cập nhật lên bản phát hành mới nhất hay không.
- Các cửa sổ:
- Khởi chạy iTunes .
- Nhấp vào Trợ giúp trên thanh trình đơn ở đầu iTunes.
- Từ trình đơn thả xuống, chọn Kiểm tra cập nhật .
- Làm theo hướng dẫn, để cài đặt phiên bản mới nhất.
- Mac:
- Khởi chạy App Store.
- Nhấp vào Cập nhật ở đầu cửa sổ.
- Nếu có bản cập nhật iTunes hoặc macOS, hãy nhấp vào cài đặt.
- Các cửa sổ:
- Nếu bạn không có iTunes trên máy Mac hoặc PC, hãy truy cập apple.com. Bây giờ, tải xuống và cài đặt phiên bản mới nhất từ đó.
Lưu ý : Phiên bản mới nhất của iTunes yêu cầu Windows 7 trở lên hoặc Mac OS X 10.9.5 trở lên. Nếu bạn có một phiên bản hệ điều hành cũ hơn, bạn sẽ cần phải cập nhật nó trước.
Các bước để sao lưu iPhone của bạn trên iTunes lần đầu tiên
Bước # 1 : Trước khi kết nối iPhone của bạn với máy tính, hãy khởi chạy iTunes, chuyển đến Tùy chọn và Tắt đồng bộ hóa thiết bị tự động . Điều đó sẽ ngăn máy tính ghi đè bộ nhớ của iDevice của bạn.
- Windows: Nhấp vào Chỉnh sửa trên thanh trình đơn ở đầu iTunes và chọn Tùy chọn .
- Mac: Nhấp vào iTunes trên thanh trình đơn Mac và chọn Tùy chọn .
Bây giờ, mở tab Thiết bị và chọn hộp Ngăn iPod, iPhone và iPad tự động đồng bộ hóa .
Bước # 2 : Một khi bạn đã hoàn thành việc thiết lập iTunes, kết nối iPhone của bạn (hoặc iPad hoặc iPod Touch) với máy tính của bạn thông qua cáp USB ban đầu . Bây giờ thiết bị của bạn sẽ xuất hiện trong iTunes.
Lưu ý: Nếu iDevice của bạn không xuất hiện trong iTunes, hãy thử sử dụng các cổng USB khác nhau (không sử dụng hub USB), và đảm bảo rằng bạn đang sử dụng cáp sét USB được chứng nhận .
Bước # 3 : Khi biểu tượng của iDevice hiển thị trong iTunes, hãy nhấp vào biểu tượng đó và chọn phần Tóm tắt trên thanh bên.
Bước 4 : Trong phần Sao lưu và Khôi phục Thủ công, bấm Sao lưu ngay bây giờ và chờ quá trình kết thúc.
Đối với những người muốn tự động sao lưu thiết bị của mình trong tương lai, bạn có thể chọn loại bản sao lưu mình muốn. Ở đây bạn cũng có thể bật tùy chọn mã hóa bản sao lưu iDevice của mình.
Bạn có bất kỳ câu hỏi nào về quy trình này không? Hãy cho chúng tôi biết trong phần bình luận bên dưới đây.
Mẹo CHUYÊN NGHIỆP: Nếu vấn đề xảy ra với máy tính của bạn hoặc máy tính xách tay / máy tính xách tay, bạn nên thử sử dụng phần mềm Reimage Plus có thể quét các kho lưu trữ và thay thế các tệp bị hỏng và bị thiếu. Điều này làm việc trong hầu hết các trường hợp, nơi vấn đề được bắt nguồn do một tham nhũng hệ thống. Bạn có thể tải xuống Reimage Plus bằng cách nhấp vào đây