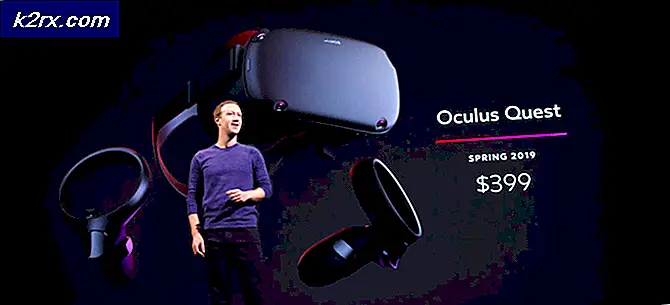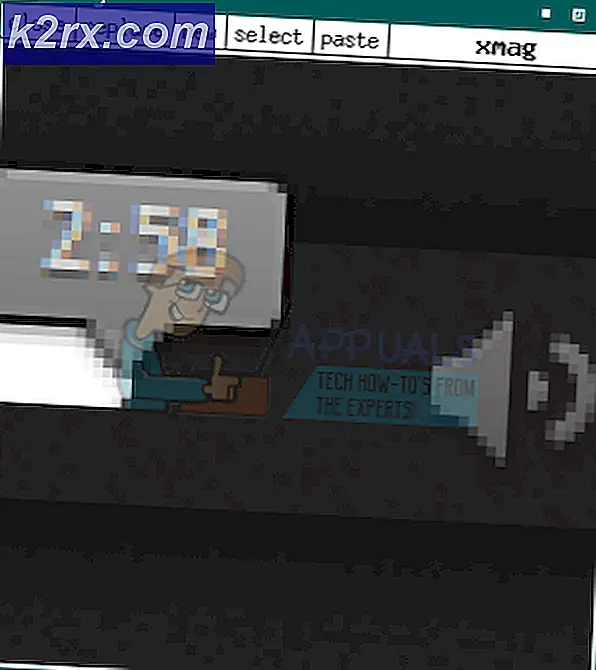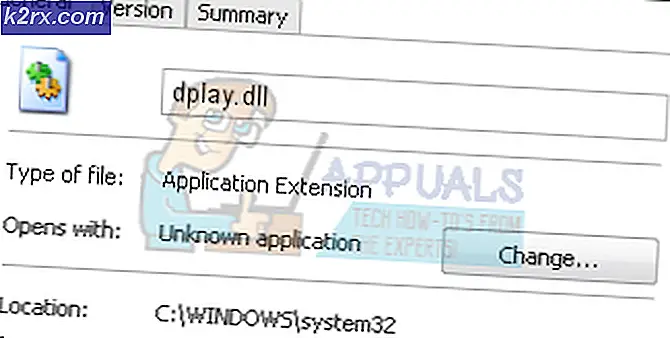Cách tạo thẻ chỉ mục trên Microsoft Word mà không cần mẫu
Sử dụng Microsoft Word để tạo các tài liệu quan trọng là một thói quen phổ biến. Nhiều người sử dụng chương trình này vì nó cung cấp nhiều mẫu có thể được sử dụng để tạo tài liệu theo yêu cầu của họ. Tương tự như vậy, tất cả những người có thói quen giữ các ghi chú post-it, thường được gọi là thẻ chỉ mục vào thời điểm hiện tại, đều có thể sử dụng Microsoft Word để thực hiện những ghi chú này mà không cần nỗ lực nhiều.
Thẻ chỉ mục là gì và tại sao chúng được sử dụng
Thẻ chỉ mục, hoặc ghi chú post-it, giống như thẻ ghi chú mà mọi người thường mang theo khi họ trình bày một thứ gì đó. Lý do tại sao những điều này được tạo trên Microsoft Word là nó mang lại tác động chuyên nghiệp hơn cho người đang xem bản trình bày của bạn so với việc bạn cầm một tập tin trên tay hoặc cầm trên tay giấy khổ A4 để ghi nhớ những điểm quan trọng cho bản trình bày của bạn. Những thẻ chỉ mục này, giữ cho tất cả được sắp xếp, giúp bạn với những thẻ nhỏ này có thể được cầm trên tay hoặc có thể được giữ trên bệ khi bạn trình bày, theo cách này, tạo ấn tượng chuyên nghiệp.
Lần tới khi bạn chuẩn bị thuyết trình, bạn có thể tạo các thẻ chỉ mục này trên Microsoft Word bằng cách làm theo các bước như được đề cập bên dưới.
- Mở tài liệu Word của bạn thành một tệp trống. Nếu bạn đang sử dụng phiên bản Microsoft Word mới, bạn sẽ tìm thấy mẫu cho Thẻ chỉ mục nếu bạn tìm kiếm mẫu trong thanh tìm kiếm mẫu. Nhưng nếu bạn đang sử dụng phiên bản cũ, bạn không cần phải lo lắng vì bạn luôn có thể tạo tất cả từ đầu vì nó rất dễ dàng.
- Khi bạn đã mở tài liệu trống. Chuyển đến tab trên thanh công cụ trên cùng có nội dung 'Bố cục trang'. Đây là nơi bạn sẽ tìm thấy các tùy chọn cho Thiết lập Trang vì chúng tôi phải thay đổi kích thước của trang để tạo thẻ chỉ mục. Nhấp vào mũi tên xuất hiện ở góc của phần này như trong hình dưới đây.
- Một cửa sổ mở rộng cho Thiết lập Trang sẽ mở ra. Công việc cơ bản cần làm để tạo thẻ chỉ mục là thay đổi các kích thước này cho trang để tạo thẻ chỉ mục chuyên nghiệp nhất. Thay đổi lề dưới tiêu đề lề, thay đổi kích thước của trang. Nói chung, kích thước của thẻ chỉ mục là 5 x 3 cm. Tuy nhiên, bạn có thể điều chỉnh kích thước của thẻ chỉ mục theo yêu cầu của bạn. Nhưng hãy nhớ rằng thẻ chỉ mục phải có kích thước nhỏ. Nếu bạn làm cho nó lớn hơn kích thước đã đề cập, thì khả năng cao hơn là ấn tượng của thẻ chỉ mục này sẽ giống như bạn cầm một tờ A4 trên tay.
- Biểu tượng giấy sẽ hiển thị cho bạn kích thước hiện tại của trang tính bằng cm. Tiêu đề có nội dung Khổ giấy, hãy chọn tùy chọn cho 'Kích thước tùy chỉnh' từ danh sách thả xuống xuất hiện khi bạn nhấp vào mũi tên trên tab này. Nhấp vào kích thước tùy chỉnh bây giờ sẽ cho phép bạn nhập kích thước ưa thích của mình cho giấy bạn sẽ thiết kế. Thêm Chiều rộng và Chiều cao theo yêu cầu của bạn và xem bản xem trước ngay bên dưới để biết tài liệu của bạn trông như thế nào khi nó được in.
- Ngay sau khi bạn hoàn thành khổ giấy, thiết lập tiếp theo mà bạn cần thực hiện là lề. Mặc dù các thẻ chỉ mục này chủ yếu dành cho bạn và việc sử dụng của bạn, nhưng bạn nên giữ mọi thứ được sắp xếp theo cách có tổ chức hơn. Nếu văn bản trên thẻ chỉ mục của bạn quá lộn xộn hoặc nếu có quá nhiều văn bản trên một thẻ chỉ mục, thì khả năng cao là bạn bỏ sót những điểm quan trọng trong khi trình bày và thậm chí bị nhầm lẫn trong khi trình bày, điều này không một điêu tôt. Thêm lề vào thẻ sẽ làm cho mẩu giấy của bạn dễ đọc hơn.
- Tùy chỉnh lề cho phù hợp và nhấn tab OK để hoàn tất cài đặt. Đây là cách thẻ chỉ mục của bạn sẽ trông như thế nào. Bạn có thể thêm các gợi ý cho bản trình bày của mình tại đây.