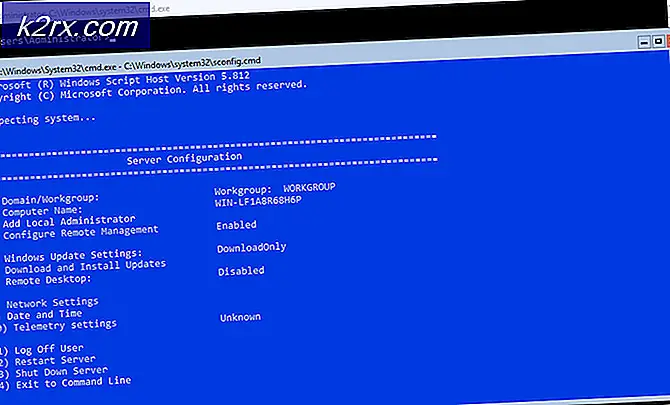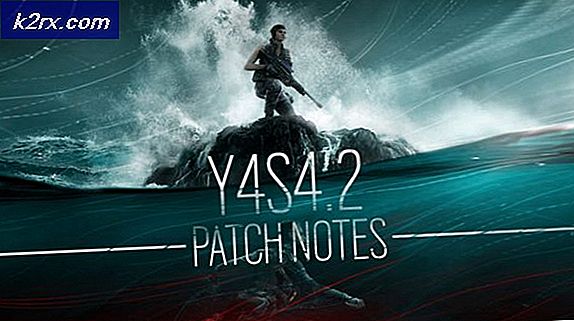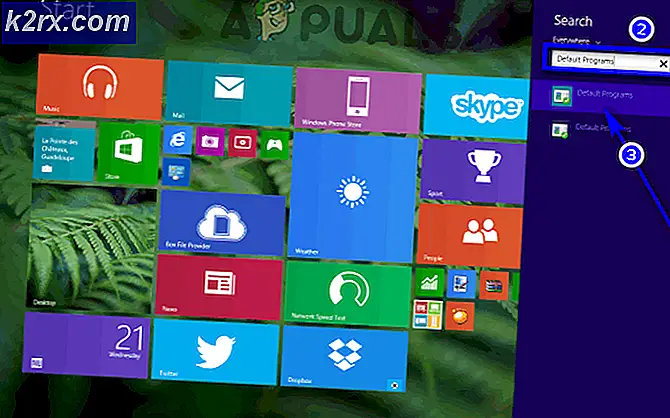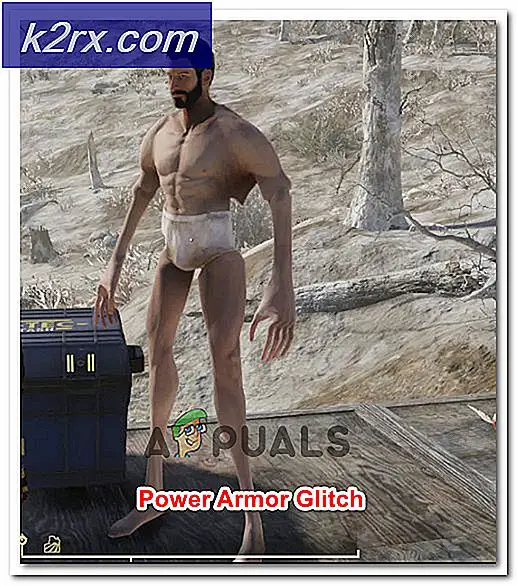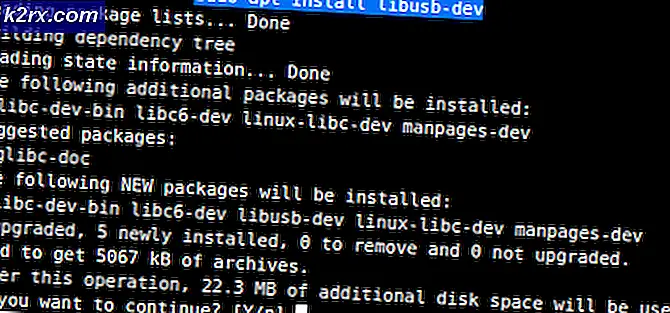Khắc phục: Trình trợ giúp Microsoft Office SDX- CPU cao trong nền
Microsoft Office SDX Helper có thể hiển thị mức sử dụng CPU cao nếu cài đặt Office của bạn đã lỗi thời hoặc bị hỏng. Sdxhelper.exe được sử dụng để tải xuống và cập nhật Office một cách an toàn. Hơn nữa, sự cản trở từ ứng dụng chống vi-rút hoặc Bộ đệm ẩn tài liệu Office bị hỏng cũng có thể dẫn đến sự cố.
Người dùng thấy mức sử dụng CPU cao liên tục của quy trình Office SDX Helper (khoảng từ 15% đến 70%) trong Trình quản lý tác vụ của hệ thống khi họ gặp phải tình trạng chậm chạp trong PC.
Trước khi tiếp tục, hãy đảm bảo rằng kết nối mạng của bạn không được đặt là Kết nối được đo.
Giải pháp 1: Cập nhật Office và Windows của PC lên bản dựng mới nhất
Microsoft cập nhật các sản phẩm Office của mình để đáp ứng những tiến bộ công nghệ mới nhất và vá các sự cố đã biết. Bạn có thể gặp phải sự cố nếu cài đặt văn phòng của bạn hoặc Windows trong hệ thống của bạn đã lỗi thời vì nó có thể tạo ra sự không tương thích giữa các mô-đun Office và hệ điều hành. Trong bối cảnh này, cập nhật office / Windows lên phiên bản mới nhất có thể giải quyết được sự cố.
- Cập nhật Windows của PC lên phiên bản mới nhất. Ngoài ra, hãy đảm bảo rằng không có bản cập nhật tùy chọn nào đang chờ xử lý.
- Bây giờ hãy khởi chạy một sản phẩm văn phòng (ví dụ: MS Word) và hướng đến nó Tập tin chuyển hướng.
- Sau đó nhấp vào Thêm và mở Tài khoản.
- Bây giờ bấm vào Cập nhật các tùy chọn và chọn Cập nhật bây giờ.
- Sau đó, kiểm tra xem có bản cập nhật hay không, nếu có, thì cập nhật cài đặt văn phòng và kiểm tra xem nó có giải quyết được việc sử dụng CPU cao hay không.
Giải pháp 2: Sửa chữa Cài đặt Office
Sự cố SDX có thể là kết quả của việc cài đặt bộ ứng dụng văn phòng của bạn bị hỏng. Trong trường hợp này, sửa chữa cài đặt văn phòng có thể giải quyết được vấn đề.
- Nhấn phím Windows và mở Cài đặt.
- Bây giờ chọn Ứng dụng và sau đó mở rộng lắp đặt văn phòng.
- Sau đó bấm vào Sửa đổi (nhấp vào Có nếu nhận được lời nhắc UAC) và chọn Sửa chữa nhanh.
- Bây giờ hãy nhấp vào Sửa và đợi hoàn tất quá trình sửa chữa.
- Sau đó, kiểm tra xem sự cố trình trợ giúp SDX đã được giải quyết chưa.
- Nếu không thì nói lại từ bước 1 đến bước 3 nhưng ở bước 3, hãy chọn Sửa chữa trực tuyến.
- Bây giờ hãy nhấp vào Sửa và đợi quá trình sửa chữa hoàn tất (có thể mất một khoảng thời gian để hoàn thành).
- Sau đó, kiểm tra xem hệ thống có rõ ràng về mức sử dụng CPU cao hay không.
Giải pháp 3: Thêm ngoại lệ cho Trình trợ giúp SDX trong Cài đặt chống vi-rút
Bạn có thể gặp phải tình trạng sử dụng CPU cao bởi Trình trợ giúp SDX nếu chương trình chống vi-rút của bạn đang can thiệp vào hoạt động của mô-đun Office Update. Trong trường hợp này, việc miễn SDX Helper trong cài đặt chống vi-rút có thể giải quyết được sự cố.
Cảnh báo: Bạn phải tự chịu rủi ro vì việc chỉnh sửa cài đặt của sản phẩm chống vi-rút có thể khiến hệ thống / dữ liệu của bạn gặp phải các mối đe dọa không chỉ giới hạn ở vi-rút, trojan, v.v.
- Tắt tạm thời phần mềm chống vi-rút của bạn và kiểm tra xem Trình trợ giúp SDX có đang gây ra việc sử dụng CPU cao hay không.
- Nếu vậy, bạn có thể phải thêm ngoại lệ cho Trình trợ giúp SDX trong cài đặt chống vi-rút cho các tệp sau:
Đối với 64-bit:
% programfiles% \ microsoft office \ root \ vfs \ programfilescommonx64 \ microsoft shared \ office16 \
Đối với 32-bit:
% programfiles (x86)% \ microsoft office \ root \ vfs \ programfilescommonx64 \ microsoft shared \ office16 \
- Sau khi thêm một ngoại lệ, hãy đảm bảo kích hoạt phần mềm chống vi-rút của bạn và kiểm tra xem sự cố CPU cao đã được giải quyết chưa.
Giải pháp 4: Xóa bộ đệm ẩn tài liệu Office
Bạn có thể gặp phải lỗi này nếu bộ đệm ẩn tài liệu Office bị hỏng. Trong trường hợp này, xóa bộ nhớ cache của tài liệu văn phòng có thể giải quyết được sự cố.
- Khởi chạy Trung tâm Tải lên Office (từ khay hệ thống hoặc menu Bắt đầu) với các đặc quyền quản trị và mở Cài đặt.
- Bây giờ bấm vào Xóa các tệp được lưu trong bộ nhớ đệm và khởi động lại PC của bạn.
- Sau khi khởi động lại, hãy kiểm tra xem Trình trợ giúp SDX có hoạt động tốt hay không.
Nếu không, hãy kiểm tra xem xóa nội dung của thư mục sau và khởi động lại PC giải quyết vấn đề (bạn có thể phải xóa các tệp trong Chế độ An toàn):
\ Users \% username% \ AppData \ Local \ Microsoft \ Office \ 16.0 \ OfficeFileCache
Giải pháp 5: Vô hiệu hóa các nhiệm vụ có liên quan trong bộ lập lịch tác vụ
Nếu Trình trợ giúp SDX tiếp tục quay trở lại, thì sự cố có thể được kích hoạt bởi một tác vụ trong Bảng kế hoạch. Trong bối cảnh này, việc vô hiệu hóa các tác vụ có liên quan trong Bộ lập lịch tác vụ có thể giải quyết được vấn đề. Đảm bảo thực hiện các bước sau trong tài khoản người dùng có vấn đề (không phải tài khoản quản trị viên). Ngoài ra, hãy nhớ rằng sau khi tắt các tác vụ này, bạn có thể phải cập nhật các ứng dụng Office theo cách thủ công.
- Nhấn phím Windows và trong Windows Search, nhập Task Scheduler. Bây giờ chọn Bảng kế hoạch.
- Sau đó điều hướng đến đường dẫn sau:
Thư viện lập lịch tác vụ >> Microsoft >> Office
- Bây giờ nhấp chuột phải vào Cập nhật các tính năng của Office và chọn Vô hiệu hóa.
- Sau đó, lặp lại tương tự để tắt tác vụ của Đăng nhập Cập nhật Tính năng Office.
- Bây giờ thoát khỏi Trình lập lịch tác vụ và khởi động lại PC của bạn.
- Sau khi khởi động lại, hãy kiểm tra xem sự cố của Trình trợ giúp SDX đã được giải quyết chưa.
Bạn có thể đạt được điều tương tự bằng cách thực hiện những điều sau đây trong PowerShell (Quản trị viên):
Schtasks / change / s $ _ / tn ‘\ Microsoft \ Office \ Office Feature Updates’ / vô hiệu hoá Schtasks / change / s $ _ / tn ‘\ Microsoft \ Office \ Office Feature Updates Logon’ / tắt
Giải pháp 6: Đổi tên Trình trợ giúp SDX Tệp
Nếu sự cố vẫn còn, thì bạn có thể đổi tên tệp để ngăn nó khởi chạy (cho đến khi sự cố được giải quyết). Bạn có thể phải lặp lại giải pháp này sau mỗi bản cập nhật Windows hoặc Office. Hãy nhớ rằng Trình trợ giúp SDX được HĐH sử dụng để cập nhật các ứng dụng văn phòng (ở chế độ nền) và sau khi đổi tên nó, bạn có thể phải cập nhật văn phòng theo cách thủ công (trong thiết lập máy chủ-máy khách, bạn có thể sử dụng WSUS hoặc SCCM).
- Nhấp chuột phải vào nút Windows và chọn Chạy.
- Hiện nay điều hướng đến đường dẫn sau (sao chép địa chỉ và dán vào hộp Run):
% programfiles% \ Microsoft Office \ root \ vfs \ ProgramFilesCommonX64 \ Microsoft Shared \ OFFICE16
- Bây giờ nhấp chuột phải vào Thanh tác vụ và chọn Quản lý công việc (không đóng thư mục office 16 đã mở ở bước trước).
- Trong cửa sổ Task Manager, nhấp chuột phải vào quá trình sdxhelper.exe (trong tab Chi tiết) và chọn Kết thúc nhiệm vụ.
- Sau đó công tắc điện vào cửa sổ của thư mục Office16 (bước 2).
- Sau đó nhấp chuột phải vào sdxhelper.exe và chọn Đổi tên (bạn có thể sao lưu tệp trên một vị trí khác và xóa nó).
- Hiện nay nhập tên cho tệp và nhấn phím enter. Đảm bảo đổi tên phần mở rộng tệp cũng như, ví dụ: sdxhelper1.old.
- Sau đó, kiểm tra xem sự cố Trình trợ giúp SDX đã được giải quyết chưa.
- Nếu sự cố tái diễn, hãy kiểm tra xem xóa toàn bộ thư mục Office16 (vị trí ở bước 2) giải quyết vấn đề (đừng quên sao lưu thư mục trước khi xóa nó).
Nếu bạn đang gặp sự cố trong mạng miền, sau đó bạn có thể sử dụng chính sách nhóm để đổi tên tệp. Ngoài ra, sẽ tốt hơn nếu đổi tên tệp thành ban đầu, sau khi người khổng lồ Redmond đưa ra giải pháp thích hợp.
Giải pháp 7: Cài đặt lại Office Suite
Nếu không có giải pháp nào phù hợp với bạn, thì vấn đề có thể là do cài đặt văn phòng bị hỏng (không thể sửa chữa). Trong bối cảnh này, việc cài đặt lại (một nhiệm vụ cồng kềnh đối với một số người dùng) văn phòng có thể giải quyết được vấn đề. Trước khi tiếp tục, hãy đảm bảo sao lưu thông tin / dữ liệu cần thiết.
- Nhấn phím Windows và mở Cài đặt.
- Bây giờ chọn Ứng dụng và mở rộng cài đặt văn phòng của bạn.
- Sau đó nhấp vào Gỡ cài đặt nút và xác nhận bằng cách nhấp vào Gỡ cài đặt.
- Bây giờ, hãy làm theo lời nhắc để hoàn tất quá trình gỡ cài đặt Office.
- Sau đó gỡ cài đặt bất kỳ sản phẩm văn phòng nào khác hoặc gói ngôn ngữ (nếu bạn đang sử dụng Office 365, hãy nhớ gỡ cài đặt Skype for Business).
- Sau đó, khởi động lại PC của bạn và nhấp chuột phải vào các cửa sổ cái nút.
- Bây giờ chọn Chạy và điều hướng đến đường dẫn sau:
\ Users \% Tên người dùng% \ AppData \ Local \ Microsoft \
- Hiện nay xóa bỏ các Thư mục văn phòng và bất kỳ thư mục nào khác liên quan đến Office (như Word, Excel, v.v.).
- Sau đó điều hướng đến đường dẫn sau:
%file chương trình%
- Bây giờ xóa các thư mục sau:
Microsoft Office Microsoft Office 15
- Sau đó tải xuống Office từ cổng người dùng trên trang web Office 365 (nếu sử dụng Office 365) và cài đặt nó.
- Bây giờ, hãy kiểm tra xem hệ thống có xóa mức sử dụng CPU cao của Trình trợ giúp SDX hay không.
Nếu cách đó không giải quyết được sự cố, thì bạn có thể phải gỡ cài đặt Office bằng cách sử dụng Hỗ trợ khôi phục và hỗ trợ của Microsoft rồi cài đặt lại. Nếu bạn đang sử dụng phiên bản 64 bit, hãy kiểm tra xem có gỡ bỏ nó không và cài đặt 32-bit phiên bản Office giải quyết sự cố.
Nếu sự cố vẫn tiếp diễn, hãy kiểm tra xem có thiết lập một Bảng điều khiển từ xa văn phòng giải quyết vấn đề. Nếu sự cố bắt đầu xảy ra sau bản cập nhật Office, thì hãy kiểm tra xem việc hoàn nguyên về phiên bản Office cũ hơn có giải quyết được sự cố hay không. Nếu sự cố vẫn còn, thì bạn có thể phải mở Trình quản lý tác vụ và hủy quy trình Trình trợ giúp SDX, bất cứ khi nào quá trình khởi chạy lại.