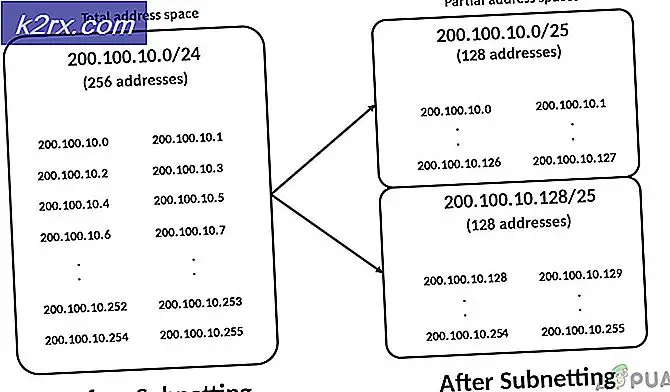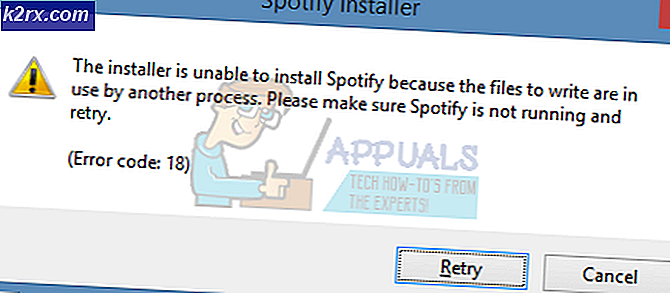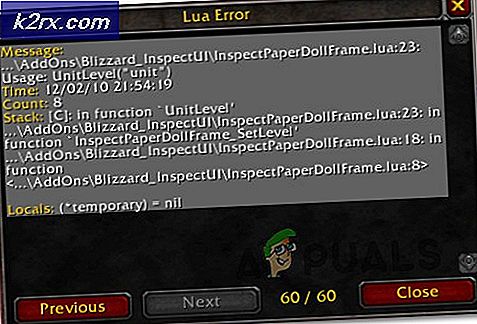[ĐÃ CỐ ĐỊNH] Minecraft sử dụng đồ họa CPU thay vì GPU
Người chơi game Minecraft thường thêm Bộ xử lý đồ họa bên ngoài (GPU) để có trải nghiệm Minecraft tốt hơn thay vì sử dụng Bộ đồ họa tích hợp gốc được tích hợp sẵn với bộ xử lý nhưng người dùng phải bật cấu hình GPU bên ngoài để để sử dụng nó khi chơi Minecraft. Một số người dùng thường gặp khó khăn khi đặt GPU bên ngoài của họ làm bộ xử lý đồ họa mặc định và khi họ chạy Minecraft, nó được đặt mặc định trở lại GPU gốc.
Sự cố này cũng xảy ra khi bạn có máy tính xách tay hoặc PC có cạc đồ họa kép có nghĩa là nó được tích hợp sẵn Bộ đồ họa tích hợp và Bộ đồ họa chuyên dụng có thể là Nvidia, AMD, Intel hoặc bất kỳ thiết bị nào khác. Đây là một kịch bản phổ biến hiện nay; với các máy tính xách tay chơi game tiên tiến có sẵn, việc có GPU tích hợp và chuyên dụng được tích hợp trong hệ thống là điều bình thường. Nhiều người dùng không quen với cấu hình của GPU và các cài đặt khác nhau cần được bật để chuyển từ GPU tích hợp sang GPU chuyên dụng để có đầu ra Đồ họa tốt hơn.
Thêm Minecraft làm Chương trình tùy chỉnh trong Cài đặt GPU
Card đồ họa cung cấp giao diện cho người dùng nơi họ có thể kiểm soát các cài đặt liên quan đến card và thêm các ứng dụng bên ngoài hoặc bên thứ ba yêu cầu GPU chuyên dụng để chạy trơn tru. Trong phương pháp này, chúng tôi sẽ thêm Minecraft vào danh sách các chương trình trong giao diện GPU.
- Trong hộp tìm kiếm của Windows, nhập tên Card đồ họa của bạn và mở cài đặt liên quan; trong ví dụ này, đó là Nvidia
- Đi tới tab Cài đặt 3D và nhấp vào tab có nội dung Cài đặt chương trình
- Nhấp vào Tùy chọn có nội dung Chọn một chương trình để tùy chỉnh
- Tìm kiếm tệp thực thi Minecraft và thêm tệp đó vào danh sách
- Bây giờ theo tùy chọn Chọn bộ xử lý đồ họa ưa thích cho chương trình này chọn NVIDIA hiệu suất cao bộ xử lý Lựa chọn
Thêm ứng dụng Java Minecraft vào Cài đặt GPU
Nếu bạn đang sử dụng phiên bản Java của Minecraft, bạn cũng sẽ cần thêm ứng dụng java vào danh sách Chương trình GPU 3D để buộc hệ thống sử dụng GPU tích hợp thay vì Đơn vị đồ họa chuyên dụng. Đầu tiên chúng ta sẽ tìm ra đường dẫn của ứng dụng Java đang được Minecraft sử dụng và sau đó thêm ứng dụng Java dựa trên vị trí đó.
- Tạo hồ sơ trò chơi mới và đặt tùy chọn có nội dung Giữ Trình khởi chạy luôn mở và lưu hồ sơ.
- Bây giờ chuyển sang hồ sơ trò chơi mới được tạo này và bắt đầu trò chơi.
- Bây giờ bấm Alt + Tab để chuyển ra khỏi trò chơi.
- Trong Trình khởi chạy Minecraft, sẽ có các tùy chọn khác nhau như Ghi chú cập nhật, Nhật ký trình khởi chạy, Trình chỉnh sửa hồ sơ, v.v. Nhấp vào Tab Nhật ký trình khởi chạy.
- Dòng bắt đầu bằng Lệnh một nửa: sẽ hiển thị cho bạn tệp java thực thi được yêu cầu để khởi chạy ứng dụng.
- Trong Menu Tìm kiếm của Windows, nhập Card đồ họa đặt tên và mở các cài đặt liên quan; trong ví dụ này, đó là Nvidia.
- Chuyển đến tùy chọn tab Cài đặt 3D và nhấp vào tab có nội dung Cài đặt chương trình
- Nhấp vào Tùy chọn có nội dung Chọn một chương trình để tùy chỉnh
- Tìm kiếm tệp java và thêm nó vào danh sách
- Bây giờ theo tùy chọn Chọn bộ xử lý đồ họa ưa thích cho chương trình này chọn NVIDIA hiệu suất cao bộ xử lý Lựa chọn
Sử dụng Cài đặt Đồ họa Windows
Trong phương pháp này, chúng tôi sẽ sử dụng cài đặt Đồ họa Windows để đưa Minecraft vào Cài đặt đồ họa Windows cho phép tùy chỉnh các tùy chọn hiệu suất đồ họa cho các ứng dụng đã chọn. Điều này có thể được áp dụng cho cả phiên bản Java cũng như phiên bản nền tảng của Minecraft.
- Đi đến của bạn Cài đặt Windows và nhấp vào Hệ thống
- Trên thanh bên trái, hãy nhấp vào Trưng bày và cuộn xuống ở dưới cùng và nhấp vào Cài đặt đồ họa
- Mở menu thả xuống có nội dung Chọn một ứng dụng để đặt tùy chọn
- Nó sẽ có hai lựa chọn đầu tiên là Ứng dụng máy tính để bàn và cái kia là Ứng dụng Microsoft, đối với phiên bản Java của Minecraft, hãy chọn Ứng dụng máy tính để bàn và đối với phiên bản Bedrock, hãy nhấp vào Ứng dụng Microsoft Lựa chọn.
- Trong menu thả xuống thứ hai, hãy nhấp vào Thêm vào và chọn Ứng dụng Minecraft
- Bây giờ hãy nhấp vào bên dưới Minecraft và Nhấp vào Tùy chọn và bạn sẽ thấy Sở thích đồ họa hộp thoại
- Chọn hiệu suất cao tùy chọn và nhấp vào Tiết kiệm
- Bây giờ hãy khởi chạy trò chơi Minecraft và xem nó có hoạt động không
- Bạn cũng có thể chuyển khỏi Minecraft và mở Quản lý công việc và Theo quy trình, bạn có thể xác minh xem Minecraft có đang sử dụng GPU tích hợp hay bộ nhớ Đồ họa chuyên dụng hay không.
Thêm Java SE Binary vào Cài đặt Đồ họa Windows
Nếu các cài đặt trên không phù hợp với bạn, thì bạn cũng có thể thử đưa Ứng dụng Java vào cài đặt Windows. Điều này đã được báo cáo là đã hoạt động với nhiều người dùng nhưng điều này sẽ chỉ hoạt động đối với phiên bản Java của Minecraft. Trước tiên, chúng tôi sẽ tìm ra vị trí tệp của ứng dụng Java đi kèm với Minecraft và sau đó đưa nó vào danh sách các chương trình trong Cài đặt Đồ họa Windows.
- Mở của bạn Minecraft trò chơi và thu nhỏ các cửa sổ.
- Bây giờ đi đến Quản lý công việc và tìm kiếm ứng dụng java phía dưới cái Chi tiết chuyển hướng.
- Nếu bạn có nhiều hơn một ứng dụng có tên javaw chọn một trong những tiêu tốn nhiều bộ nhớ hơn.
- Nhấp chuột phải và chọn Mở vị trí file.
- Sao chép đường dẫn của vị trí này và sau đó đóng trò chơi Minecraft.
- Bây giờ đi đến Cài đặt Windows và chọn Hệ thống Lựa chọn.
- Trên thanh bên trái, hãy nhấp vào Trưng bày và cuộn xuống ở dưới cùng và nhấp vào Cài đặt đồ họa.
- Nếu bạn đã thêm ứng dụng Java vào danh sách, hãy xóa ứng dụng đó khỏi đó.
- Bây giờ bấm vào Duyệt qua và dán đường dẫn của ứng dụng Java đã sao chép trước đó và chọn ứng dụng java đang ngốn nhiều bộ nhớ hơn.
- Sau khi được thêm, hãy nhấp vào ứng dụng Java và nhấp vào Tùy chọn
- Trong hộp thoại Sở thích Đồ họa, hãy chọn Hiệu suất cao và bấm vào Tiết kiệm.