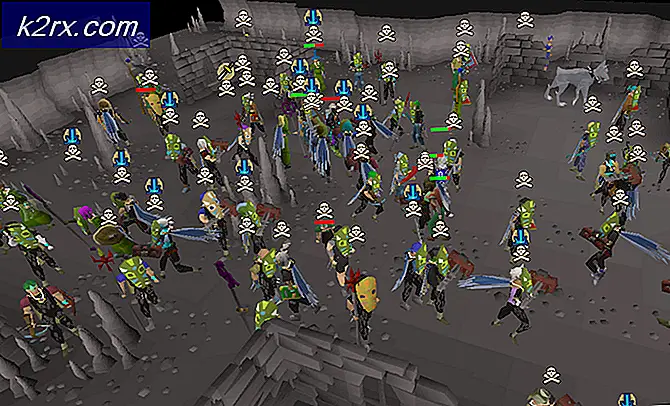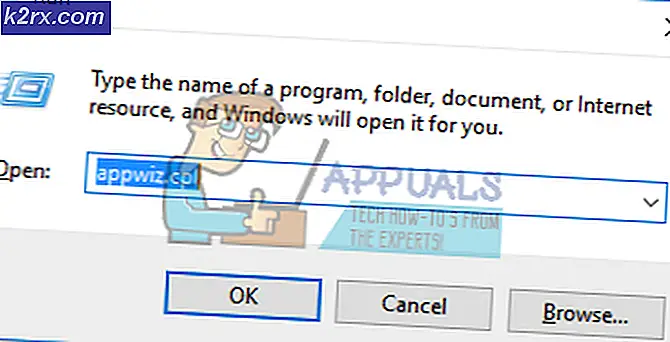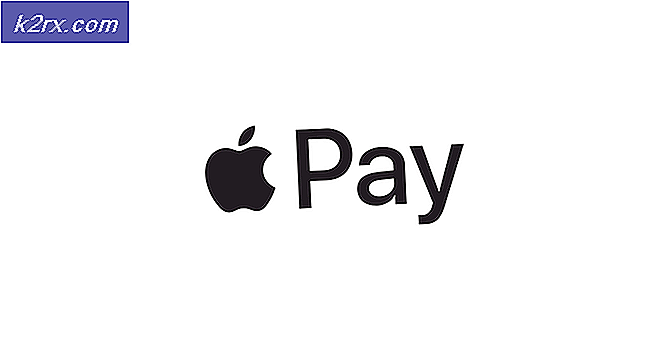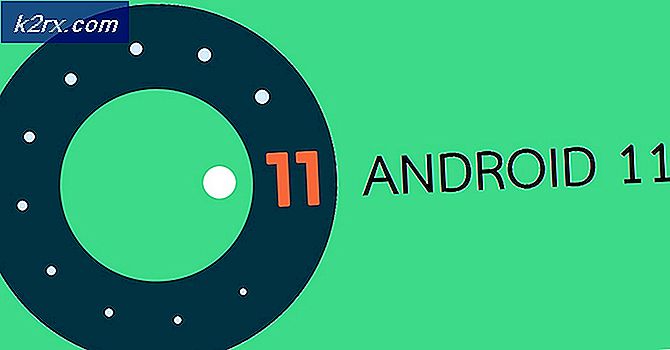Cách sửa lỗi kích hoạt máy bằng Word trên MacOS và iOS
Một số người dùng macOS và iOS không thể kích hoạt Word trên máy của họ, ngay cả khi họ đã mang theo sản phẩm hoặc đang sử dụng đăng ký Office365 mà họ đang tích cực thanh toán. Trong hầu hết các trường hợp, những người dùng bị ảnh hưởng đang nhìn thấy ‘Lỗi kích hoạt máy‘Bất cứ khi nào họ cố gắng đăng nhập thông qua ứng dụng.
Nếu bạn gặp lỗi khi cố gắng mở ứng dụng Word trên iOS, rất có thể sự cố đã xảy ra do dữ liệu được lưu trong bộ nhớ cache đã được tạo trong giai đoạn cài đặt. Trong trường hợp này, bạn có thể khắc phục sự cố bằng cách buộc đặt lại ứng dụng từ menu Cài đặt.
Trên macOS, bạn có thể nhìn thấy dấu ‘Lỗi kích hoạt máy‘Do thực tế là bạn đang cố gắng truy cập các tệp đang được lưu trữ tích cực trên OneDrive. Trong trường hợp này, bạn sẽ cần phải kích hoạt Onedrive để loại bỏ thông báo lỗi.
Trong một số trường hợp, lỗi xuất hiện do tài khoản Office ID được liên kết với Word không được đăng nhập bằng máy macOS của bạn. Nếu tình huống này có thể áp dụng, bạn có thể khắc phục sự cố bằng cách sử dụng tính năng Chuỗi khóa của Keychain Access để kích hoạt sản phẩm Word của bạn đúng cách trên macOS.
Tuy nhiên, cũng có thể ứng dụng Keychain Access của bạn chứa dữ liệu xung đột hoặc một số khóa kích hoạt Office mà bạn đang sử dụng không được ứng dụng Keychain Access quản lý đúng cách. Trong trường hợp này, bạn cần đặt lại mật khẩu đăng nhập Keychain Access của mình và xóa mọi khóa Kích hoạt Office hiện đang được sử dụng.
Nếu sự cố chỉ xảy ra với Word 2016, bạn có thể khắc phục sự cố bằng cách cài đặt và sử dụng phiên bản Word cũ hơn thay vì phiên bản mới nhất.
Đặt lại ứng dụng Word (Chỉ iOS)
Nếu bạn đang gặp sự cố trên iPad hoặc iPhone và bạn vừa cài đặt Word, rất có thể sự cố đang xảy ra do một loạt dữ liệu đã lưu trong bộ nhớ cache được tạo ra trong quá trình cài đặt. Một số người dùng iOS mà chúng tôi đang đấu tranh để giải quyết vấn đề ‘Lỗi kích hoạt máy'Đã tìm cách khắc phục sự cố bằng cách đi vào cài đặt của Word và buộc đặt lại ứng dụng.
Sau khi thực hiện việc này và khởi chạy lại ứng dụng Word, chương trình đã mở mà không gặp sự cố nào.
Dưới đây là hướng dẫn từng bước ngắn sẽ cho phép bạn đặt lại ứng dụng Word (cho dù bạn đang gặp lỗi trên IOS và Android):
- Trên thiết bị iOS của bạn, cuộn qua danh sách các tùy chọn và nhấn vào Cài đặt thực đơn.
- Khi bạn đã ở bên trong Cài đặt menu, cuộn xuống qua danh sách các mục (sử dụng bảng điều khiển bên trái) và nhấn vào Lời nói.
- Tiếp theo, chuyển sang phần bên phải của màn hình và nhấn vào Đặt lại Word (Dưới Cài lại).
- Bên trong Đặt lại Word , bật chuyển đổi được liên kết với Xóa thông tin đăng nhập, sau đó xác nhận tại dấu nhắc xác nhận.
- Thoát khỏi Cài đặt , quay lại trang tổng quan chính, mở lại Word và đăng nhập và xem sự cố đã được giải quyết chưa bằng cách đăng nhập lại bằng tài khoản của bạn.
Nếu sự cố trước đây do một số loại dữ liệu được lưu trong bộ nhớ cache tạm thời gây ra, thì bạn sẽ không còn gặp phải lỗi ‘Lỗi kích hoạt máy‘.
Cài đặt và kích hoạt OneDrive
Trong trường hợp bạn đang nhìn thấy 'Lỗi kích hoạt máy‘Sau khi cài đặt Word gần đây trên hệ thống macOS (đến từ nền tảng Windows), bạn có thể cần phải kích hoạt OneDrive để có thể mở và chỉnh sửa các tệp được lưu trữ trên đám mây.
Đây không phải là sơ đồ lưu trữ lý tưởng, nhưng Word nổi tiếng là không tương thích với Dropbox và iCloud, vì vậy cách tốt nhất để khắc phục sự cố là chỉ cần cài đặt và kích hoạt OneDrive trên máy Mac của bạn.
Dưới đây là hướng dẫn nhanh về cách cài đặt và kích hoạt OneDrive trên máy của bạn:
- Bấm vào Cửa hàng ứng dụng từ thanh Omni ở dưới cùng hoặc từ menu Tùy chọn Hệ thống.
- Bên trong App Store, sử dụng chức năng tìm kiếm ở phần trên cùng bên trái để tìm kiếm Một ổ đĩa. Tiếp theo, nhấp vào Được được liên kết với danh sách OneDrive.
Ghi chú: Khi được nhắc, hãy nhập mật khẩu quản trị viên của bạn và làm theo lời nhắc trên màn hình để hoàn tất cài đặt. - Khi quá trình cài đặt hoàn tất, hãy nhấp vào Mở để mở OneDrive lần đầu tiên.
- Khi bạn đã ở bên trong OneDrive, hãy chèn thông tin đăng nhập của bạn và hoàn thành Đăng nhập quá trình.
- Sau khi OneDrive được định cấu hình đúng, hãy mở lại Word và xem sự cố hiện đã được giải quyết chưa.
Cài đặt lại mọi ứng dụng MS
Hóa ra, một số người dùng bị ảnh hưởng đã tìm cách khắc phục sự cố này bằng cách gỡ cài đặt mọi ứng dụng Microsoft (bao gồm Word, Powerpoint, OneDrive, v.v.) và sau đó cài đặt lại chúng thông qua các kênh chính thức.
Ý tưởng là để đảm bảo rằng bạn xóa bất kỳ ứng dụng nào hiện có thể đang lưu trữ dữ liệu tạm thời có thể cản trở việc xác thực giấy phép. Một số người dùng bị ảnh hưởng đã báo cáo rằng sau khi thực hiện việc này và khởi động lại máy tính của họ, họ có thể khởi chạy Word mà không gặp phải lỗi ‘Lỗi kích hoạt máy‘.
Dưới đây là hướng dẫn nhanh từng bước về cách cài đặt lại mọi ứng dụng MS:
- Từ thanh tác vụ ở dưới cùng, hãy nhấp vào Người tìm kiếm ứng dụng.
- Khi bạn đã ở bên trong Người tìm kiếm ứng dụng, nhấp vào Các ứng dụngtừ menu bên trái.
- Tiếp theo, chuyển sang menu bên phải và nhấp chuột phải một cách có hệ thống vào từng ứng dụng do Microsoft phát hành và nhấp vào Chuyển đến Thùng từ menu ngữ cảnh mới xuất hiện.
- Tiếp theo, khi bạn quản lý để di chuyển mọi ứng dụng đã cài đặt sang Thùng rác, nhấp chuột phải vào biểu tượng thùng rác từ thanh tác vụ ở dưới cùng và nhấp vào Thùng rỗng từ danh sách các tùy chọn có sẵn.
- Khi mọi ứng dụng đã được gỡ bỏ, hãy khởi động lại macOS của bạn và đợi quá trình khởi động tiếp theo hoàn tất.
- Sau lần khởi động thành công tiếp theo, hãy tải xuống lại các sản phẩm Microsoft của bạn thông qua các kênh chính thức và xem liệu sự cố hiện đã được giải quyết chưa khi bạn cố gắng khởi chạy Word trên macOS.
Đăng nhập bằng Apple ID được liên kết với Office bằng cách sử dụng Keychain Access
Hóa ra, ‘Lỗi kích hoạt máy‘Cũng có thể xảy ra do tài khoản Office ID được liên kết với Office không được đăng nhập bằng máy macOS của bạn. Trong trường hợp này, bạn có thể khắc phục sự cố bằng cách sử dụng Khóa móc khóa tính năng của Truy cập chuỗi khóa để có thể kích hoạt sản phẩm Word của bạn đúng cách trên macOS.
Dưới đây là hướng dẫn nhanh về cách sử dụng Chuỗi khóa để khắc phục lỗi ‘Lỗi kích hoạt máy‘Khi mở từ:
- Sử dụng thanh tác vụ ở dưới cùng để nhấp vào Bệ phóng.
- Bên trong Bệ phóng ứng dụng, sử dụng chức năng tìm kiếm ở trên cùng để tìm kiếm 'Keychain' sau đó bấm vào Truy cập chuỗi khóa từ danh sách kết quả để mở tiện ích.
- Khi bạn đã ở bên trong Truy cập chuỗi khóa ứng dụng, chọn mục đăng nhập từ menu bên trái. Tiếp theo, hãy sử dụng menu ruy-băng ở trên cùng để truy cập Tập tin menu và nhấp vào Khóa "đăng nhập" Keychain.
- Sau khi bạn làm điều này, hãy mở Word (hoặc bất kỳ ứng dụng Office nào khác mà bạn đang gặp sự cố). Vì trước đây bạn đã khóa anh ấy 'đăng nhập'keychain, bạn sẽ thấy lời nhắc hộp thoại yêu cầu bạn cấp quyền truy cập keychain.
Ghi chú: Hãy nhớ rằng tùy thuộc vào tình huống hiện tại của bạn, hộp thoại này có thể xuất hiện nhiều lần. Đảm bảo rằng bạn cung cấp mật khẩu chính xác và nhấp vào Cho phép hoặc là Luôn luôn đồng ý tại mỗi lời nhắc.
- Sau khi bạn cho phép mọi yêu cầu, hãy hoàn tất lại quy trình đăng nhập bằng cách chèn ID Apple của bạn được liên kết với Office.
- Sau khi bạn đã đăng nhập thành công, hãy nhấp vào Kích hoạt (góc dưới cùng bên trái của ứng dụng) và hoàn tất quá trình kích hoạt.
- Nếu mọi việc suôn sẻ, bạn sẽ không còn gặp phải Máy bị lỗi kích hoạt.
Xóa KeyChain trên macOS và đặt lại tất cả các khóa Kích hoạt Office
Một số người dùng trước đây đã nhìn thấy Lỗi kích hoạt máy hoặc là Lỗi không thể kích hoạt Office đã xác nhận rằng sự cố đã được giải quyết sau khi họ quản lý để đặt lại toàn bộ chuỗi khóa đăng nhập và xóa mọi khóa kích hoạt Office hiện tại khỏi macOS.
Thao tác này có thể khiến bạn mất một số dữ liệu được liên kết với Sản phẩm Office, vì vậy, bạn nên sao lưu tệp của mình trước hoặc tạo bản sao lưu Cỗ máy thời gian trước khi làm theo hướng dẫn bên dưới.
Dưới đây là hướng dẫn từng bước nhanh chóng sẽ cho phép bạn xóa các Móc khóa đăng nhập và đặt lại mọi khóa Kích hoạt Office hiện được lưu trữ trên macOS của bạn:
- Mở Quyền truy cập KeyChain ứng dụng. Bạn có thể làm điều đó từ Ứng dụng Finder hoặc bằng cách mở Bệ phóng ứng dụng và tìm kiếm Quyền truy cập KeyChain ứng dụng thông qua chức năng tìm kiếm.
- Khi bạn đã ở bên trong Truy cập chuỗi khóa ứng dụng, chọn đăng nhập mục nhập từ menu bên trái.
- Với đăng nhập đã chọn mục nhập, sử dụng thanh ruy-băng ở trên cùng để nhấp vào Chỉnh sửa> Thay đổi mật khẩu để đăng nhập Chuỗi khóa.
- Tiếp theo, nhập mật khẩu olf cho tài khoản người dùng của bạn trong Mật khẩu hiện tại và mật khẩu mới cho tài khoản người dùng của bạn trong mật khẩu mới cánh đồng. Mật khẩu cuối cùng sẽ là mật khẩu mới mà bạn sẽ sử dụng từ bây giờ (khi đăng nhập vào máy Mac hoặc khi bạn cần cung cấp quyền truy cập quản trị)
- Nhấp chuột Đồng ý để lưu các thay đổi, sau đó thoát khỏi Ứng dụng truy cập chuỗi khóa.
- Tiếp theo, bạn cần đặt lại toàn bộ tất cả các khóa kích hoạt Office mà bạn hiện đang lưu trữ trên máy Mac của mình.
- Để làm điều này, hãy truy cập vào Đi từ màn hình mặc định của bạn và nhấp vào Đi tới thư mục từ menu ngữ cảnh mới xuất hiện.
- Bên trong Đi tới Thư mục , nhập lệnh sau và nhấn Trở về hạ cánh trực tiếp vào Thư viện thư mục:
~ / library /
- Khi bạn đã ở bên trong Thư viện thư mục, cuộn xuống qua danh sách các thư mục và nhấp đúp vào Thư mục Vùng chứa Nhóm.
- Bên trong Vùng chứa Nhóm thư mục, nhấp chuột phải vào từng thư mục bắt đầu bằng UBF và chọn Chuyển đến Thùng từ menu ngữ cảnh mới xuất hiện.
- Sau khi bạn quản lý để di chuyển mọi thư mục UBF vào thùng rác, hãy khởi động lại máy Mac và kích hoạt lại sản phẩm Office của bạn để xem liệu bạn có còn gặp phải lỗi Máy bị lỗi kích hoạt.
Cài đặt phiên bản Word cũ hơn (Office 2016)
Một số người dùng bị ảnh hưởng đã xác nhận rằng một số phiên bản Windows cũ hơn sẽ không kích hoạt hành vi này. Mặc dù đây không phải là giải pháp lý tưởng, nhưng bạn có thể khắc phục sự cố bằng cách tải xuống và cài đặt gói Word cũ hơn bằng Trung tâm Tải xuống của Microsoft.
Ghi chú: Điều này chỉ áp dụng được nếu bạn đang gặp sự cố với phiên bản Word của Office 2016.
Dưới đây là hướng dẫn nhanh về cách lấy và cài đặt gói Word cũ hơn qua các kênh chính thức:
- Mở Safari hoặc bất kỳ trình duyệt nào khác và truy cập liên kết này (đây). Cuộn xuống trang và nhấp vào Tải xuống gói Word ngay bây giờ(Dưới Trung tâm Tải xuống của Microsoft).
- Sau khi quá trình tải xuống hoàn tất, hãy mở tệp .pkg và làm theo lời nhắc trên màn hình để cài đặt phiên bản mới hơn trên máy Mac của bạn.
- Sau khi cài đặt xong, hãy khởi động lại máy Mac của bạn và xem sự cố có được giải quyết ở lần khởi động hệ thống tiếp theo hay không.