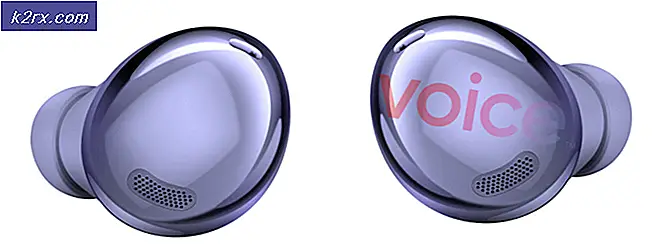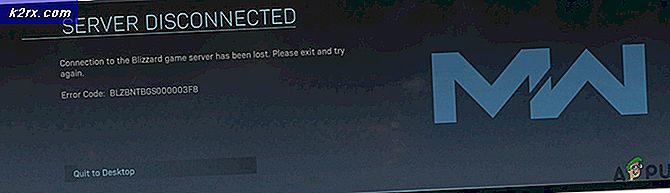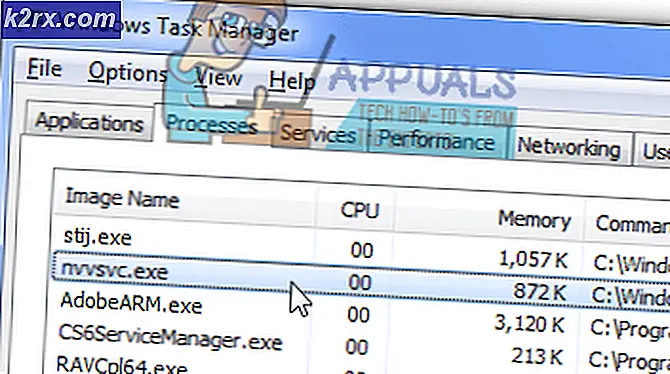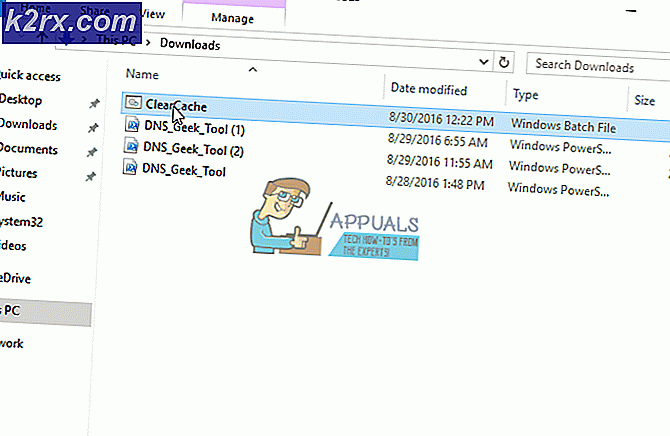Ép xung: Hướng dẫn cho người mới bắt đầu
Nếu bạn là một game thủ trung bình là nó thậm chí có giá trị nó để ép xung hệ thống của bạn nữa? Đã từng là thời điểm bạn có thể đạt được hiệu suất đáng kể bằng cách ép xung hệ thống của bạn. Tuy nhiên, những ngày đó có thể đã qua chúng ta. Ép xung đã đi từ lĩnh vực sử dụng thực tế đến những người xây dựng đam mê làm gì đó để nhấn các giới hạn phần cứng của họ. Nếu bạn đang cân nhắc việc ép xung hệ thống của mình, có một vài điều quan trọng cần ghi nhớ.
Giá trị
Nếu bạn là người mới để ép xung nơi bạn chắc chắn không muốn bắt đầu là với $ 300 + i7 của bạn, trừ khi bạn chỉ có tiền để ghi. Theo nghĩa đen, bạn có thể sẽ bị quá nóng hoặc lạm dụng điện áp trong nỗ lực đầu tiên của bạn và nấu CPU của bạn.
Nếu bạn đang chạy Intel tìm kiếm một Pentium hoặc i3 rẻ tiền được mở khóa. Tôi thích chạy AMD vì chúng có xu hướng rẻ hơn đáng kể so với Intel. Mà dịch cho ví của tôi khóc ít hơn rất nhiều khi tôi mess một cái gì đó lên. Tôi bắt đầu với một AMD FX-8350 mà bạn có thể kiếm được khoảng 100 đô la trên Amazon . Bạn thậm chí có thể xem xét việc mua một cái đã qua sử dụng trên Ebay, chỉ cần cảnh giác rằng cá nhân bán nó có thể đã cố gắng ép xung nó hoặc để nó quá nóng. Trong đó, nếu bạn mới ép xung, bạn không thực sự muốn bắt đầu với một thiết bị có khả năng đã bị hỏng. Điều đó đang được nói, chỉ cần làm một ít nghiên cứu và tiết kiệm cho mình một số tiền. Là một người đam mê xây dựng PC chỉ có thể trở nên đắt hơn.
Cấu hình Bios
Đây là nơi mà cuộc sống có thể hơi đáng sợ và hơi đáng sợ. Giả sử bạn đã biết cách khởi động vào thiết lập BIOS trên thiết bị của mình. Nếu không, vui lòng tham khảo hướng dẫn sử dụng đi kèm với bo mạch chủ của bạn.
Nút bạn nhấn để vào BIOS sẽ thay đổi tùy theo nhà sản xuất bo mạch chủ của bạn. Tuy nhiên, ý tưởng chung là như nhau trên tất cả các thiết bị dựa trên Windows. Với Fx-8350, ban đầu tôi bắt đầu với Gigabyte GA-990FXA-UD3 tuy nhiên tôi không thích cấu hình ép xung và chuyển sang Asus Sabertooth 990FX. Cả hai đều làm việc rất tốt cho việc ép xung nên rất nhiều nó sẽ chỉ là sở thích cá nhân của bạn. Tuy nhiên, đừng chọn một bảng chỉ dựa trên khả năng ép xung của nó. Có nhiều khía cạnh quan trọng khác của hội đồng quản trị mà bạn cần phải xem xét. Một lần nữa, nghiên cứu là chìa khóa. Thiết lập chung cho hầu hết các cấu hình BIOS là tương tự. Đây là những gì mà Sabertooth 990FX BIOS trông giống như:
Từ đây bạn sẽ đi vào chế độ nâng cao sẽ cho phép bạn tinh chỉnh các chi tiết nhỏ nhất. Tất cả những gì bạn đang tìm kiếm ban đầu là thay đổi tốc độ đồng hồ CPU và điện áp. Một lần nữa, những điều này sẽ khác nhau tùy theo bo mạch chủ nên thực sự đọc hướng dẫn. Tần số CPU tôi sẽ khuyên bạn nên lấy lên khoảng .2-.3 GHZ ban đầu sau đó đi vào .1 GHZ gia tăng sau khi bạn đạt được sự ổn định ban đầu. Điện áp tôi sẽ cẩn thận hơn nhiều. Bo mạch ASUS có một tính năng tuyệt vời, trong đó các phím +/- sẽ tăng và giảm điện áp bằng 0, 005V. Ý tưởng chính là sử dụng điện áp thấp nhất trong khi vẫn duy trì sự ổn định và không chiên CPU của bạn. Tôi sẽ có điện áp lên trong một gia số cho mỗi lần bạn không kiểm tra độ ổn định.
Mẹo CHUYÊN NGHIỆP: Nếu vấn đề xảy ra với máy tính của bạn hoặc máy tính xách tay / máy tính xách tay, bạn nên thử sử dụng phần mềm Reimage Plus có thể quét các kho lưu trữ và thay thế các tệp bị hỏng và bị thiếu. Điều này làm việc trong hầu hết các trường hợp, nơi vấn đề được bắt nguồn do một tham nhũng hệ thống. Bạn có thể tải xuống Reimage Plus bằng cách nhấp vào đâyKiểm tra độ ổn định và Great Nemesis
Sau khi đã thiết lập điện áp ban đầu của bạn, bạn sẽ muốn bắt đầu chạy một số kiểm tra tính ổn định trên hệ thống của bạn. Những thông thường sử dụng một số biến thể của một thử nghiệm CPU Burn hoặc một thử nghiệm điểm chuẩn. Có rất nhiều tùy chọn miễn phí có sẵn mà tất cả đều hoạt động rất tốt. Nhưng, trước khi bạn bắt đầu, bạn phải chuẩn bị cho Đại Tội. Nhiệt độ của khóa học là mối quan tâm chính của bạn khi ép xung (cùng với việc làm quá điện áp). Ưu tiên hàng đầu của bạn là tìm một ứng dụng giám sát phần cứng cho bạn thấy nhiệt độ cho CPU của bạn. Yêu thích cá nhân của tôi là CPUID HWMonitor. Trước hết, miễn phí của nó. Thứ hai, nó cho bạn thấy rất nhiều thông tin hữu ích trong một định dạng rất dễ hiểu.
Bạn chủ yếu quan tâm đến nhiệt độ cốt lõi cho bất kỳ bộ xử lý nào bạn có. Nếu bạn đang chạy một điểm chuẩn mà cũng liên quan đến đồ họa sau đó bạn cũng có thể muốn theo dõi nhiệt độ GPU của bạn, mặc dù bạn không cần phải lo lắng về điều đó cho các xét nghiệm này. Tiếp theo, bạn chỉ cần chạy bất kỳ bài kiểm tra nào bạn đã chọn. Đối với một thử nghiệm CPU thẳng, tôi thích Prime95. Nó cho phép bạn chạy một thử nghiệm tra tấn và sẽ cho bạn thấy khi một lõi không thành công mà không nhấn mạnh toàn bộ quá trình xây dựng của bạn. Nhược điểm duy nhất là nó có thể mất một thời gian rất dài để chạy thử nghiệm và nó thường không được khuyến khích sử dụng máy tính của bạn cho những thứ khác trong khi thử nghiệm đang chạy. Nếu lõi không thành công, bạn khởi động lại hệ thống, khởi động lại vào BIOS, và tăng điện áp một lần và chạy lại kiểm tra. Bạn sẽ tiếp tục chu kỳ này cho đến khi bạn đạt được sự ổn định trong khi duy trì một mức độ thoải mái của nhiệt độ và điện áp. Với FX-8350 tôi đã tăng tốc lên tới 4.7Ghz nhưng điều đó đã đẩy ngưỡng của những gì tôi coi là an toàn vì vậy tôi đã giảm xuống 4.5Ghz trong khi vẫn duy trì được khoảng 60-70 độ C khi đang tải. Điều này là với một máy làm mát nước vì vậy nếu bạn đang sử dụng một máy làm mát không khí, bạn nên cẩn thận hơn. Tôi thường không muốn hệ thống của tôi nhận được bất cứ nơi nào qua khoảng 75 và hầu hết mọi người sẽ nói với bạn rằng đó là quá cao. Tôi sẽ nghiên cứu xung quanh những gì người dùng ép xung khác đang duy trì như là một nhiệt độ hoạt động an toàn cho bộ vi xử lý cụ thể của bạn. Tất nhiên, hãy lưu ý rằng tùy thuộc vào mát của bạn, người hâm mộ, kích thước vỏ và nhiệt độ phòng xung quanh nhiệt độ của bạn có thể thay đổi trong một vài độ. Ngoài ra, việc thay đổi các bộ phận đó (đặc biệt là bộ làm mát chất lỏng cho máy làm mát không khí) có thể cho phép bạn đẩy hệ thống của bạn lên xa hơn nữa.
Nó có đáng không?
Bây giờ bạn đã ép xung và làm cho hệ thống của bạn ổn định, bạn sẽ muốn chạy một số điểm chuẩn hiệu suất để xem liệu bạn có thực sự tăng hiệu suất hay không. Hy vọng rằng, bạn đã chạy một số trước khi bạn thực hiện "ép xung" để so sánh. Tùy thuộc vào điểm chuẩn bạn sử dụng, bạn cũng có thể thấy các kết quả khác nhau. Tôi đã sử dụng 3DMark có sẵn trên Steam. Tuy nhiên, 3DMark là một tiêu chuẩn trung tâm đồ họa hơn và tôi thấy sự gia tăng rất ít về hiệu suất của CPU. Trong tương lai, tôi rất có thể sẽ sử dụng điểm kiểm tra nén. Điểm chuẩn nào bạn chọn để sử dụng hoàn toàn tùy thuộc vào bạn và lý do bạn ép xung. Ban đầu tôi đã chọn một hình ảnh đồ họa mạnh mẽ vì tôi đã ép xung hy vọng cải thiện hiệu suất chơi game. Giả sử bạn đã sử dụng bộ vi xử lý rẻ tiền cho lần chạy ban đầu này, bạn có thể chuyển sang một bộ xử lý đắt tiền hơn nếu cần.
Mẹo CHUYÊN NGHIỆP: Nếu vấn đề xảy ra với máy tính của bạn hoặc máy tính xách tay / máy tính xách tay, bạn nên thử sử dụng phần mềm Reimage Plus có thể quét các kho lưu trữ và thay thế các tệp bị hỏng và bị thiếu. Điều này làm việc trong hầu hết các trường hợp, nơi vấn đề được bắt nguồn do một tham nhũng hệ thống. Bạn có thể tải xuống Reimage Plus bằng cách nhấp vào đây