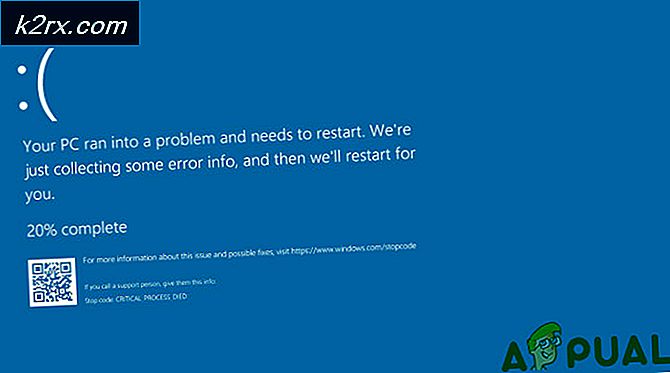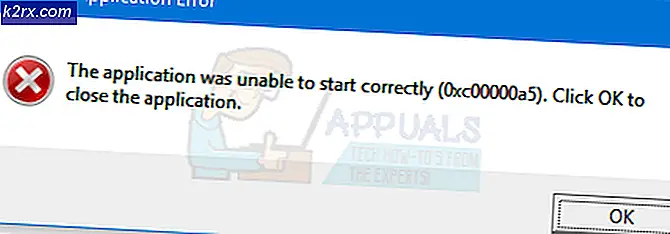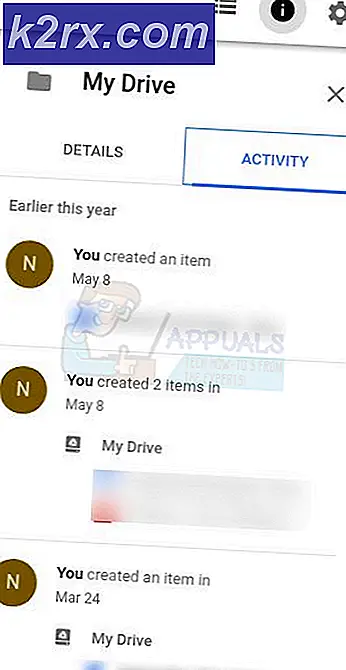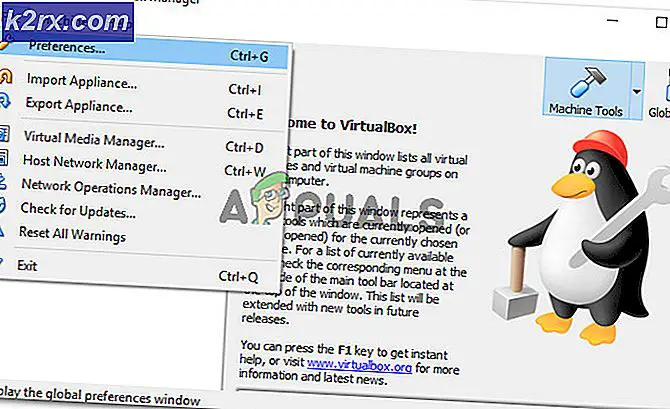Khắc phục: Windows 10 bị kẹt khi làm việc trên màn hình
Microsoft đã khá tích cực trong việc cải thiện hệ điều hành Windows theo thời gian. Có hàng tỷ máy tính trên khắp thế giới đang chạy trên Windows. Vì vậy, Microsoft đã phải thực hiện một số bước để cải thiện trải nghiệm người dùng và duy trì danh tiếng của mình trên thị trường. Vì vậy, họ đã giới thiệu một phiên bản Windows hoàn toàn độc đáo trong năm nay, tức là Windows 10 . Sau khi phát hành vào tháng 7, những người dùng Windows hiện tại đã bắt đầu nâng cấp Windows của họ lên phiên bản mới nhất.
Đa số mọi người thấy không thể cập nhật PC của mình lên Windows 10. Họ gặp sự cố khi cố cập nhật tức là cài đặt Windows 10 bị kẹt trên màn hình Làm việc trên màn hình . Quá trình cập nhật bị kẹt trên màn hình Làm việc trên màn hình và không kết thúc ngay cả khi chờ hàng giờ. Vì vậy, nó không cho phép quá trình thực hiện. Ngay cả sau khi khởi động lại PC và thực hiện một số chỉnh sửa, người dùng không thể vượt qua màn hình Làm việc trên màn hình.
Lý do đằng sau cài đặt Windows 10, bị mắc kẹt trên màn hình hoạt động trên màn hình:
Không có lý do cụ thể gây ra vấn đề này. Nó có thể là một lỗi đang hạn chế quá trình cập nhật từ thực thi. Lý do khác có thể là một số tài nguyên USB bên ngoài gây xung đột trong khi cập nhật.
Các giải pháp để sửa chữa cài đặt Windows 10, bị kẹt trên màn hình hoạt động trên màn hình:
Không có giải pháp xác thực nào để giải quyết vấn đề này. Tuy nhiên, có một số phương pháp có thể hỗ trợ bạn trong việc cập nhật Windows của bạn thành công.
Phương pháp # 1: Cập nhật lên Windows 10 Thông qua Bảng điều khiển
Giải pháp cho vấn đề này khá đơn giản. Vấn đề trên xảy ra khi bạn cố gắng cập nhật Windows của bạn bằng cách sử dụng bảng thông báo nằm ở dưới cùng bên phải của màn hình. Mặc dù, nó là một quá trình cập nhật nhấp chuột duy nhất nhưng, nó có thể không thành công vì một số lỗi. Vì vậy, bạn có thể làm theo hướng dẫn bên dưới để cập nhật bằng Bảng điều khiển, đó là tùy chọn tốt nhất.
Mẹo CHUYÊN NGHIỆP: Nếu vấn đề xảy ra với máy tính của bạn hoặc máy tính xách tay / máy tính xách tay, bạn nên thử sử dụng phần mềm Reimage Plus có thể quét các kho lưu trữ và thay thế các tệp bị hỏng và bị thiếu. Điều này làm việc trong hầu hết các trường hợp, nơi vấn đề được bắt nguồn do một tham nhũng hệ thống. Bạn có thể tải xuống Reimage Plus bằng cách nhấp vào đây1. Đóng màn hình làm việc trên màn hình bằng cách nhấp vào biểu tượng đóng trên cùng bên phải.
2. Bây giờ, hãy vào Control Panel và nhấp vào cập nhật Windows .
3. Bên trong bản cập nhật Windows, bạn sẽ thấy bản cập nhật Windows 10 . Chỉ cần nhấp vào đó và nó sẽ bắt đầu tải xuống các tệp cần thiết để tiếp tục quá trình tăng cấp. Sau khi nó đã được tải xuống, PC của bạn sẽ khởi động lại để khởi tạo quá trình khởi tạo Windows 10.
Phương pháp # 2: Rút phích cắm các thiết bị bên ngoài
Nếu phương pháp được đề cập ở trên không phù hợp với bạn, thì bạn cần kiểm tra xem có thiết bị USB bên ngoài nào được gắn vào hệ thống hay không. Đôi khi, một xung đột được thiết lập khi một thiết bị USB bên ngoài tương tác với quá trình cập nhật. Vì vậy, bằng cách rút các thiết bị này, việc khởi động lại quá trình cập nhật có thể giúp bạn vượt qua. Nó cũng được yêu cầu để tắt chương trình chống vi-rút .
Mẹo CHUYÊN NGHIỆP: Nếu vấn đề xảy ra với máy tính của bạn hoặc máy tính xách tay / máy tính xách tay, bạn nên thử sử dụng phần mềm Reimage Plus có thể quét các kho lưu trữ và thay thế các tệp bị hỏng và bị thiếu. Điều này làm việc trong hầu hết các trường hợp, nơi vấn đề được bắt nguồn do một tham nhũng hệ thống. Bạn có thể tải xuống Reimage Plus bằng cách nhấp vào đây