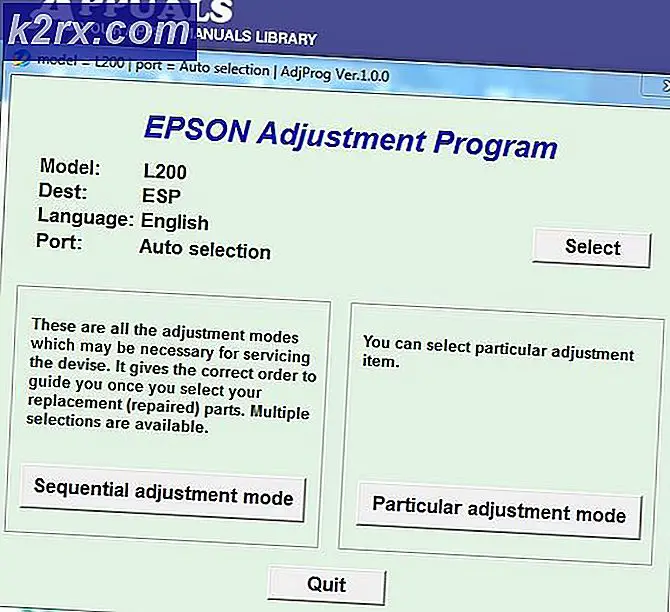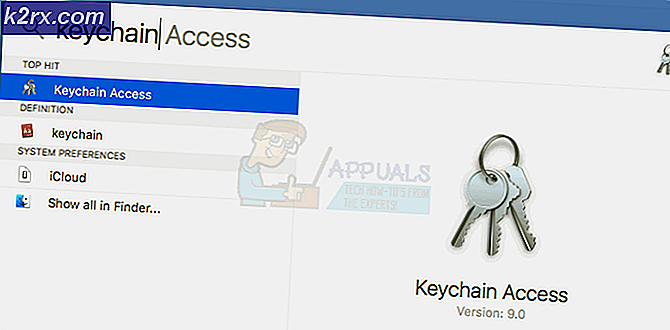Cách khắc phục Memory_Management BSOD (Màn hình xanh)
Blue Screen of Deaths, hay thường được gọi là BSODs, rất phổ biến trong số những người dùng Windows. Nếu bạn là người dùng Windows thường xuyên, bạn phải gặp ít nhất một số BSOD trong cuộc sống của bạn. BSOD rơi vào danh mục lỗi nghiêm trọng của lỗi Windows. Bất cứ khi nào một BSOD xảy ra, nó thường có nghĩa là một lỗi nghiêm trọng gây ra một sự cố hệ thống và Windows không thể phục hồi từ nó. Vì mỗi BSOD được theo sau bởi khởi động lại máy của bạn, chúng sẽ luôn hiển thị thông báo lỗi trên màn hình. Thông báo lỗi này giúp chúng tôi xác định gốc của sự cố. Trong bài viết này, chúng tôi đang nói cụ thể về mã lỗi quản lý bộ nhớ của BSOD.
Vì vậy, nếu bạn đang nhìn thấy một BSOD với một mã lỗi quản lý bộ nhớ được viết ở góc dưới cùng bên phải thì bài viết này là dành cho bạn.
Bây giờ, trước khi chúng ta đi săn để giải quyết vấn đề quản lý bộ nhớ này, trước tiên hãy xem xét các lý do đằng sau điều này. Nguyên nhân phổ biến nhất của BSOD là trình điều khiển bị lỗi hoặc sự cố phần cứng. Có thể có những lý do khác nhưng đây là những lý do phổ biến nhất. Và, vì mã lỗi là về quản lý bộ nhớ, nó là an toàn để nói rằng phần cứng bộ nhớ của bạn (RAM) hoặc một trình điều khiển liên quan đến bộ nhớ gây ra BSOD này.
tiền boa
Quét hệ thống của bạn bằng chương trình chống vi-rút. Đôi khi vấn đề có thể là do các tệp hệ thống bị hỏng và các tệp này bị hỏng do vi-rút. Quét hệ thống của bạn là một cách tốt để loại bỏ các nhiễm trùng này. Lưu ý: Nếu chương trình diệt vi-rút của bạn tìm thấy các mối đe dọa trên hệ thống, hãy chuyển sang phương pháp 3 và chạy quét SFC.
Phương pháp 1: Kiểm tra và xóa RAM
Vì mã lỗi đang hướng tới các vấn đề về bộ nhớ, nên nó hợp lý để bắt đầu xử lý sự cố của chúng tôi với RAM của hệ thống.
Phần cứng
Trước tiên, hãy quan tâm đến các vấn đề phần cứng. Một khi chúng ta loại trừ chúng, chúng ta có thể chuyển sang các giải pháp dựa trên phần mềm cho RAM.
Dưới đây là một vài điều bạn nên làm để đảm bảo vấn đề không phải do vấn đề phần cứng gây ra
- Mở vỏ máy tính của bạn
- Làm sạch bảng. Hãy chắc chắn rằng không có bất kỳ bụi giải quyết đặc biệt là xung quanh RAM
- Lấy RAM ra và lau sạch. Làm điều này cho tất cả các thanh RAM
- Làm sạch các khe RAM. Kết nối không đúng cách cũng có thể dẫn đến BSOD này
- Lắp lại RAM
Bây giờ kiểm tra xem BSOD vẫn đang xảy ra hay không. Nếu vấn đề vẫn là của họ thì hãy làm như sau
- Nếu bạn có nhiều thanh RAM thì hãy thử gỡ RAM ra từng cái một. Nếu BSOD không xảy ra sau khi lấy ra một thanh RAM cụ thể thì đó là một trong những nguyên nhân gây ra vấn đề này. Bạn có thể kiểm tra thanh RAM đó và thay thế bằng thanh RAM mới.
- Nếu bạn chỉ có 1 thanh RAM hoặc bạn không thể phát hiện sự cố, hãy thử khởi động máy tính của bạn bằng một bộ thanh RAM mới. Đảm bảo RAM mới đang hoạt động. Bạn không cần phải mua nó, bạn có thể lấy nó từ một máy tính khác hoặc bạn của bạn. Nếu vấn đề không xảy ra với RAM mới thì vấn đề chắc chắn là ở một trong các thanh RAM của bạn. Tuy nhiên, nếu vấn đề vẫn còn đó thì vấn đề rất có thể là vấn đề trình điều khiển.
Phần mềm
Nếu làm theo các bước đã nêu ở trên không hiệu quả, đã đến lúc kiểm tra RAM của bạn thông qua phần mềm. Có rất nhiều ứng dụng có sẵn để kiểm tra RAM của bạn cho bất kỳ vấn đề nào. Tuy nhiên, chúng tôi sẽ chỉ xem xét 2 chương trình đáng tin cậy và nổi tiếng nhất. Đầu tiên là tiện ích kiểm tra bộ nhớ của Windows và phần thứ hai là Memtest.
Windows Memory Diagnostic: Cái đầu tiên trong danh sách là Công cụ Chẩn đoán Bộ nhớ của Windows. Nó được cài đặt sẵn với Windows và cung cấp độ chính xác cao trong việc phát hiện bất kỳ vấn đề nào liên quan đến RAM. Đây không phải là lựa chọn tốt nhất khi nói đến kiểm tra RAM nhưng nó phù hợp cho những người thoải mái hơn khi sử dụng các công cụ của Windows.
Dưới đây là các bước để sử dụng công cụ Chẩn đoán bộ nhớ của Windows
- Giữ phím Windows và nhấn R
- Nhập mdsched và nhấn Enter
- Nhấp vào Khởi động lại ngay bây giờ và kiểm tra các sự cố (được khuyến nghị)
Lưu ý: Nếu nó cung cấp bất kỳ lỗi nào hoặc nếu nó không hoạt động thì hãy làm theo các bước dưới đây
- Nhấn phím Windows một lần
- Nhập công cụ chẩn đoán bộ nhớ trong Bắt đầu tìm kiếm
- Nhấp chuột phải vào Windows Memory Diagnostic từ kết quả tìm kiếm và nhấp Run as administrator
- Nhấp vào Khởi động lại ngay bây giờ và kiểm tra các sự cố (được khuyến nghị)
Kiểm tra RAM sẽ bắt đầu khi khởi động lại. Tất cả mọi thứ sẽ được kiểm tra tự động vì vậy tất cả các bạn phải làm là chờ đợi. Sau khi kiểm tra xong, bạn sẽ phải đăng nhập vào Windows để xem kết quả. Trong thực tế, kết quả sẽ tự động xuất hiện trên màn hình khi bạn đăng nhập. Những thử nghiệm này sẽ cho bạn một ý tưởng về sức khỏe của bộ nhớ máy tính của bạn. Nếu kết quả xấu thì thời gian của nó sẽ thay thế RAM của bạn.
Mẹo CHUYÊN NGHIỆP: Nếu vấn đề xảy ra với máy tính của bạn hoặc máy tính xách tay / máy tính xách tay, bạn nên thử sử dụng phần mềm Reimage Plus có thể quét các kho lưu trữ và thay thế các tệp bị hỏng và bị thiếu. Điều này làm việc trong hầu hết các trường hợp, nơi vấn đề được bắt nguồn do một tham nhũng hệ thống. Bạn có thể tải xuống Reimage Plus bằng cách nhấp vào đâyMemtest
Memtest về cơ bản là một chương trình được sử dụng để kiểm tra các điều kiện của RAM của bạn. Phải mất rất nhiều thời gian nhưng nó khá hữu ích trong việc kiểm tra tình trạng của RAM của bạn. Đến đây và làm theo các bước trong phương pháp 1 để kiểm tra RAM của bạn.
Phương pháp 2: Xóa CMOS
Xóa pin CMOS là một giải pháp đã làm việc cho rất nhiều người dùng. Pin CMOS được gọi là Đồng hồ thời gian thực, về cơ bản có nghĩa là nó chịu trách nhiệm giữ đúng thời gian. Nó là một RAM không dễ bay hơi, đó là một cách ưa thích để nói rằng nó giữ lại thông tin của nó ngay cả khi bạn tắt máy tính.
Có hai cách để xóa pin CMOS. Bạn có thể sử dụng BIOS hoặc xóa CMOS thông qua phương pháp phần cứng. Chúng tôi sẽ bao gồm cả trong phần này.
Xóa CMOS thông qua BIOS
Làm theo các bước sau để xóa CMOS khỏi menu BIOS của bạn
Lưu ý: Các bước được đưa ra bên dưới sẽ đặt lại cài đặt của bạn về mặc định. Vì vậy, nếu bạn đã thực hiện một số thay đổi trong BIOS, bạn sẽ phải thay đổi lại khi bạn đã hoàn tất việc xóa CMOS.
- Bật máy tính của bạn lên
- Khi lỗi được hiển thị, nhấn F1 hoặc Del hoặc F10 . Bạn cũng sẽ thấy nút được đề cập trên màn hình. Nút bạn nhấn để mở BIOS tùy thuộc vào nhà sản xuất của bạn để nó thay đổi tùy theo nhà sản xuất.
- Một khi bạn đang ở trong BIOS, tìm một tùy chọn có tên Set BIOS là Default hoặc một số biến thể đó. Tùy chọn này nói chung sẽ nằm trên tab / màn hình chính của BIOS của bạn. Chọn tùy chọn này và lưu cài đặt. Sử dụng các phím mũi tên để điều hướng qua menu.
Bây giờ, khởi động lại máy tính của bạn và kiểm tra xem liệu lỗi đó vẫn còn đó hay không.
Xóa CMOS qua Bo mạch chủ
Đây là cách tiếp cận phần cứng của việc tháo pin CMOS. Điều này thường hữu ích khi bạn không thể truy cập BIOS. Chúng tôi sẽ khuyên bạn nên làm theo hướng dẫn trong phần Clear CMOS ở trên thông qua phần BIOS chủ yếu bởi vì phần này đòi hỏi một chút kiến thức kỹ thuật.
Vì vậy, đây là các bước để xóa pin CMOS
Lưu ý: Nếu bạn không cảm thấy tự tin thì hãy sử dụng hướng dẫn sử dụng máy tính hoặc liên hệ với chuyên gia máy tính.
- Mở vỏ máy tính của bạn
- Tìm kiếm một chiếc nhẫn hình quả bạc. Nhớ các ô tròn mà bạn đặt trong đồng hồ đeo tay? Nó sẽ như thế nhưng lớn hơn về kích thước
- Bây giờ, có hai lựa chọn. Bạn có thể lấy pin CMOS hoặc sử dụng jumper. Trước tiên, chúng ta hãy xem làm thế nào để loại bỏ nó
- Tháo pin CMOS: Để tháo pin CMOS, chỉ cần tháo pin ra. Bạn sẽ không cần bất kỳ ốc vít nào để tháo pin ra. Nó phải được lắp hoặc chốt bên trong khe của nó. Lưu ý: Một số bo mạch chủ không có pin rời CMOS. Vì vậy, nếu bạn không thể lấy nó ra thì không sử dụng nhiều lực. Nó dễ dàng tháo lắp được. Nếu bạn không thể lấy nó ra thì điều đó có thể có nghĩa là nó đã được sửa.
- Thiết lập lại thông qua Jumper: Đa số các bo mạch chủ sẽ có một jumper có thể được sử dụng để xóa pin CMOS. Xác định vị trí của jumper là khá khó vì nó thay đổi từ nhà sản xuất đến sản xuất. Tuy nhiên, cần có CLEAR, CLR CMOS, CLR PWD, hoặc CLEAR CMOS được viết gần nó. Điều này sẽ cung cấp cho bạn một ý tưởng về jumper. Bạn cũng có thể sử dụng hướng dẫn sử dụng máy tính để xác định vị trí chính xác của jumper.
- Một khi bạn đã đặt jumper, nó khá đơn giản.
- Chỉ cần bật jumper đến vị trí đặt lại
- Bật máy tính của bạn lên
- Tắt máy tính của bạn
- Di chuyển jumper về vị trí ban đầu của nó
Khi bạn đã hoàn tất các bước này, chỉ cần đóng phần đóng của hệ thống và bật máy tính. Mọi thứ sẽ ổn thôi.
Phương pháp 3: Chạy SFC
Nếu hai phương pháp khác không hoạt động thì vấn đề có thể xảy ra do vấn đề phần mềm. Rất nhiều lần các tệp hệ thống Windows bị hỏng hoặc thay đổi có thể gây ra các loại sự cố này. Vì vậy, SFC nên có ích trong những tình huống này.
SFC là viết tắt của System File Checker. Như tên gọi của nó, nó là một công cụ kiểm tra các tập tin hệ thống. Nó là một công cụ tích hợp sẵn của Windows có thể được sử dụng để kiểm tra các tệp hệ thống cho bất kỳ sự cố hoặc sự cố nào. Nó phát hiện các tệp có vấn đề này và sửa chúng. Vì vậy, chúng tôi sẽ sử dụng SFC để khắc phục các sự cố tệp hệ thống.
- Nhấn phím Windows một lần
- Gõ dấu nhắc lệnh trong hộp Bắt đầu tìm kiếm
- Nhấp chuột phải vào Command Prompt từ kết quả tìm kiếm và chọn Run as administrator
- Nhập sfc / scannow và nhấn Enter . Lưu ý: Nếu bạn thấy thông báo lỗi này Bảo vệ tài nguyên Windows không thể khởi động dịch vụ sửa chữa thì điều đó có nghĩa là dịch vụ Trình cài đặt mô-đun Windows bị vô hiệu hóa hoặc bị ngừng. Bạn nên gõ net start trustedinstaller và nhấn Enter và sau đó gõ lại sfc / scannow
- Bây giờ, đợi quá trình quét kết thúc. Nó có thể mất một thời gian
- Khi quá trình quét hoàn tất, SFC cũng sẽ hiển thị cho bạn kết quả.
- Có 4 loại kết quả mà bạn sẽ nhận được
- Bảo vệ tài nguyên Windows không tìm thấy bất kỳ vi phạm toàn vẹn nào. Điều này có nghĩa là mọi thứ đều ổn
- Bảo vệ tài nguyên Windows tìm thấy các tệp bị hỏng và sửa chữa thành công chúng. Điều này có nghĩa là đã xảy ra sự cố nhưng giờ vấn đề đã được giải quyết
- Bảo vệ tài nguyên Windows không thể thực hiện thao tác được yêu cầu. Điều này có nghĩa là đã xảy ra sự cố trong quá trình này. Đảm bảo rằng bạn đã khởi động dấu nhắc lệnh với quyền quản trị viên hoặc gõ net start trustedinstaller và nhấn Enter trong dấu nhắc lệnh.
- Bảo vệ tài nguyên Windows tìm thấy các tệp bị hỏng nhưng không thể khắc phục một số tệp trong số đó . Nếu bạn thấy thông báo này thì hãy truy cập vào đây và phân tích tệp nhật ký được tạo bởi SFC.
- Bây giờ bạn đã thực hiện xong việc quét, chúng tôi sẽ khuyên bạn lặp lại bước 4 (Gõ sfc / scannow và nhấn Enter) 3 lần nữa để đảm bảo mọi thứ được kiểm tra và sửa. Quét 3-4 lần là một thực hành tốt và đảm bảo kết quả tốt nhất
Mẹo CHUYÊN NGHIỆP: Nếu vấn đề xảy ra với máy tính của bạn hoặc máy tính xách tay / máy tính xách tay, bạn nên thử sử dụng phần mềm Reimage Plus có thể quét các kho lưu trữ và thay thế các tệp bị hỏng và bị thiếu. Điều này làm việc trong hầu hết các trường hợp, nơi vấn đề được bắt nguồn do một tham nhũng hệ thống. Bạn có thể tải xuống Reimage Plus bằng cách nhấp vào đây