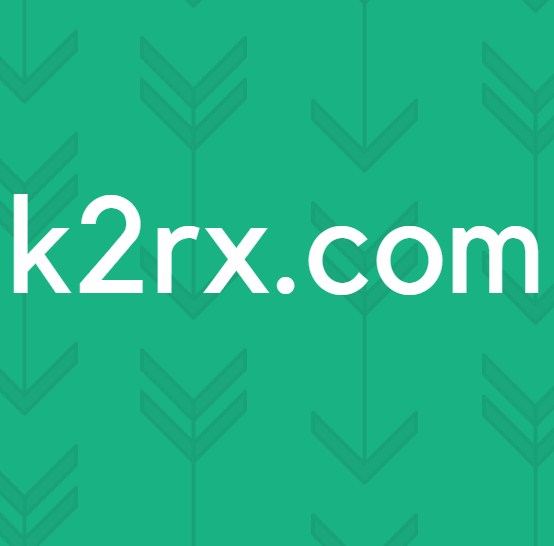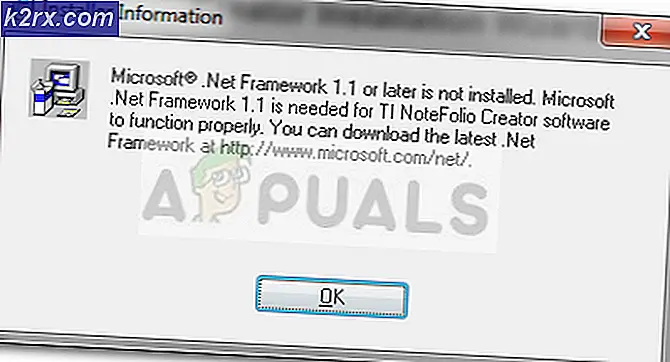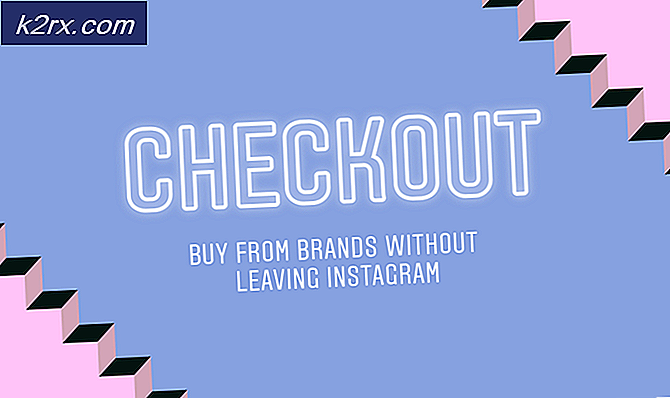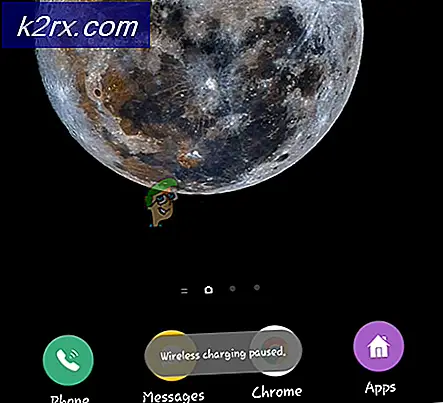Khắc phục: Steam Download Stopping
Nhiều người dùng đã phải đối mặt với một vấn đề của quá trình tải xuống của họ dừng ngẫu nhiên và bắt đầu lại sau một vài phút. Vấn đề này đã tồn tại qua nhiều năm và cho tới ngày này, nhiều người dùng vẫn báo cáo vấn đề đó. Rất sai khi nói rằng vấn đề này có một giải pháp duy nhất. Do các thông số phần cứng và phần mềm duy nhất mà người dùng có, vấn đề này có thể được gây ra do một số lý do. Đôi khi ngay cả cài đặt lại Steam cũng không hoạt động. Chúng tôi đã liệt kê tất cả các giải pháp dường như hoạt động cho người dùng. Hãy thực hiện chúng từ đầu và làm việc theo cách của bạn để phía dưới.
Giải pháp 1: Đóng tất cả các ứng dụng không mong muốn
Trước khi chúng tôi sử dụng các phương pháp kỹ thuật khác, chúng tôi sẽ xem liệu có bất kỳ ứng dụng bên ngoài nào gây ra sự bất thường trong quá trình tải xuống của Steam hay không. Nhiều ứng dụng được biết là gây trở ngại cho Steam như CCleaner, Skype và các ứng dụng không mong muốn khác. Dưới đây là phương pháp để kết thúc tất cả các quá trình không mong muốn.
- Khởi chạy Trình quản lý tác vụ của bạn bằng cách nhấn nút ⊞ Win + R. Điều này sẽ bật lên ứng dụng Run.
Trong hộp thoại viết taskmgr . Điều này sẽ mở trình quản lý tác vụ.
- Kết thúc tất cả các quá trình không mong muốn như Skype, trình duyệt web, updaters vv Khởi động lại Steam bằng Steam.exe và hy vọng, nó sẽ hoạt động như mong đợi.
Giải pháp 2: Phù hợp với múi giờ và thời gian của bạn
Có thể có xung đột giữa thời gian trong máy tính của bạn và múi giờ đã đặt. Như chúng ta đã biết, Steam hoạt động bằng cách thu thập dữ liệu thời gian thực từ PC cùng với dấu thời gian. Nếu nó phát hiện một bất thường, nó bị ràng buộc sụp đổ hoặc hiển thị lỗi không mong muốn.
- Nhấp vào nút Windows và gõ Control Panel . Từ kết quả tìm kiếm, mở Bảng điều khiển.
- Từ danh sách các danh mục, chọn Ngày và giờ .
- Từ ba tab, chọn Thời gian Internet và nhấp vào Thay đổi Cài đặt .
- Chọn hộp thoại cho biết Đồng bộ hóa với máy chủ thời gian Internet . Nhấp vào Cập nhật ngay bây giờ. Nhấp vào OK sau khi thời gian được cập nhật thành công và khởi động lại Steam.
Giải pháp 3: Cập nhật trình điều khiển mạng của bạn
Hơi luôn luôn tự cập nhật với những thay đổi phần mềm mới nhất. Tuy nhiên, nếu bạn không nâng cấp trình điều khiển mạng của bạn đôi khi, nó có thể chứng minh là một vấn đề. Cập nhật hơi nước sẽ không tương thích với các phiên bản cũ của phần mềm. Điều này sẽ khiến nó hiển thị hành vi không giải thích được; trong trường hợp của chúng tôi, việc dừng tải ngẫu nhiên. Dưới đây là các bước được đề cập về cách kiểm tra xem bạn đã cài đặt thẻ mạng nào trong máy tính của mình và cách cập nhật trình điều khiển của chúng.
- Nhấp vào nút Windows và nhập Control panel . Chọn ứng dụng trả về trong kết quả tìm kiếm.
- Từ danh sách tùy chọn, chọn Trình quản lý Thiết bị .
- Bây giờ một cửa sổ sẽ xuất hiện bao gồm các thiết bị được đăng ký với máy tính của bạn. Chúng bao gồm từ các thiết bị đơn giản như các thiết bị USB đến Bộ xử lý. Chọn Bộ điều hợp mạng từ danh sách.
- Bây giờ bạn thấy các loại adapter mạng được cài đặt trong máy tính của bạn. Trong trường hợp này, có một bộ điều hợp không dây và một mạng LAN được cài đặt. Giải pháp này là dành cho cả hai người trong số họ và bạn có thể cập nhật trình điều khiển của họ một cách dễ dàng. Nhấp đúp vào trình điều khiển đã chọn và bạn sẽ phải đối mặt với một cửa sổ như thế này.
- Chọn tab Driver và nhấp vào Update Driver . Bây giờ bạn sẽ được cung cấp hai tùy chọn tức là Cập nhật tự động hoặc Cập nhật thủ công từ gói bạn đã tải xuống từ trang web của phần cứng chính thức. Bạn có thể sử dụng bất kỳ tùy chọn nào cho bản cập nhật.
Sau khi cập nhật trình điều khiển của bạn, khởi động lại Steam và bắt đầu tải xuống lại. Hy vọng rằng, vấn đề sẽ được giải quyết.
Giải pháp 4: Hạn chế băng thông của bạn
Đôi khi tốc độ ghi đĩa của bạn không thể theo kịp tốc độ tải xuống của bạn. Nếu bạn gặp phải nhiều biến động trong kết nối khi đang tải xuống, bạn nên hạn chế băng thông của mình từ Steam. Bạn có thể chọn một tốc độ khá; không quá thấp hoặc không quá cao.
- Mở ứng dụng Steam của bạn. Bạn nên sử dụng tùy chọn Run as Administrator khi khởi chạy.
- Ở góc trên bên trái, nhấp vào Steam và chọn Settings.
- Điều hướng đến tab tải xuống. Ở đây bạn sẽ thấy một cửa sổ thả xuống cho biết giới hạn băng thông .
- Khi bạn nhấp vào nó, một cửa sổ thả xuống sẽ bật lên. Ở đây bạn sẽ tìm thấy một số tốc độ có sẵn để giới hạn. Luôn chọn phù hợp với tốc độ internet của bạn do ISP cung cấp cho bạn.
- Đóng Steam và khởi chạy lại. Hy vọng rằng, sự biến động sẽ được cố định.
Giải pháp 5: Vô hiệu hóa Windows Defender
Nhiều người dùng đã báo cáo rằng bất ngờ, Windows Defender đã gây ra sự cố. Bằng cách nào đó, sau khi vô hiệu hóa nó, biến động đã được cố định. Bạn nên tắt nó đi và thử khởi động lại Steam. Tuy nhiên, nếu phương pháp này không hoạt động, bạn nên bật lại tính năng này.
- Nhấn nút ⊞ Win + R và trong hộp thoại loại msc .
- Một Local Group Policy Editor sẽ xuất hiện. Bấm vào tab Cấu hình Máy tính và chọn Mẫu quản trị .
- Ở đây bạn sẽ thấy một thư mục của Windows Components . Nhấp vào nó và chọn Windows Defender .
- Ở đây bạn sẽ tìm thấy một số tùy chọn khác nhau. Duyệt qua chúng và chọn Tắt Windows Defender .
- Chọn Đã bật để tắt Windows Defender. Áp dụng cài đặt và nhấn OK.
Sau khi hoàn tất các bước trên, Windows Defender của bạn sẽ bị tắt. Khởi động lại máy tính của bạn và khởi chạy lại Steam bằng Steam.exe. Nó là thích hợp hơn để khởi động nó với quyền quản trị. Để thực hiện điều này, bạn chỉ cần kích chuột phải vào máy khách và chọn Run as administrator .
Giải pháp 6: Kiểm tra xem .NET của bạn có được bật đúng cách không
.NET Framework là thiết yếu trong việc chạy trò chơi đúng. Tuy nhiên, là một số máy tính theo mặc định, nó không được kích hoạt hoàn toàn. Trước hết sau khi kết thúc tất cả các quá trình hơi, chúng tôi sẽ cố gắng để kích hoạt nó đầy đủ và kiểm tra xem vấn đề có được cố định hay không.
- Sau khi nhấn vào màn hình Windows, gõ Control Panel .
- Chọn chương trình trả về kết quả. Ở đây bạn sẽ tìm thấy một số tùy chọn có sẵn để bạn lựa chọn. Nhấp vào Chương trình và tính năng .
- Sau khi bạn nhấp vào Chương trình và Tính năng, một cửa sổ mới sẽ xuất hiện. Ở phía bên trái nhất, bạn sẽ tìm thấy một tùy chọn cho biết bật và tắt tính năng Windows . Nhấn vào nó.
- Một cửa sổ nhỏ hơn sẽ xuất hiện bao gồm các hộp kiểm. Trên đỉnh, bạn sẽ tìm thấy. NET framework . Nếu bạn nhận thấy nó sẽ được kiểm tra nhưng nếu bạn mở rộng nó, hai thư mục bên trong sẽ được bỏ chọn. Kiểm tra cả hai, lưu thay đổi và thoát. Khởi chạy Steam bằng quyền quản trị viên.
Giải pháp 7: Xóa quá trình CDPUserSvc_3e1f2
Phương pháp này nên được sử dụng nếu các phương pháp được liệt kê ở trên không tạo ra bất kỳ sự khác biệt nào. Dịch vụ này được biết là gây ra sự cố khi tải xuống trò chơi Steam, khiến chúng tải xuống bất thường. Trước hết, bạn sẽ cần phải nhập chế độ an toàn với mạng và kiểm tra xem tải xuống của bạn có trơn tru hay không. Nếu có, bạn sẽ trở về chế độ bình thường và kết thúc quá trình chịu trách nhiệm. Các bước được liệt kê dưới đây.
- Đưa máy tính của bạn đến chế độ an toàn bằng cách chọn từ các tùy chọn khác nhau có sẵn. Chọn ' Bật Chế độ An toàn với Mạng '. Bạn có thể tìm hiểu cách để PC của bạn ở chế độ an toàn từ đây. Nếu bạn đang chạy Windows 7, nhấn F8 khi khởi động máy tính của bạn và bạn sẽ được chuyển đến một cửa sổ tương tự, nơi bạn có thể chọn tùy chọn bắt buộc.
- Mở Steam và thử tải xuống / cập nhật trò chơi một lần nữa. Nếu nó tải về trơn tru, thoát khỏi chế độ an toàn và sau khi trở về chế độ bình thường, hãy nhấp vào nút Windows.
- Trong hộp thoại, gõ Control Panel . Chọn ứng dụng trả về kết quả. Chọn Administrative Tools từ danh sách các tùy chọn.
- Sau khi bạn mở các công cụ, một cửa sổ sẽ xuất hiện phía trước chứa rất nhiều phím tắt cho các công cụ khác nhau. Cuộn qua chúng cho đến khi bạn tìm thấy một dịch vụ có tên. Nhấp vào nó.
- Ở đây bạn tìm thấy một dịch vụ có tên CDPUserSvc_3e1f2 . Dừng nó từ các tùy chọn bạn nhận được sau khi nhấp đúp vào nó. Sau khi dừng nó, nhấp vào thuộc tính và chọn loại khởi động để hướng dẫn sử dụng .
Giải pháp 8: Xóa bộ nhớ cache HTML
Trước khi chúng ta cài đặt lại Steam, nó là giá trị một shot để xóa bộ nhớ cache HTML và cố gắng kiểm tra xem vấn đề vẫn còn tồn tại hay không. Chúng tôi cũng sẽ flushconfig để đảm bảo rằng chúng tôi thử mọi thứ.
- Thoát ứng dụng Steam.
- Nhấn nút ⊞ Win + R. Điều này sẽ bật lên Run
- Gõ vào hộp điều khiển viết ''. Điều này sẽ đưa lên bảng điều khiển ở phía trước của bạn.
- Trong bảng điều khiển, tìm kiếm Tùy chọn thư mục trong hộp thoại nằm ở góc trên bên phải.
- Nhấp vào Tùy chọn thư mục được trả lại trong tìm kiếm. Sau đó nhấp vào tab Xem và ở đây bạn sẽ kiểm tra một dòng có nội dung Hiển thị các tệp, thư mục và ổ đĩa Ẩn . Đánh dấu nó, áp dụng các thay đổi và đóng cửa sổ.
- Một lần nữa nhấn nút ⊞ Win + R. Điều này sẽ bật lên ứng dụng Run.
- Trong hộp thoại viết C: \ Users \\ AppData \ Local \ Steam \ htmlcache ' '. Đây là tên người dùng tài khoản windows của bạn.
Nếu bạn không biết tên người dùng tài khoản cửa sổ của mình, bạn có thể duyệt đến vị trí tệp bằng cách mở trình duyệt tệp của cửa sổ.
Mở ổ C của bạn và tìm kiếm một thư mục có tên Người dùng .
Sau đó, bạn sẽ thấy một cửa sổ bao gồm tất cả tên của những người dùng sử dụng máy tính này. Nhấp vào tên người dùng của bạn và tiến lên để tìm thư mục có tên AppData . Ở đây sẽ tìm thấy một thư mục có tên Local . Tìm một thư mục có tên Steam trong đó. Cuối cùng, bạn sẽ thấy một thư mục có tên là htmlcache .
Khi bạn ở trong thư mục bộ nhớ cache, hãy chọn tất cả các mục và xóa chúng.
- Sau khi bạn hoàn thành việc xóa, nhấn nút ⊞ Win + R lần nữa để mở ứng dụng Run.
- Trong hộp thoại kiểu hơi: // flushconfig .
- Sau khi bạn bấm Ok, một cửa sổ sẽ bật lên để xác nhận hành động của bạn. Xin lưu ý rằng sau khi xóa bộ nhớ cache, Steam sẽ nhắc bạn đăng nhập lại bằng thông tin đăng nhập của bạn. Chỉ thực hiện hành động này nếu bạn có tên người dùng và mật khẩu Steam của bạn trong tầm tay.
- Khởi chạy Steam bằng ứng dụng khách và hy vọng, các bản tải xuống sẽ mượt mà mà không đưa ra bất kỳ vấn đề nào.
Giải pháp 9: Cài đặt lại hơi
Nếu sự cố của bạn vẫn chưa được khắc phục, điều đó có nghĩa là có sự cố với ứng dụng Steam của bạn. Bạn sẽ cần phải cài đặt lại trong khi vẫn giữ một số tệp an toàn để lưu dữ liệu trò chơi của mình. Xin lưu ý rằng sau quá trình này, bạn sẽ được yêu cầu nhập thông tin đăng nhập hơi nước của bạn; đừng thử phương pháp này nếu bạn không có phương pháp đúng.
Thoát tất cả các ứng dụng Steam trước khi bắt đầu giải pháp này. Xin lưu ý rằng thao tác này sẽ không xóa dữ liệu trò chơi của bạn.
- Khởi chạy Trình quản lý tác vụ của bạn bằng cách nhấn nút ⊞ Win + R. Điều này sẽ bật lên ứng dụng Run.
Trong hộp thoại viết taskmgr . Điều này sẽ mở trình quản lý tác vụ.
- Kết thúc tất cả các quá trình liên quan đến hơi nước bắt đầu từ quá trình ' Steam Client BootStrapper '.
- Nhấn nút ⊞ Win + R. Trong hộp thoại viết C: \ Program Files (x86) \ Steam .
Hoặc nếu bạn đã cài đặt Steam trong một thư mục khác, bạn có thể duyệt đến thư mục đó và bạn sẽ được tốt để đi.
- Định vị các tệp và thư mục sau:
Thư mục Steamapps (Đây là nơi tất cả các trò chơi của bạn được đặt)
Thư mục Userdata (Đây là nơi lưu tiến trình trò chơi của bạn)
Skins Folder (Đây là nơi mà da hơi nước của bạn được đặt)
Ứng dụng Steam.exe (Đây là trình khởi chạy cho Steam)
Các tệp Ssfn Chúng có thể nhiều hơn một và mỗi tệp có thể có một số ở phía trước (Giữ nó để bạn không phải chờ 7 ngày để cooldown giao dịch).
- Xóa tất cả các tệp khác ngoại trừ các tệp đã đề cập ở trên và khởi chạy hơi nước từ trình khởi chạy. Hơi nước sẽ tải xuống một số tệp và tự cập nhật. Sau khi hoàn tất cài đặt, nó sẽ nhắc bạn nhập thông tin đăng nhập của bạn. Sau khi bạn đăng nhập thành công, tải xuống sẽ hoạt động như mong đợi. Nhớ khởi động Steam bằng quyền quản trị bằng cách kích chuột phải vào Steam launch và kích vào tùy chọn.
Mẹo CHUYÊN NGHIỆP: Nếu vấn đề xảy ra với máy tính của bạn hoặc máy tính xách tay / máy tính xách tay, bạn nên thử sử dụng phần mềm Reimage Plus có thể quét các kho lưu trữ và thay thế các tệp bị hỏng và bị thiếu. Điều này làm việc trong hầu hết các trường hợp, nơi vấn đề được bắt nguồn do một tham nhũng hệ thống. Bạn có thể tải xuống Reimage Plus bằng cách nhấp vào đây