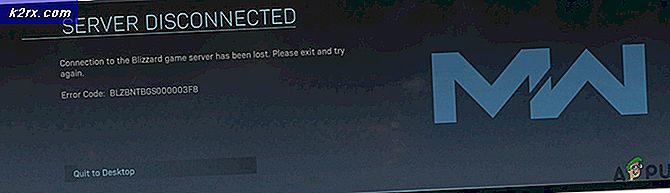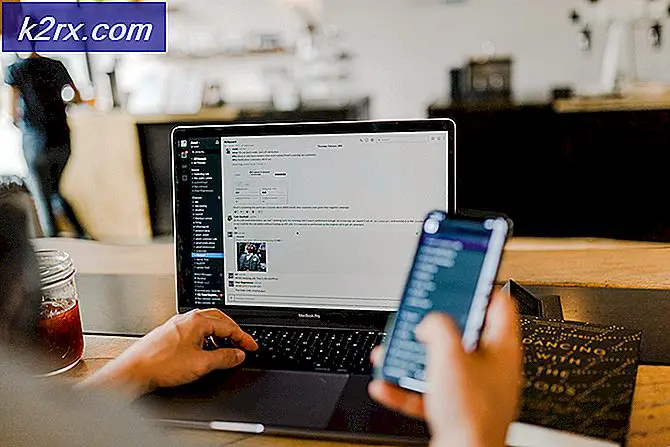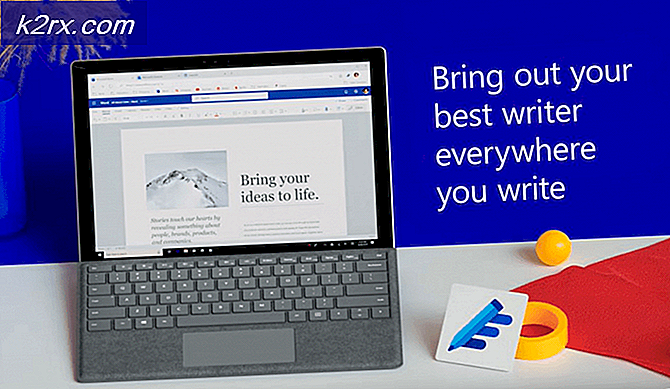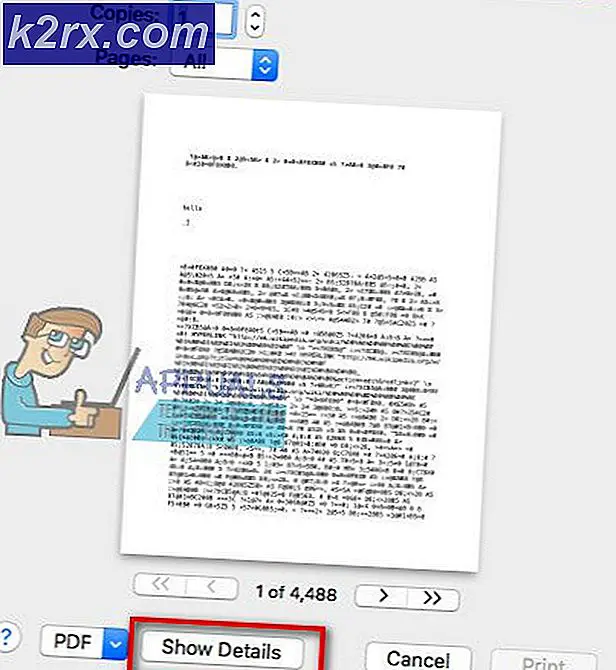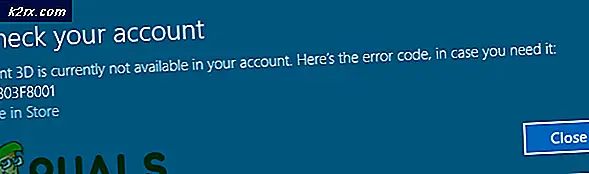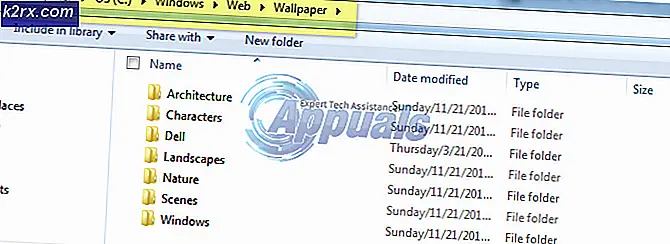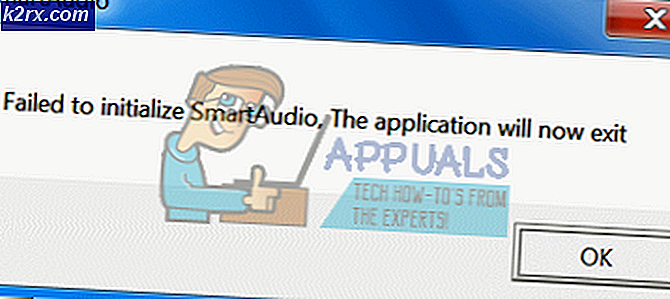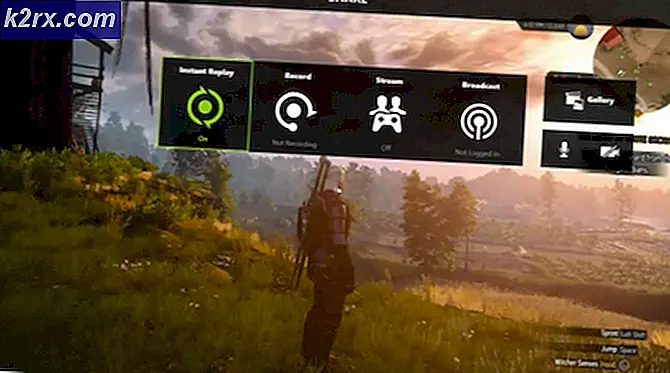Wondershare Helper Compact là gì
Wondershare Helper Compact là một phần của gói công cụ chuyển đổi Video Wondershare. Theo một số quan chức diễn đàn, đây là một chương trình 'hợp pháp' mà bạn có thể tự cài đặt trên máy tính của mình. Nhiệm vụ chính của nó là hỗ trợ chuyển đổi video của bạn bằng cách đưa ra các cửa sổ bật lên và giúp bạn trong toàn bộ quá trình.
Bất chấp chức năng hoặc mục đích chính của nó, chúng tôi đã gặp rất nhiều báo cáo của người dùng về việc phần mềm này đang gây ra một số lỗi và sự cố với hệ điều hành. Khoảng 80% người dùng báo cáo rằng Windows của họ bị chậm lại sau khi cài đặt phần mềm và họ không thể thực hiện các tác vụ dù là nhỏ nhất.
Wondershare Helper Compact có hữu ích không?
Câu trả lời là không. Mặc dù phần mềm hiển thị cửa sổ bật lên để giúp bạn trong quá trình chuyển đổi video bằng công cụ chuyển đổi Video Wondershare, Helper compact ít nhiều vẫn là phần mềm quảng cáo. Nó liên tục làm phiền người dùng và lãng phí tài nguyên của máy tính của họ.
Nếu bạn sử dụng xong Wondershare Video Converter, bạn nên xem xét gỡ cài đặt nó khỏi máy tính của mình. Nếu không, bạn chỉ có thể ‘thử’ gỡ cài đặt Wondershare Helper Compact nhưng chúng tôi đã gặp một số trường hợp phần mềm duy nhất không bị gỡ bỏ mà không cần gỡ cài đặt toàn bộ mô-đun.
Làm thế nào để loại bỏ Wondershare Helper Compact khỏi máy tính của tôi?
Có một số cách khác nhau mà bạn có thể cố gắng xóa phần mềm quảng cáo khỏi máy tính của mình. Chúng tôi sẽ bắt đầu với các phương pháp dễ nhất và đơn giản nhất và tăng độ phức tạp của chúng tôi nếu quá trình gỡ cài đặt thông thường không hiệu quả với bạn.
Đảm bảo rằng bạn đã đăng nhập với tư cách quản trị viên và bạn có quyền truy cập tốt vào Internet trên máy tính của mình. Hơn nữa, bạn cũng nên thử gỡ cài đặt Wondershare Video Converter.
Phương pháp 1: Sử dụng Trình quản lý ứng dụng
Mỗi bản sao Windows có một trình quản lý ứng dụng, nơi tất cả các gói đã cài đặt được hiển thị. Nó cũng liệt kê phiên bản và ngày cài đặt. Trong lần thử đầu tiên, chúng tôi sẽ thử gỡ cài đặt Wondershare Helper Compact bằng trình quản lý ứng dụng mặc định và xem liệu điều này có thành công hay không. Đảm bảo rằng bạn đã đăng nhập với tư cách quản trị viên trên máy tính của mình trước khi tiếp tục.
- Nhấn Windows + R, nhập “appwiz.cpl”Trong hộp thoại và nhấn Enter.
- Khi ở trong trình quản lý ứng dụng, hãy tìm kiếm mục nhập của Wondershare (chúng tôi khuyên bạn nên gỡ cài đặt tất cả các sản phẩm của Wondershare. Nhấp chuột phải vào nó và chọn Gỡ cài đặt.
- Sau khi bạn hoàn tất việc gỡ cài đặt tất cả các sản phẩm Wondershare, hãy khởi động lại máy tính của bạn và kiểm tra xem sự cố đã được giải quyết chưa.
Nếu ứng dụng không được liệt kê trong trình quản lý ứng dụng, chúng tôi sẽ cố gắng gỡ cài đặt ứng dụng đó bằng cách sử dụng cài đặt của bạn. Ứng dụng Cài đặt cũng có tùy chọn gỡ cài đặt ứng dụng trực tiếp chỉ bằng một nút bấm.
- nhấn Windows + I để khởi chạy Cài đặt. Bây giờ hãy nhấp vào danh mục phụ của Ứng dụng.
- Bây giờ tìm kiếm các sản phẩm Wondershare. Nhấp vào chúng một lần và chọn Gỡ cài đặt.
- Khởi động lại máy tính của bạn sau khi thực hiện các thao tác trên và kiểm tra xem ứng dụng có được gỡ cài đặt thành công hay không.
Phương pháp 2: Xóa phần thừa của tệp
Có một số trường hợp khi gỡ cài đặt phần mềm không xóa hoàn toàn tất cả các mô-đun khỏi máy tính của bạn. Thông thường, bất cứ khi nào bạn gỡ cài đặt nội dung nào đó, tất cả các liên kết và tệp còn sót lại sẽ tự động bị xóa. Tuy nhiên, trong một số trường hợp thì không và đây là trường hợp của Wondershare. Trong giải pháp này, chúng tôi sẽ điều hướng đến một số vị trí tệp khác nhau và xóa tất cả các mục nhập của Wondershare theo cách thủ công từng cái một. Đảm bảo rằng bạn có quyền truy cập quản trị viên để thực hiện phương pháp này.
- Nhấn Windows + E và điều hướng lần lượt đến các vị trí tệp sau:
C: \ Program Files (x86) \ Common Files \ Wondershare C: \ Program Files (x86) C: \ Program Data C: \ Users \\ Documents C: \ Users \ \ AppData \ Roaming C: \ Users \ \ AppData \ Local C: \ Program Files (x86) \ Common Files \
- Bây giờ xóa từng tệp / thư mục của Wondershare từ tất cả các vị trí được liệt kê ở trên.
Ngoài ra, hãy đảm bảo rằng bạn xóa tệp sau (nếu có).
C: \ Người dùng \\ Downloads \ mobile-transfer.exe
Ghi chú: Đảm bảo rằng bạn không xóa bất kỳ gói nào khác vì điều này có thể khiến gói không sử dụng được.
- Sau khi xóa tất cả các mục nhập, hãy khởi động lại máy tính của bạn đúng cách và kiểm tra xem sự cố đã được giải quyết chưa.
Phương pháp 3: Xóa mục đăng ký
Mọi ứng dụng bạn cài đặt cũng được tạo các mục đăng ký. Các mục đăng ký là các thực thể giúp máy tính vận hành gói phần mềm và chúng cung cấp thông tin bổ sung cho hệ điều hành bất cứ khi nào được yêu cầu. Trong trường hợp của Wondershare, chúng tôi đã gặp một tình huống trong đó việc gỡ cài đặt phần mềm không xóa các mục đăng ký và Wondershare Helper Compact vẫn gây ra sự bất tiện cho một số người dùng. Trong phương pháp này, chúng tôi sẽ cài đặt một ứng dụng của bên thứ ba và sử dụng nó để tìm kiếm Wondershare và xóa tất cả các mục theo cách thủ công.
- Điều hướng đến trang web tải xuống của Registry Scanner và tải phiên bản mới nhất của phần mềm xuống một vị trí có thể truy cập được.
- Sau khi giải nén tất cả nội dung, hãy chạy tệp thực thi.
- Một cửa sổ sẽ bật lên yêu cầu bạn nhập chuỗi mà bạn muốn tìm kiếm. Đi vào Wondershare trong hộp thoại và nhấp vào Quét hiện ở cuối cửa sổ.
- Bây giờ, bất kỳ mục nhập nào xuất hiện, hãy đảm bảo rằng bạn xóa mục nhập đó. Sau khi xóa tất cả các mục của Wondershare, hãy khởi động lại máy tính của bạn và kiểm tra xem phần mềm có bị xóa hoàn toàn khỏi máy tính của bạn hay không.
Ghi chú: Xóa khóa đăng ký sai có thể làm hỏng máy tính của bạn rất nhiều. Chúng tôi khuyên bạn nên xem bài viết Cách sao lưu và khôi phục sổ đăng ký trên Windows 7, 8 và 10 của chúng tôi và sao lưu sổ đăng ký của bạn đề phòng. Ngoài ra, đừng xóa các sổ đăng ký không liên quan đến Wondershare khỏi máy tính của bạn một cách không cần thiết.
Phương pháp 4: Gỡ cài đặt bằng IObit Uninstaller
Nếu tất cả các phương pháp trên không hoạt động, bạn nên xem xét việc gỡ cài đặt ứng dụng Wondershare bằng ứng dụng bên thứ ba IObit Uninstaller. IObit được biết đến với tính hiệu quả và có thể nhanh chóng gỡ cài đặt toàn bộ tệp của ứng dụng cũng như các mục đăng ký chỉ bằng một cú nhấp chuột.
Ghi chú: Ứng dụng không có liên kết với bất kỳ ứng dụng của bên thứ ba nào. Tất cả các ứng dụng được liệt kê ở đây chỉ dành cho thông tin của người dùng.
- Điều hướng đến trang web chính thức của IObit và tải phiên bản miễn phí xuống máy tính của bạn.
- Chạy tệp thực thi để cài đặt ứng dụng trên máy tính của bạn và chạy nó.
- Tìm kiếm thông qua các mục và xác định vị trí Wondershare. Kiểm tra nó và nhấp vào nút Gỡ cài đặt.
- IObit bây giờ sẽ cố gắng gỡ cài đặt gói. Sau khi quá trình gỡ cài đặt hoàn tất, hãy khởi động lại máy tính của bạn và xem sự cố đã được giải quyết chưa.
Phương pháp 5: Quét bằng MalwareBytes
Nếu phần mềm từ chối bị xóa khỏi máy tính của bạn, bạn nên xem xét việc quét máy tính của mình để tìm phần mềm độc hại và vi rút tiềm ẩn. Có một số trường hợp phần mềm độc hại được ngụy trang dưới dạng ứng dụng ảnh hưởng đến máy tính của bạn và tiếp tục chạy trong nền có thể gây ra sự cố cho bạn và đảm bảo máy tính của bạn chậm hơn. Bạn chủ yếu có thể quét máy tính của mình bằng trình bảo vệ Windows nhưng Malwarebytes cũng là một lựa chọn tốt của bên thứ ba.
Có một số phần mềm chống vi-rút mà thông qua đó bạn có thể loại bỏ vi-rút hoặc phần mềm độc hại trên máy tính của mình. Bạn có thể xem bài viết của chúng tôi về cách xóa phần mềm độc hại bằng MalwareBytes. Sau khi phần mềm độc hại được loại bỏ, hãy khởi động lại máy tính của bạn và kiểm tra xem Wondershare đã được gỡ bỏ thành công chưa.
Giải pháp 6: Khôi phục hệ điều hành của bạn
Nếu tất cả các phương pháp trên không thành công và bạn vẫn không thể lấy được Wondershare ra khỏi hệ thống của mình, bạn có thể thực hiện khôi phục hệ thống sau khi sao lưu dữ liệu của mình một cách an toàn.
Khôi phục hệ thống sẽ khôi phục Windows của bạn về lần cuối cùng nó hoạt động bình thường. Cơ chế khôi phục tự động tạo bản sao lưu theo định kỳ hoặc kịp thời bất cứ khi nào bạn cài đặt bản cập nhật mới hoặc ứng dụng. Mục nhập sẽ tự động được tạo khi bạn cài đặt Wondershare hoặc bạn có thể khôi phục từ điểm đã được thực hiện trước khi cài đặt phần mềm.
- nhấn Windows + S để khởi chạy thanh tìm kiếm của menu bắt đầu. Kiểu "khôi phục lại”Trong hộp thoại và chọn chương trình đầu tiên có kết quả.
- Một trong các cài đặt khôi phục, nhấn Khôi phục hệ thống hiện ở đầu cửa sổ trong tab Bảo vệ Hệ thống.
- Bây giờ một trình hướng dẫn sẽ mở hướng dẫn bạn qua tất cả các bước để khôi phục hệ thống của bạn. Bạn có thể chọn điểm khôi phục được đề xuất hoặc chọn một điểm khôi phục khác. nhấn Kế tiếp và tiếp tục với tất cả các hướng dẫn thêm.
- Hiện nay chọn điểm khôi phục từ danh sách các tùy chọn có sẵn. Nếu bạn có nhiều hơn một điểm khôi phục hệ thống, chúng sẽ được liệt kê ở đây. Trong ví dụ này,
- Bây giờ windows sẽ xác nhận hành động của bạn lần cuối trước khi nó bắt đầu quá trình khôi phục hệ thống. Lưu tất cả công việc của bạn và sao lưu các tệp quan trọng đề phòng và tiếp tục quá trình.
Hy vọng rằng, Wondershare sẽ không làm phiền bạn nữa.