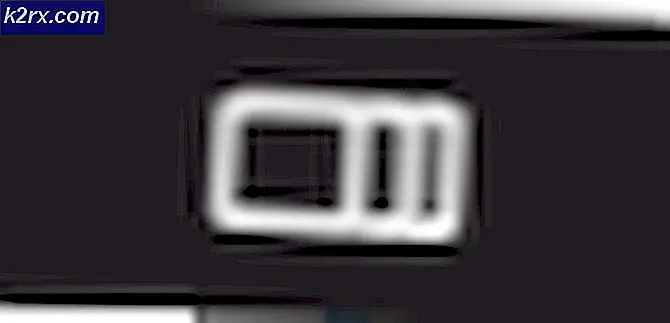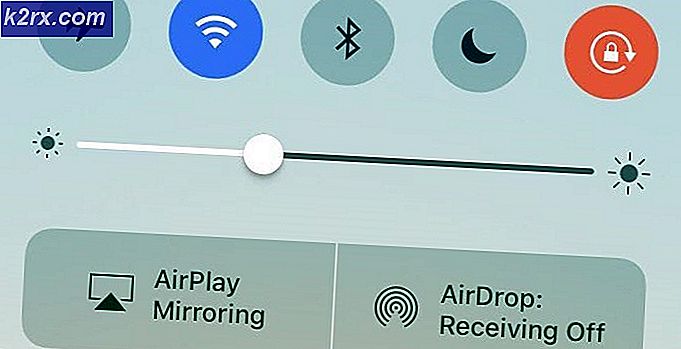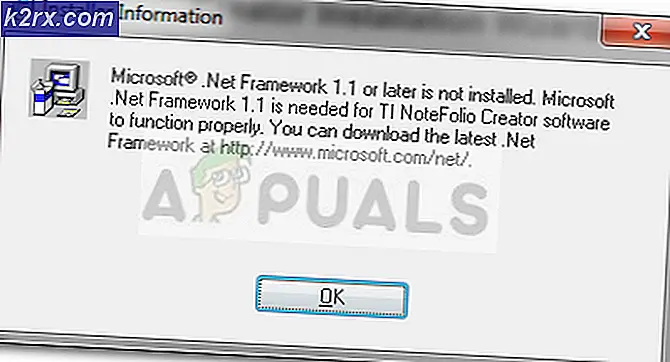Khắc phục: uBlock Origin đã ngăn không cho tải trang sau
Một số người dùng đang sử dụng uBlock Origin (trên Chrome, Firefox và Opera) đang báo cáo rằng đôi khi, tiện ích mở rộng chặn toàn bộ trang với thông báo: “uBlock Origin đã ngăn không cho tải trang sau“. Hầu hết bị ảnh hưởng như mở khóa Origin và họ muốn tiếp tục sử dụng nó, nhưng họ muốn add-in hoặc uBlock chỉ chặn quảng cáo và các yếu tố khác thay vì chặn toàn bộ trang.
Điều gì đang gây ra sự cố ‘uBlock Origin đã ngăn trang sau tải’?
Chúng tôi đã điều tra vấn đề cụ thể này bằng cách xem xét các báo cáo người dùng khác nhau và cách giải quyết mà họ đã sử dụng để khắc phục sự bất tiện này.
Hầu hết thời gian, cửa sổ bật lên cụ thể này được hiển thị khi người dùng cố gắng truy cập một trang web hoặc tải xuống thứ gì đó có trình cài đặt đi kèm phần mềm độc hại / phần mềm quảng cáo - Đây là lý do tại sao vấn đề là các thư mục khá phổ biến như download.com.
Lý do tại sao lỗi này xuất hiện là do tiện ích mở rộng uBlock Origin được định cấu hình theo mặc định để chặn toàn bộ các trang nếu URL khớp với danh sách có bên trong Miền phần mềm độc hại danh sách. Phương pháp chặn quảng cáo này thường được gọi là chặn nghiêm ngặt. Nếu uBlock quản lý để tìm thấy một kết quả phù hợp, toàn bộ miền sẽ bị chặn theo mặc định.
Ngay cả khi hành vi mặc định của uBLock Origin (khi mới được cài đặt) là để chặn quảng cáo, trình theo dõi và phần mềm độc hại, có một số bước mà bạn có thể thực hiện để đưa trang web được đề cập vào danh sách trắng. Nhưng hãy nhớ rằng khi cảnh báo xảy ra, điều đó không nhất thiết có nghĩa là trang web có hại - nó chỉ có nghĩa là tiện ích mở rộng quản lý để tìm bộ lọc phù hợp trong danh sách bộ lọc đã chọn.
Nếu trường hợp này có thể áp dụng cho bạn và bạn đang tìm kiếm một phương pháp cho phép bạn ngăn trang chặn xuất hiện lại, bài viết này sẽ cung cấp cho bạn một số cách giải quyết. Có nhiều cách để vô hiệu hóa sự xuất hiện của 'UBlock Origin đã ngăn không cho trang sau tải'trang tạm thời hoặc vĩnh viễn.
Ở bên dưới, bạn sẽ gặp một tập hợp các phương pháp mà những người dùng khác trong tình huống tương tự đã sử dụng để sửa đổi hành vi mặc định của uBlock Origin. Tất cả các cách giải quyết được nêu dưới đây cuối cùng sẽ giúp bạn đạt được điều tương tự, nhưng mỗi cách tiếp cận là khác nhau. Vì vậy, hãy thoải mái làm theo một cách dễ hiểu hơn đối với tình huống của bạn.
Phương pháp 1: Cho phép truy cập tạm thời
Nếu bạn không định dành quá nhiều thời gian cho URL bị chặn (có thể bạn chỉ đang cố tải xuống thứ gì đó), lựa chọn khả thi nhất là chỉ cần nhấp vào Một cách tạm thời nút dưới Tắt tính năng chặn nghiêm ngặt.
Tùy chọn này sẽ cho phép bạn tạm thời cho phép truy cập URL. Theo mặc định, khoảng thời gian truy cập sẽ là 60 giây, nhưng bạn có thể tăng thời gian đó lên 120 giây bo theo các bước dưới đây:
- Nhấp vào biểu tượng Tiện ích / tiện ích mở rộng của Mở khóa (góc trên bên phải). Sau đó. bấm vào Cài đặt biểu tượng từ cửa sổ bật lên mới xuất hiện.
- Bên trong Cài đặt của uBlock, hãy chuyển đến tab Cài đặt và chọn hộp được liên kết với Tôi là một người dùng nâng cao. Sau đó, nhấp vào biểu tượng bánh răng nhỏ xuất hiện gần tùy chọn mà bạn vừa chọn.
- Dán dòng mã sau vào cuối danh sách, sau đó nhấp vào Áp dụng thay đổi để lưu hành vi mặc định mới:
nghiêm ngặtBlockingBypassDuration
Nếu phương pháp này không giúp bạn giải quyết sự cố hoặc bạn đang tìm cách khắc phục vĩnh viễn, hãy chuyển xuống phương pháp tiếp theo bên dưới.
Phương pháp 2: Cho phép truy cập vĩnh viễn
Nếu bạn truy cập trang web bị chặn và bạn muốn uBlock hoạt động tốt với nó, bạn cũng có thể cho phép trang web vĩnh viễn bằng cách nhấp vào Vĩnh viễn.
Làm điều này sẽ ngăn trang web bị chặn bởi uBlock trong tương lai. Nếu cuối cùng bạn thay đổi ý định và quyết định rằng cửa sổ bật lên sẽ ngăn bất kỳ người dùng nào truy cập trang web, bạn có thể chỉ cần xóa quy tắc danh sách trắng của họ bằng cách làm theo các bước sau.
- Nhấp vào biểu tượng Tiện ích / tiện ích mở rộng của Mở khóa (góc trên bên phải). Sau đó. bấm vào Cài đặt biểu tượng từ cửa sổ bật lên mới xuất hiện.
- Bên trong menu Cài đặt của uBlock, hãy chuyển đến Danh sách trắng và xóa trang web mà bạn đã thêm trước đó. Sau khi trang web bị xóa, hãy nhấp vào Áp dụng các thay đổi.
Nếu bạn đang tìm cách ngăn cửa sổ bật lên xuất hiện lại (ngay cả với những trang web mà bạn chưa từng truy cập trước đó), hãy chuyển sang phương pháp tiếp theo bên dưới.
Phương pháp 3: Tắt tính năng chặn nghiêm ngặt
Nếu bạn đang tìm cách ngăn cửa sổ bật lên gây phiền nhiễu không bao giờ xuất hiện nữa, một cách để làm điều đó là thực thi quy tắc 'không chặn nghiêm ngặt' bằng cách sử dụng Luật của tôi ngăn. Nhưng hãy nhớ rằng mặc dù điều này có thể giải quyết vấn đề và cho phép bạn điều hướng mà không bị gián đoạn, nhưng bạn cũng đang để máy tính tiếp xúc với rất nhiều trình cài đặt kèm theo quảng cáo và thậm chí có khả năng là phần mềm độc hại.
Nhưng nếu bạn muốn tiếp tục quy trình, đây là những gì bạn cần làm:
- Truy cập uBlocks Cài đặt bằng cách nhấp vào biểu tượng tiện ích mở rộng (góc trên bên phải) và nhấp vào Cài đặt biểu tượng.
- Bên trong Cài đặt menu của uBlock, đi tới Luật của tôi và thêm dòng mã sau vào Quy tắc tạm thời chuyển hướng:
không chặn nghiêm ngặt: * true
- Khi bạn nhập quy tắc bên trong Tạm thời bảng quy tắc, nhấp vào Tiết kiệm và sau đó nhấp vào Cam kết để đặt quy tắc là vĩnh viễn.
Đó là nó. Các không chặn nghiêm ngặt quy tắc hiện đang hoạt động, vì vậy bạn sẽ không thấy lại lời nhắc bật lên khó chịu. Nhưng nếu bạn thay đổi quyết định, bạn có thể xóa quy tắc bằng cách xóa nó khỏi Quy tắc tạm thời, nhấp vào Tiết kiệm và sau đó nhấp vào Cam kết lần nữa.
Nếu bạn đang tìm kiếm một cách tiếp cận khác, hãy làm theo phương pháp tiếp theo bên dưới.
Phương pháp 4: Sử dụng trình chặn cửa sổ bật lên với uBlock (chỉ dành cho Chrome và Mozilla)
Đây có vẻ như là một phương pháp hàng đầu để ngăn cửa sổ bật lên xuất hiện, nhưng rất nhiều người dùng uBlock đang sử dụng giải pháp này để tránh nhìn thấy“UBlock Origin đã ngăn không cho tải trang sau”lời nhắc.
Phương pháp này liên quan đến việc cài đặt một phần mở rộng khác có tên là Trình chặn thích hợp. Điều này được xác nhận là hoạt động tốt với uBlock và sẽ ngăn cửa sổ bật lên gây phiền nhiễu không bao giờ hiển thị trên màn hình của bạn.
Dưới đây là hai hướng dẫn về cài đặt và định cấu hình Trình chặn cửa sổ bật lên tùy thuộc vào trình duyệt bạn đang sử dụng.
Google Chrome
- Truy cập liên kết này (đây) và nhấp vào Thêm vào Chrome để cài đặt Poper Blocker tiện ích mở rộng trên trình duyệt của bạn.
- Sau khi tiện ích mở rộng được cài đặt, hãy nhấp vào Đồng ý để cho phép Trình chặn cửa sổ bật lên truy cập thông tin về các trang web mà bạn truy cập.
- Đó là nó. Poper Blocker bây giờ sẽ bắt đầu chặn bất kỳ loại cửa sổ bật lên hoặc lớp phủ nào (bao gồm cả bật trong uBlock).
Mozilla Firefox
- Truy cập liên kết này (đây) và nhấp vào Thêm vào Firefox để cài đặt Trình chặn cửa sổ bật lên trên trình duyệt Mozilla Firefox của bạn.
- Bấm vào Thêm vào để cho phép cài đặt Poper Blocker.
- Sau khi tiện ích mở rộng được cài đặt, hãy nhấp vào Đồng ý để cho phép tiện ích bổ sung truy cập vào URL, địa chỉ IP và thông tin trình duyệt của bạn.
- Đó là nó. Poper Blocker bây giờ sẽ bắt đầu chặn bất kỳ loại cửa sổ bật lên hoặc lớp phủ nào (bao gồm cả bật trong uBlock).
Nếu bạn đang tìm kiếm một cách tiếp cận khác để ngăn chặn“UBlock Origin đã ngăn không cho tải trang sau”bật lên khỏi xuất hiện lại trên màn hình của bạn, hãy chuyển xuống phương pháp tiếp theo bên dưới.
Phương pháp 5: Xóa bộ lọc tùy chỉnh của bạn
Nếu bạn đang sử dụng bộ lọc tùy chỉnh (bộ lọc của riêng bạn hoặc một số bộ lọc được nhập từ một nơi khác), cửa sổ bật lên có thể xuất hiện do dương tính giả. Trong trường hợp bạn duy trì một danh sách các bộ lọc tùy chỉnh hoặc bạn đã nhập chúng từ web, bạn có thể muốn tắt chúng và xem liệu sự cố có còn tiếp diễn hay không.
Dưới đây là hướng dẫn nhanh về cách thực hiện việc này:
- Nhấp vào biểu tượng tiện ích mở rộng uBlock (góc trên bên phải) và sau đó nhấp vào Cài đặt biểu tượng.
- Bên trong Cài đặt menu của uBlock, đi tới Bộ lọc của tôi tab và xóa mọi bộ lọc mà bạn có. Sau đó, nhấp vào Áp dụng các thay đổi để lưu hành vi mới.
Ghi chú: Nếu bạn định sử dụng lại các bộ lọc, bạn nên nhấp vào Xuất khẩu để tạo bản sao lưu trước khi xóa tất cả.
Đó là nó. Hãy truy cập lại trang và xem liệu bạn có còn nhận được cửa sổ bật lên gây phiền nhiễu hay không.
Nếu phương pháp này không thể áp dụng được hoặc bạn đang tìm kiếm một cách tiếp cận khác, hãy chuyển sang phương pháp tiếp theo bên dưới.
Phương pháp 6: Tắt kiểm tra miền phần mềm độc hại (không được khuyến nghị)
uBlock chủ yếu chỉ chặn toàn bộ các trang nếu URL khớp với nội dung nào đó trong danh sách Miền phần mềm độc hại. Do đó, bạn có thể ngăn cửa sổ bật lên xuất hiện nếu bạn tắt khả năng tham chiếu Miền phần mềm độc hại của uBlock.
Như bạn có thể tưởng tượng, đây không phải là điều chúng tôi khuyên dùng vì bạn có thể để hệ thống của mình tiếp xúc với danh sách bảo mật. Tuy nhiên, phương pháp này hiệu quả trong những trường hợp bạn sử dụng ứng dụng của bên thứ 3 khác để bảo vệ bản thân khỏi phần mềm độc hại.
Nhưng nếu bạn quyết tâm sử dụng giải pháp này, thì đây là hướng dẫn nhanh về cách tắt kiểm tra miền phần mềm độc hại:
- Nhấp vào biểu tượng uBlock (góc trên bên phải) và sau đó nhấp vào Cài đặt biểu tượng.
- Bên trong Cài đặt menu của uBlock, đi tới Lọc danh sách và mở rộng menu Miền phần mềm độc hại.
- Bỏ chọn mọi hộp kiểm bên dưới Miền phần mềm độc hại để vô hiệu hóa bất kỳ loại kiểm tra miền phần mềm độc hại nào. Sau đó, nhấp vào Áp dụng các thay đổi (góc trên bên phải) để lưu các tùy chọn mới.