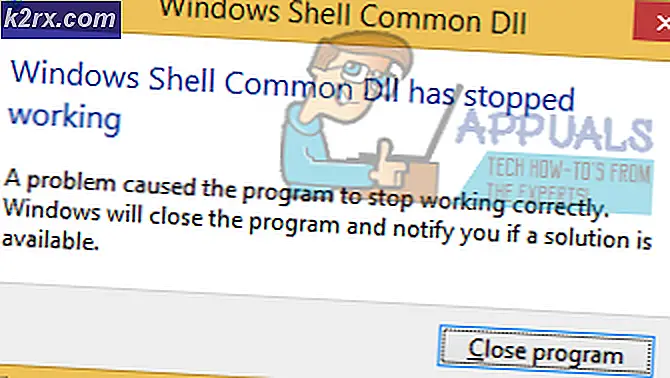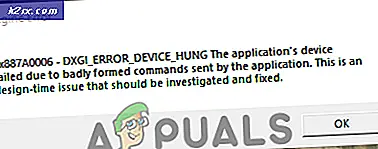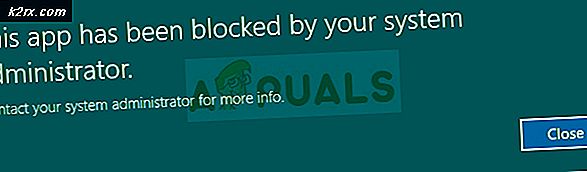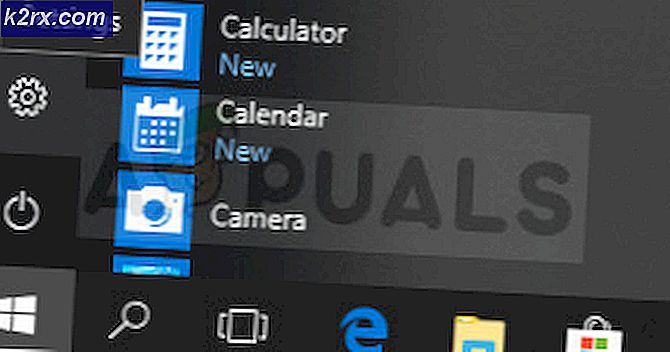Khắc phục: Đã xảy ra sự cố với chứng chỉ bảo mật của trang web này
Một số người dùng Windows đang gặp phải sự cố kỳ lạ khi họ liên tục gặp lỗi chứng chỉ HTTPS chẳng hạn như ‘Có vấn đề với chứng chỉ bảo mật của trang web này‘Lỗi khi cố gắng truy cập các trang web và ứng dụng nổi tiếng như Twitter, Google, Facebook, v.v. Trong hầu hết các trường hợp, người dùng bị ảnh hưởng báo cáo rằng họ gặp cùng một loại lỗi với mọi trình duyệt mà họ cố gắng sử dụng.
Hóa ra, các nguyên nhân phổ biến nhất sẽ gây ra các lỗi chứng chỉ này là các giá trị ngày và giờ đã lỗi thời nghiêm trọng. Và mặc dù lỗi được trình duyệt hiển thị là khác nhau, nhưng cách khắc phục luôn giống nhau - đảm bảo rằng chứng chỉ được xác thực bằng cách cập nhật ngày và giờ hệ thống của bạn. (Phương pháp 1)
Tuy nhiên, nếu việc thay đổi ngày và giờ chỉ được chứng minh là một giải pháp khắc phục tạm thời, thì có nhiều khả năng sự cố thực sự bắt nguồn từ lỗi Pin CMOS. Trong trường hợp này, bạn có thể khắc phục sự cố bằng cách thay pin CMOS của bo mạch chủ bằng pin mới tương đương. (Phương pháp 2)
Khi bạn đã chắc chắn rằng ngày và giờ hệ thống của mình không gây ra sự cố này, bạn nên tìm cách cài đặt bất kỳ chứng chỉ nào bị thiếu có thể gây ra lỗi trình duyệt thuộc loại này (Phương pháp 3).
Và nếu gần đây bạn đã cài đặt bất kỳ PUP đáng ngờ nào, hãy điều tra để xem liệu nó có thực sự làm gián đoạn quá trình xác minh chứng chỉ của bạn hay không (Phương pháp 4).
Phương pháp 1: Đặt ngày và giờ chính xác
Cho đến nay, tình huống phổ biến nhất sẽ dẫn đến sự xuất hiện của loại lỗi chứng chỉ này là ngày và giờ hệ thống không chính xác. Có thể ngày hoặc loại đã thay đổi mà bạn không nhận ra hoặc bạn có thể đã thực hiện thay đổi phần cứng dẫn đến ảnh hưởng đến khả năng theo dõi thời gian của máy.
Hãy nhớ rằng nếu ngày và giờ của bạn khác xa, điều này sẽ gây ra phần lớn chứng chỉ bảo mật không thành công - Điều này có thể giải thích tại sao bạn gặp lỗi chứng chỉ với nhiều trình duyệt.
Nếu trường hợp này có thể áp dụng, bạn sẽ có thể khắc phục sự cố bằng cách đặt ngày và giờ chính xác qua menu Ngày và giờ. Dưới đây là hướng dẫn nhanh về cách thực hiện việc này:
Ghi chú: Các bước dưới đây là phổ biến và sẽ hoạt động bất kể phiên bản Windows nào bạn đang gặp sự cố.
- Mở ra một Chạy hộp thoại bằng cách nhấn Phím Windows + R. Khi bạn nhìn thấy hộp văn bản, hãy nhập ‘timedate.cpl’ và nhấn Đi vào để mở ra Ngày giờ cửa sổ.
- Tại thời điểm này, bạn nên hạ cánh trực tiếp vào Ngày giờ cửa sổ. Khi vào bên trong, hãy chọn Ngày giờ tab và nhấp vào Thay đổi ngày và giờ.
- Khi bạn nhìn thấy Kiểm soát tài khoản người dùng (UAC) cửa sổ, nhấp vào Đúng để cấp đặc quyền quản trị.
- Khi bạn đã ở bên trong Cài đặt ngày và giờ menu, sử dụng lịch trong Ngày và giờ để đặt các giá trị thích hợp theo múi giờ bạn đang sống.
- Sau khi các giá trị chính xác được đặt, hãy nhấp vào Ứng dụng để lưu các thay đổi và khởi động lại máy tính của bạn để xem sự cố đã được giải quyết chưa.
- Sau khi khởi động máy tính tiếp theo hoàn tất, hãy mở trang trước đó hiển thị lỗi chứng chỉ và xem sự cố hiện đã được khắc phục chưa.
Nếu lỗi tương tự vẫn hiển thị hoặc bạn phát hiện ra rằng ngày và giờ đã thay đổi một lần nữa, hãy chuyển xuống phương pháp tiếp theo bên dưới.
Phương pháp 2: Thay pin CMOS
Nếu phương pháp trước đó cho thấy máy tính của bạn không thể lưu ngày và thời gian giữa các lần khởi động lại, thì điều này chỉ có nghĩa là - Bạn đang thực sự xử lý pin CMOS (Chất bán dẫn oxit kim loại bổ sung) bị lỗi.
Mỗi bo mạch chủ đều có pin CMOS. Công việc chính của nó là ghi nhớ thông tin quan trọng về máy của bạn (tùy chọn BIOS tùy chỉnh, ngày giờ trên toàn hệ thống, nhật ký lỗi nghiêm trọng, v.v.)
Nhưng cũng giống như bất kỳ loại pin nào, thứ này cuối cùng cũng dễ bị hỏng. Nếu bạn gặp phải sự cố trên kiểu bo mạch chủ cũ, cơ hội tốt nhất để giải quyết vấn đề là chỉ cần thay pin CMOS mới bằng pin mới tương đương.
Những thứ này rất phổ biến vì chúng được sử dụng trên nhiều thiết bị điện tử khác nhau, vì vậy bạn có thể tìm thấy một cái ở mọi cửa hàng cung cấp điện - Bạn thậm chí có thể có một cái đặt xung quanh nhà mình.
Khi bạn đã có trong tay một viên pin CMOS hoàn toàn mới, đây là những gì bạn cần làm để thay thế pin bị lỗi:
- Điều đầu tiên, hãy tắt hoàn toàn máy tính của bạn và đảm bảo rằng nó đã được rút khỏi nguồn điện.
- Trang bị cho mình một dây đeo cổ tay tĩnh nếu bạn có. Những thứ này hoạt động bằng cách nối đất bạn vào khung của máy tính, đảm bảo rằng bạn không làm hỏng bất kỳ thành phần nào do tĩnh điện.
Ghi chú: Bước này là tùy chọn.
- Tháo vỏ máy tính của bạn, nhìn vào bo mạch chủ của bạn và xác định pin CMOS - Không khó để phát hiện ra nó.
- Khi bạn nhìn thấy nó, hãy dùng móng tay hoặc tuốc nơ vít không dẫn điện để tháo pin bị lỗi khỏi khe cắm của nó.
- Lắp pin CMOS mới và đặt nắp bên trở lại trước khi cắm lại máy tính của bạn vào nguồn điện và khởi động lại máy.
- Bây giờ pin CMOS mới đã được cài đặt, hãy đợi cho đến khi khởi động hoàn tất, sau đó làm theo Phương pháp 1 một lần nữa để đặt các giá trị ngày và giờ chính xác, sau đó khởi động lại để xem liệu máy tính của bạn hiện có thể ghi nhớ các thay đổi hay không.
- Sau khi bạn xác nhận rằng mọi thứ đang hoạt động, hãy mở Internet Explorer (hoặc Edge) và xem liệu bạn có còn nhận được dấu ‘Có vấn đề với chứng chỉ bảo mật của trang web nàyLỗi ‘khi cố gắng truy cập các trang web nhất định.
Trong trường hợp sự cố tương tự vẫn xảy ra, hãy chuyển xuống phần sửa chữa tiềm năng tiếp theo bên dưới.
Phương pháp 3: Cài đặt chứng chỉ bị thiếu từ các CA đáng tin cậy
Nếu phương pháp đầu tiên không cho phép bạn khắc phục sự cố, thì rõ ràng ngày và giờ không liên quan gì đến vấn đề này. Tại thời điểm này, thủ phạm lớn nhất có thể xảy ra là việc thiếu một số chứng chỉ gốc chính từ các CA đáng tin cậy (Cơ quan cấp chứng chỉ).
Một số người dùng bị ảnh hưởng đã xác nhận rằng họ đã khắc phục được sự cố sau khi tải xuống và cài đặt mọi chứng chỉ gốc của bên thứ ba thông qua Chương trình chứng chỉ gốc của Windows.
Khi cần thực hiện việc này, bạn có thể thực hiện bằng cách sử dụng các công cụ Chính sách bảo mật cục bộ và Trình quản lý chứng chỉ cùng nhau hoặc bằng cách cài đặt chúng theo cách thủ công thông qua Bảng điều khiển quản lý. Bởi vì điều này, chúng tôi đã tạo ra hai hướng dẫn riêng biệt. Vui lòng theo dõi bất kỳ cái nào bạn cảm thấy thoải mái hơn:
Tùy chọn 1: Cài đặt chứng chỉ bị thiếu thông qua Chính sách bảo mật cục bộ và Trình quản lý chứng chỉ
Quan trọng: Bạn sẽ không thể làm theo hướng dẫn này trên Windows 10 Home vì Chính sách bảo mật cục bộ chỉ khả dụng trên Windows 10 Pro và Windows 10 Enterprise.
- Trước tiên, bạn cần tải xuống các chứng chỉ bị thiếu theo cách thủ công theo các trang web gây ra lỗi. Bạn có thể sử dụng Chương trình chứng chỉ gốc của Windows hoặc bạn có thể sử dụng một giải pháp thay thế của bên thứ 3 như GeoTrust.
- Khi bạn đã tải xuống các chứng chỉ còn thiếu, hãy nhấn Phím Windows + R để mở ra một Chạy hộp thoại. Tiếp theo, gõ ‘Secpol.msc’ bên trong hộp văn bản và nhấn Đi vào để mở ra Chính sách an ninh địa phương.
Ghi chú: Nếu bạn được nhắc bởi Kiểm soát tài khoản người dùng (UAC), nhấp chuột Đúng để cấp đặc quyền quản trị.
- Khi bạn đã ở trong Chính sách bảo mật cục bộ, hãy chọn Chính sách khóa công khai từ menu bên trái. Tiếp theo, di chuyển đến phần bên phải và nhấp đúp vào Cài đặt xác thực đường dẫn chứng chỉ.
- Bên trong mới mở Tính chất cửa sổ, chọn Cửa hàng từ menu ngang ở trên cùng, sau đó bắt đầu bằng cách đảm bảo rằng hộp được liên kết với Xác định các Cài đặt chính sách này được kiểm tra.
- Một khi Mỗi cửa hàng chứng chỉ người dùng menu có sẵn, hãy tiếp tục và bật các hộp được liên kết với Cho phép sử dụng CA gốc đáng tin cậy của người dùng để xác thực chứng chỉ và Cho phép người dùng tin cậy các chứng chỉ tin cậy ngang hàng.
- Tiếp theo, di chuyển xuống bên dưới đến menu lưu trữ Chứng chỉ gốc và chọn nút chuyển đổi được liên kết với CA gốc của bên thứ ba và CA gốc doanh nghiệp (được khuyến nghị).
- Khi bạn đã đảm bảo rằng cài đặt xác thực Chứng chỉ được định cấu hình chính xác, bạn có thể đóng Chính sách bảo mật cục bộ một cách an toàn.
- Mở cái khác Chạy hộp thoại bằng cách nhấn Phím Windows + R một lần nữa. Loại này, loại ‘Certmgr.msc’ và hãy nhấn Đi vào để mở ra Giám đốc chứng nhận tiện ích. Khi bạn được nhắc bởi UAC (Kiểm soát tài khoản người dùng), nhấp chuột Đúng để cấp đặc quyền quản trị.
Ghi chú: Tiện ích này sẽ liệt kê mọi chứng chỉ số mà bạn đã cài đặt và sẽ cho phép bạn nhập các chứng chỉ còn thiếu mà bạn đã tải xuống ở bước 1.
- Khi bạn đã vào trong Giám đốc chứng nhận, sử dụng phần bên trái để chọn Cơ quan cấp chứng chỉ gốc đáng tin cậy.
- Tiếp theo, nhấp chuột phải vào Chứng chỉ menu con và chọn Tất cả công việc> Nhập từ menu ngữ cảnh mới xuất hiện.
- Khi bạn quản lý để vào bên trong Trình hướng dẫn nhập chứng chỉ, bắt đầu bằng cách nhấp vào Kế tiếp một lần. Sau đó, khi bạn đến màn hình tiếp theo, hãy nhấp vào Duyệt qua để định vị và chọn tệp gốc của chứng chỉ mà bạn đang muốn cài đặt (ở bước 1).
- Khi mọi chứng chỉ hoàn tất, hãy nhấp vào Tiếp theo rồi Kết thúc trước khi đóng tiện ích.
- Khởi động lại máy tính của bạn và xem liệu sự cố có được giải quyết ở lần khởi động máy tính tiếp theo hay không.
Tùy chọn 2: Cài đặt chứng chỉ bị thiếu thông qua Chính sách bảo mật cục bộ và Trình quản lý chứng chỉ
- Tải xuống các chứng chỉ bị thiếu theo cách thủ công theo các trang web gây ra lỗi. Bạn có thể sử dụng Chương trình chứng chỉ gốc của Windows hoặc bạn có thể sử dụng một giải pháp thay thế của bên thứ 3 như GeoTrust.
- nhấn Phím Windows + R để mở ra một Chạy hộp thoại. Bên trong hộp văn bản, nhập ‘Mmc’ và hãy nhấn Đi vào để mở ra Bảng điều khiển quản lý Microsoft. Khi bạn nhìn thấy UAC (Lời nhắc tài khoản người dùng), nhấp chuột Đúng để cấp đặc quyền quản trị.
- Khi bạn đã ở bên trong Bảng điều khiển quản lý Microsoft, nhấp vào Tập tin (từ thanh ruy-băng ở trên cùng) và nhấp vào Thêm / Xóa Snap-in.
- Bên trong Thêm hoặc xóa phần đính kèm menu, chọn Chứng chỉ từ menu bên trái, sau đó nhấp vào Thêm vào ở giữa.
- Bạn sẽ thấy một menu mới mở ra. Sử dụng nó để chọn Tài khoản máy tính> Tài khoản cục bộ, sau đó nhấn Hoàn thành để hoàn thành thủ tục. Tiếp theo, nhấp vào Đồng ý để đóng Thêm hoặc xóa phần đính kèm.
- Khi bạn trở lại Bảng điều khiển quản lý, nhấp chuột phải vào Chứng chỉ và sử dụng menu ngữ cảnh để chọn Tất cả công việc> Tự động đăng ký và lấy chứng chỉ.
- Làm theo hướng dẫn trên màn hình để cài đặt các chứng chỉ CA còn thiếu.
- Sau khi mọi chứng chỉ bị thiếu được cài đặt, hãy khởi động lại máy tính của bạn và xem sự cố có được giải quyết ở lần khởi động hệ thống tiếp theo hay không.
Phương pháp 4: Gỡ cài đặt Trình bảo vệ Trình duyệt
Hóa ra, vấn đề cụ thể này cũng có thể do PuP (Chương trình có khả năng không mong muốn) được gọi là Trình bảo vệ trình duyệt - có thể có các chương trình tương tự khác sẽ gây ra hành vi này.
Một số người dùng đã xử lý lỗi chứng chỉ trên mọi trình duyệt được cài đặt đã báo cáo rằng sự cố đã được giải quyết hoàn toàn sau khi họ gỡ cài đặt ứng dụng có vấn đề.
Dưới đây là hướng dẫn nhanh về cách thực hiện việc này:
- nhấn Phím Windows + R để mở ra một Chạy hộp thoại. Khi được nhắc bởi UAC (Kiểm soát tài khoản người dùng), nhấp chuột Đúng để cấp đặc quyền quản trị.
- Khi bạn đã ở bên trong Chương trình và các tính năng , cuộn xuống qua danh sách các ứng dụng đã cài đặt và tìm Trình Bảo vệ Trình duyệt (hoặc bất kỳ chương trình nào khác mà bạn nghi ngờ có thể gây ra sự cố).
- Sau khi bạn xác định được thủ phạm, hãy nhấp chuột phải vào nó và chọn Gỡ cài đặt từ menu ngữ cảnh.
- Làm theo lời nhắc trên màn hình để hoàn tất quá trình gỡ cài đặt, sau đó khởi động lại máy tính của bạn và xem sự cố có được giải quyết ở lần khởi động hệ thống tiếp theo hay không.