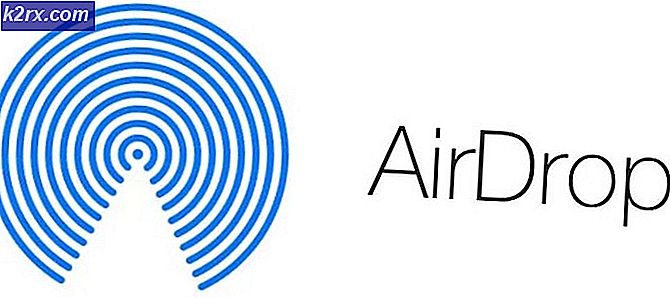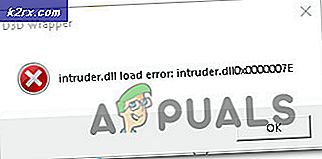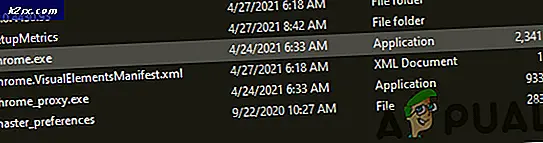Khắc phục: Thư viện ảnh đã ngừng hoạt động
Windows Photo Gallery (trước đây được biết đến trên thế giới như Windows Live Photo Gallery ) là một trình tổ chức hình ảnh, trình chỉnh sửa hình ảnh, trình xem hình ảnh và ứng dụng chia sẻ hình ảnh do Microsoft tạo ra và được thiết kế để sử dụng với các hệ điều hành Windows. Windows Photo Gallery đi kèm với bộ phần mềm Windows Essentials và là một trong những chương trình tốt nhất của loại hình này.
Nhiều người dùng Windows thực sự thích Windows Photo Gallery hơn các ứng dụng chuyên nghiệp hơn (và đáng kể hơn) của sự thuyết phục của nó có sẵn như là các tùy chọn cho người dùng Windows. Chỉ có một cái gì đó về sự đơn giản và dễ sử dụng mà Windows Photo Gallery mang đến cho bảng mà các hình ảnh chuyên nghiệp hơn tổ chức và chỉnh sửa các ứng dụng ra khỏi đó chỉ có thể không món ăn ra ngoài. Tuy nhiên, điều đó không có nghĩa là Windows Photo Gallery hoàn hảo. Người dùng Windows Photo Gallery có thể gặp phải hàng tá sự cố và sự cố, một trong số đó là Thư viện ảnh đã ngừng hoạt động .
Người dùng bị ảnh hưởng bởi lỗi này thấy rằng Windows Photo Gallery không khởi động như nó được cho là không có vấn đề bao nhiêu lần họ cố gắng để khởi động nó, và mỗi khi họ cố gắng để khởi động nó, họ nhận được một thông báo lỗi nói rằng Photo Gallery đã ngừng làm việc . Người dùng bị ảnh hưởng bởi vấn đề này có nhiều khả năng xem hình ảnh đã được liên kết với Windows Photo Gallery và thậm chí chỉnh sửa chúng, nhưng họ nhận được Thư viện ảnh đã ngừng thông báo lỗi làm việc mỗi lần họ cố gắng khởi chạy chương trình.
Nếu bạn đang sử dụng Windows Photo Gallery trên Windows 10, có một cơ hội tốt để cài đặt tất cả các bản cập nhật Windows có sẵn sẽ giải quyết vấn đề này và loại bỏ Thư viện ảnh đã ngừng thông báo lỗi cho bạn.
Mẹo CHUYÊN NGHIỆP: Nếu vấn đề xảy ra với máy tính của bạn hoặc máy tính xách tay / máy tính xách tay, bạn nên thử sử dụng phần mềm Reimage Plus có thể quét các kho lưu trữ và thay thế các tệp bị hỏng và bị thiếu. Điều này làm việc trong hầu hết các trường hợp, nơi vấn đề được bắt nguồn do một tham nhũng hệ thống. Bạn có thể tải xuống Reimage Plus bằng cách nhấp vào đâyTuy nhiên, nếu điều đó không làm việc cho bạn hoặc nếu bạn đang sử dụng Windows Photo Gallery trên một phiên bản khác của Hệ điều hành Windows, đây là những gì bạn cần làm để khắc phục vấn đề này và bắt đầu chương trình thành công. Trong khi các bước được liệt kê bên dưới sẽ khắc phục sự cố cho bạn, chúng tôi cũng khuyên bạn nên chạy Reimage Repair để quét các tệp hệ thống bị hỏng. Bạn có thể tải Reimage Reapir bằng cách nhấn vào đây
Giữ phím Windows và nhấn X. Chọn Control Panel và gõ File Explorer Options .
Nhấp vào kết quả tìm kiếm có tên Thay đổi tùy chọn tìm kiếm cho các tệp và thư mục
Điều hướng đến tab Xem trong hộp thoại Tùy chọn Trình khám phá Tệp .
Trong Tệp và cặp ẩn trong phần Cài đặt nâng cao, bấm vào Hiển thị tệp và cặp ẩn .
Kích Apply và sau đó kích OK và đóng hộp thoại Folder Options .
Điều hướng đến thư mục sau:
C: \ Users \ [Tên người dùng] \ AppData \ Local \ Microsoft \ Windows Photo Gallery
Nhấn Ctrl + A để chọn tất cả các tệp trong thư mục này, nhấn nút Delete trên bàn phím của bạn và xác nhận hành động trong cửa sổ bật lên kết quả.
Khởi động lại máy tính của bạn và Windows Photo Gallery sẽ khởi động thành công khi bạn khởi động.
Như một biện pháp phòng ngừa, bạn có thể muốn sao chép tất cả các tệp trong thư mục Thư viện ảnh Windows đến một vị trí an toàn trong trường hợp có sự cố và bạn cần bản sao lưu của các tệp đó.
Khi bạn đã giải quyết thành công sự cố này, hãy chắc chắn quay lại Tùy chọn thư mục và tắt tùy chọn Hiển thị tệp và thư mục ẩn bằng cách chọn tùy chọn Không hiển thị các tệp và thư mục ẩn ngay bên trên nó.
Mẹo CHUYÊN NGHIỆP: Nếu vấn đề xảy ra với máy tính của bạn hoặc máy tính xách tay / máy tính xách tay, bạn nên thử sử dụng phần mềm Reimage Plus có thể quét các kho lưu trữ và thay thế các tệp bị hỏng và bị thiếu. Điều này làm việc trong hầu hết các trường hợp, nơi vấn đề được bắt nguồn do một tham nhũng hệ thống. Bạn có thể tải xuống Reimage Plus bằng cách nhấp vào đây