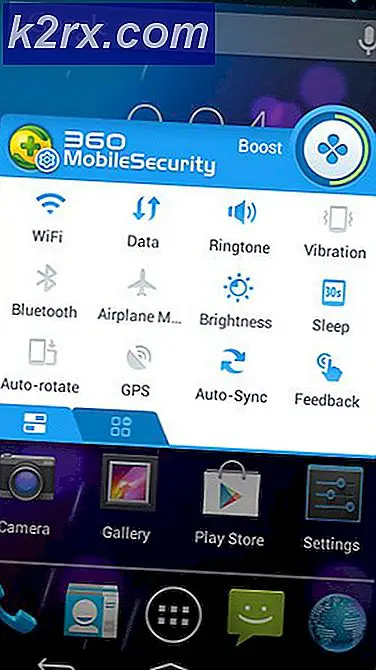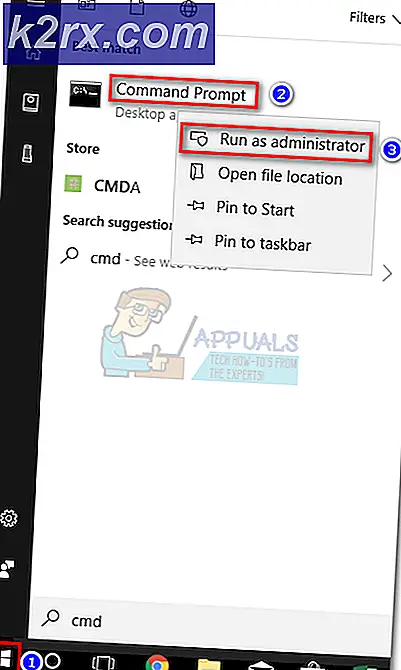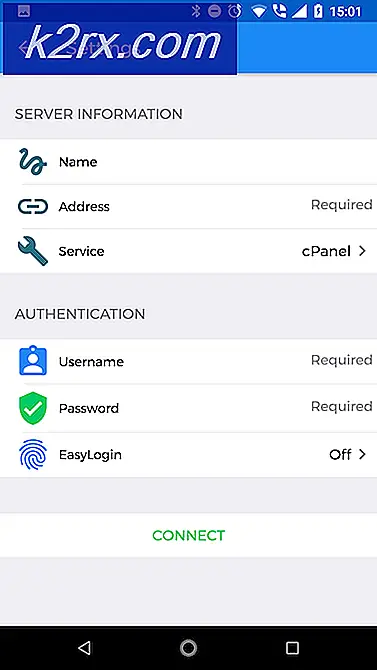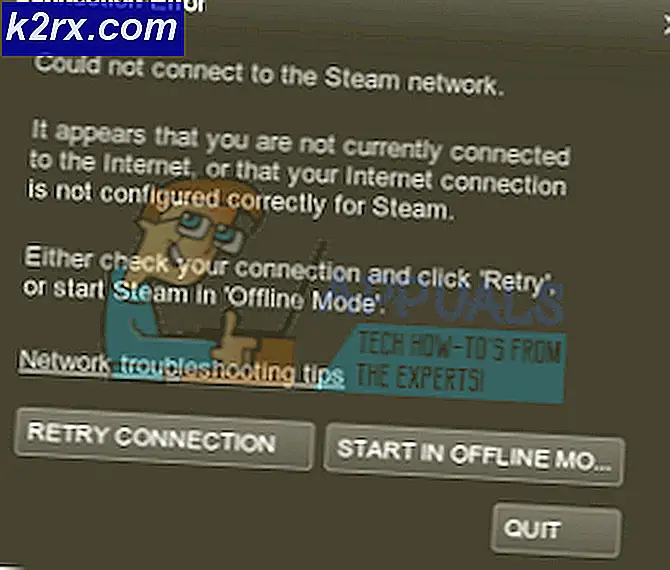Khắc phục: Thiết lập Windows 10 bị kẹt khi kiểm tra các bản cập nhật
Windows 10 là một bước tiến lớn trong việc định nghĩa lại các hệ điều hành cùng với việc thiết lập các ranh giới mới để dễ truy cập. Nó đạt đến các mốc quan trọng trong việc cung cấp cho người dùng một hệ điều hành nhanh hơn, tốt hơn và hiệu quả hơn mà không ảnh hưởng đến chất lượng. Người dùng chạy các phiên bản Windows trước đã được cung cấp tùy chọn nâng cấp lên phiên bản mới thông qua trình quản lý Windows Update. Quá trình này rất đơn giản. Tất cả những gì bạn phải làm là bắt đầu quá trình cập nhật và ngồi lại trong khi Windows thực hiện tất cả công việc.
Mặc dù phương pháp làm việc cho hầu như tất cả mọi người, nhiều người dùng đã báo cáo rằng trình quản lý cập nhật Windows 7 của họ đã bị kẹt tại Kiểm tra các bản cập nhật. Tình huống này rất kỳ lạ vì thông báo cho Windows 10 đã có sẵn để bạn bắt đầu tải xuống. Chúng tôi đã đào một chút và sau khi nhận được phản hồi từ người dùng và thử nghiệm bản thân, chúng tôi kết luận rằng vấn đề này có thể xảy ra do rất ít lý do.
Bạn cũng có thể đọc bài viết của chúng tôi về cách Windows 7 bị mắc kẹt trong khi kiểm tra các bản cập nhật.
Giải pháp 1: Khởi động lại dịch vụ cập nhật sau khi xóa nội dung đã tải xuống
Chúng tôi sẽ vô hiệu hóa dịch vụ cập nhật Windows trong giây lát để chúng tôi có thể xóa nội dung đã được Trình quản lý cập nhật tải xuống. Sau khi chúng tôi khởi động lại dịch vụ, Windows sẽ kiểm tra xem tệp nào đã được tải xuống. Nếu nó không tìm thấy, nó sẽ bắt đầu tải xuống từ đầu. Hầu hết thời gian, điều này giải quyết vấn đề và máy tính không còn bị kẹt trong Kiểm tra cập nhật.
Tắt dịch vụ cập nhật
Có hai phương pháp để vô hiệu hoá Dịch vụ Cập nhật Windows. Bạn có thể làm theo bất kỳ một trong số họ để bạn dễ dàng truy cập.
Phương pháp 1: Sử dụng dịch vụ
- Nhấn Windows + R để mở ứng dụng Run. Trong hộp thoại, gõ services.msc . Thao tác này sẽ hiển thị tất cả các dịch vụ đang chạy trên máy tính của bạn.
- Duyệt qua danh sách cho đến khi bạn tìm thấy một dịch vụ có tên là Windows Update Service . Nhấp chuột phải vào dịch vụ và chọn Properties .
- Nhấp vào Dừng hiện tại dưới tiêu đề phụ của Trạng thái dịch vụ. Bây giờ dịch vụ Windows Update của bạn đã bị ngừng và chúng tôi có thể tiếp tục.
Phương pháp 2: Sử dụng dấu nhắc lệnh
- Nhấn Windows + R để mở hộp thoại Chạy Trong hộp thoại, gõ cmd để khởi động dấu nhắc lệnh.
- Trong dấu nhắc lệnh, gõ net stop wuauserv . Đừng đóng dấu nhắc lệnh, chúng tôi có thể cần nó sau này.
Xóa các tệp đã tải xuống
Bây giờ chúng ta sẽ điều hướng đến thư mục Windows Update và xóa tất cả các tệp đã cập nhật đã có. Mở trình khám phá tệp của bạn hoặc Máy tính của tôi và làm theo các bước.
- Điều hướng đến địa chỉ được viết bên dưới. Bạn cũng có thể khởi chạy ứng dụng Chạy và sao chép dán địa chỉ để tiếp cận trực tiếp.
C: \ Windows \ SoftwareDistribution
- Xóa mọi thứ bên trong thư mục Phân phối Phần mềm (bạn cũng có thể cắt dán chúng vào một vị trí khác trong trường hợp bạn muốn đặt lại chúng).
Bật lại Dịch vụ cập nhật
Bây giờ chúng ta phải bật lại dịch vụ Windows Update và khởi động lại nó. Ban đầu, Trình quản lý cập nhật có thể mất vài phút để tính chi tiết và chuẩn bị tệp kê khai để tải xuống.
Bây giờ nếu bạn sử dụng phương pháp một để tắt Windows Update, hãy làm theo phương pháp một ở đây. Nếu bạn làm theo phương pháp hai, hãy làm theo phương pháp hai.
Phương pháp 1: Sử dụng Dịch vụ
- Mở tab Dịch vụ như chúng tôi đã làm trước đó trong hướng dẫn. Điều hướng đến Windows Update và mở Thuộc tính của nó.
- Bây giờ hãy khởi động lại dịch vụ và khởi động trình quản lý cập nhật của bạn.
Phương pháp 2: Sử dụng dấu nhắc lệnh
- Khởi chạy nhắc lệnh của bạn (hoặc nếu nó đã chạy chỉ cần gõ).
- Loại net bắt đầu wuauserv . Điều này sẽ bắt đầu lại dịch vụ Windows Update. Bây giờ bạn khởi động lại Trình quản lý cập nhật của mình và bắt đầu quá trình Windows 10.
Lưu ý : Luôn chạy dấu nhắc lệnh và tab dịch vụ với tư cách quản trị viên. Bạn có thể gặp lỗi nếu bạn quên sử dụng toàn quyền.
Giải pháp 2: Vô hiệu hóa Antivirus của bạn
Nhiều phần mềm chống vi-rút xung đột với bản cập nhật Windows đã tải xuống của bạn và cách ly chúng. Antivirus được thiết kế để ngăn chặn việc tải xuống các tệp có nghĩa là thay đổi các tệp hệ thống hiện có của bạn. Mặc dù họ cập nhật các giao thức của họ với bất kỳ sự phát triển mới nào (như các tệp mới được tải xuống từ bản cập nhật Windows), có thể họ chưa cập nhật các định nghĩa của chúng.
Vô hiệu hóa tính năng chống vi-rút của bạn là một hành động nguy hiểm và có thể khiến bạn gặp một số mối đe dọa. Do đó chúng ta chỉ nên vô hiệu hóa chúng trong giây lát và chạy Trình quản lý cập nhật. Nếu sự cố của chúng tôi được giải quyết, chúng tôi có thể tiếp tục vô hiệu hóa cho đến khi quá trình tải xuống hoàn tất. Nếu không, bạn có thể bật lại bất kỳ lúc nào.
Giải pháp 3: Chuyển sang kết nối mạng LAN
Nhiều người dùng đã báo cáo rằng bản cập nhật Windows 10 sẽ không tải xuống qua kết nối không dây của họ. Nó có thể là một vấn đề với trình điều khiển không dây của bạn hoặc hệ điều hành hiện tại có thể không sẵn sàng chấp nhận tải xuống qua kết nối không dây.
Bạn có thể chuyển sang kết nối có dây và khởi động lại Trình quản lý cập nhật và kiểm tra sự cố. Chỉ cần cắm cáp Ethernet vào bộ định tuyến và một cáp vào máy tính của bạn. Bạn cũng có thể cắm cáp Ethernet được kết nối trực tiếp với bộ định tuyến vào PC của bạn. Tốc độ sẽ nhanh hơn và sẽ không bị gián đoạn nữa.
Giải pháp 4: Đang chờ tải xuống hoàn tất và kiểm tra dung lượng đĩa của bạn
Có thể có nhiều trường hợp khi Windows 7 của bạn không được cập nhật lên phiên bản mới nhất có sẵn. Trong trường hợp đó, quá trình có thể mất tới 12 giờ theo một số thí nghiệm. Windows đầu tiên sẽ cập nhật hệ thống của bạn hoặc tải xuống các bản cập nhật của Windows 7 và sau đó bắt đầu quá trình Windows 10.
Bản cập nhật Windows 10 có một tính năng để làm sạch cài đặt hệ điều hành hoặc nâng cấp hệ điều hành hiện tại của bạn. Để nâng cấp tùy chọn hệ điều hành hiện có của bạn, Windows có một mốc quan trọng. Nó chỉ có thể nâng cấp hệ thống của bạn NẾU hệ thống của bạn là hệ điều hành mới nhất. Vì vậy, nó đầu tiên nâng cấp hệ thống của bạn và sau đó bắt đầu quá trình tải xuống của Windows 10.
Một lý do khác khiến Trình quản lý cập nhật có thể bị kẹt là bạn không có đủ dung lượng đĩa. Kiểm tra đĩa C của bạn và xem có bất kỳ không gian nào bạn có thể xóa không. Làm trống thùng rác và xóa các mục không cần thiết trên màn hình của bạn. Bạn cũng có thể làm sạch đĩa bằng phương pháp này.
- Mở trình khám phá của bạn hoặc điều hướng đến Máy tính của tôi . Ở đây tất cả các thiết bị kết nối và ổ đĩa sẽ được liệt kê.
- Nhấp chuột phải vào đĩa và chọn tùy chọn Thuộc tính từ trình đơn thả xuống.
- Khi ở trong các thuộc tính, điều hướng đến tab Chung có ở trên cùng. Ở đây bạn sẽ thấy có bao nhiêu không gian trống cùng với bộ nhớ đã sử dụng. Nhấp vào nút có ghi Disk Cleanup .
- Bây giờ hãy kiểm tra tất cả các hộp hiện tại và bao gồm tất cả các tệp tạm thời. Nhấn Ok để dọn dẹp đĩa để bắt đầu.
- Sau khi bạn bấm Ok, Windows sẽ bắt đầu làm sạch ổ đĩa của bạn. Có thể mất vài phút nếu bạn chưa thực hiện Dọn Đĩa trong một thời gian dài. Hãy kiên nhẫn và không hủy quá trình này ở bất kỳ giai đoạn nào.
Các vấn đề tương tự:
Nâng cấp Windows 10 bị kẹt ở mức 91%
Nâng cấp Windows 10 bị kẹt ở giai đoạn kiểm tra nhanh
Bản cập nhật Windows 10 bị kẹt ở mức 32%
Mẹo CHUYÊN NGHIỆP: Nếu vấn đề xảy ra với máy tính của bạn hoặc máy tính xách tay / máy tính xách tay, bạn nên thử sử dụng phần mềm Reimage Plus có thể quét các kho lưu trữ và thay thế các tệp bị hỏng và bị thiếu. Điều này làm việc trong hầu hết các trường hợp, nơi vấn đề được bắt nguồn do một tham nhũng hệ thống. Bạn có thể tải xuống Reimage Plus bằng cách nhấp vào đây