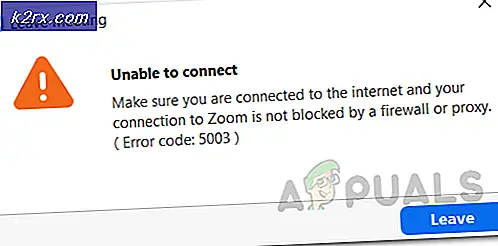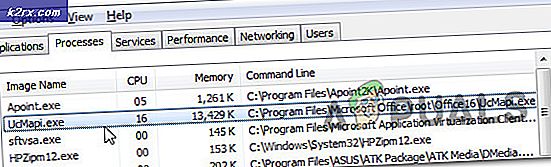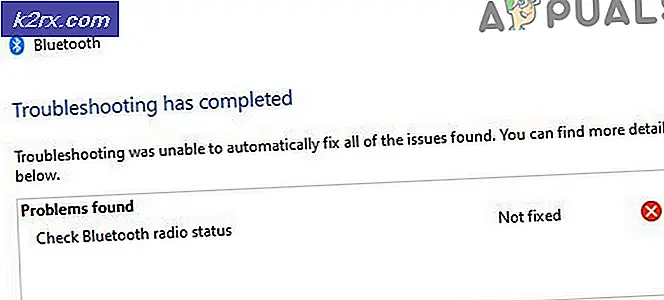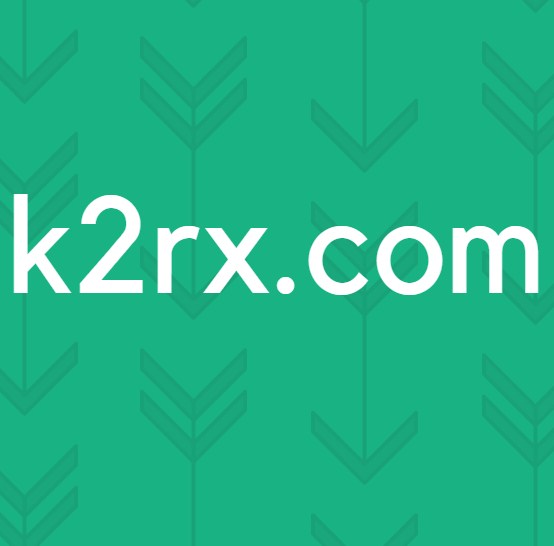Khắc phục: Dịch vụ Intel RST không hoạt động
Công nghệ lưu trữ nhanh của Intel là một ứng dụng dựa trên Windows giúp cải thiện độ tin cậy và hiệu suất của các hệ thống nơi các đĩa được kết nối là các ổ đĩa SATA. Khi bạn sử dụng một hoặc nhiều đĩa SATA, bạn có thể tận dụng hiệu suất nâng cao và mức tiêu thụ điện năng thấp hơn. Ngoài ra, khi bạn đang sử dụng nhiều hơn một đĩa SATA, bạn có thể tăng cường bảo vệ chống mất dữ liệu trong trường hợp mất điện vv
Có nhiều trường hợp được thấy nơi người dùng báo cáo rằng họ có biểu tượng có mặt ở bên phải thanh tác vụ của họ cho biết RST (Công nghệ lưu trữ nhanh của Intel) không hoạt động. Điều này chủ yếu là do dịch vụ không chạy hoặc loại khởi động của nó không được đặt chính xác. Chúng ta hãy xem xét cách giải quyết hiện tại để nhắm mục tiêu vấn đề này.
Giải pháp 1: Kiểm tra trong Task Manager
Trước khi chúng ta đi và thay đổi các thiết lập dịch vụ của ứng dụng, chúng ta có thể kiểm tra xem Intel Rapid Storage Technology có thực sự đang chạy hay không. Có nhiều trường hợp ứng dụng được cấu hình đúng nhưng nó không ở trạng thái đang chạy trong trình quản lý tác vụ.
- Nhấn Windows + R, nhập taskmgr vào hộp thoại và nhấn Enter.
- Khi ở trong trình quản lý tác vụ, hãy tìm kiếm dịch vụ Intel Rapid Storage Technology . Nếu nó không được kích vào nó và chọn Start . Lưu thay đổi và thoát khỏi trình quản lý tác vụ.
- Bây giờ hãy kiểm tra xem ứng dụng có được khởi động đúng không.
Giải pháp 2: Thay đổi trạng thái khởi động
Nếu bạn vẫn gặp sự cố khi khởi động ứng dụng, bạn có thể thay đổi trạng thái khởi động của ứng dụng. Có nhiều loại phần khởi động của một ứng dụng. Nó có thể là một trạng thái tự động bị trì hoãn, hoặc một hướng dẫn sử dụng vv. Chúng tôi sẽ thay đổi trạng thái thành tự động nên bất cứ khi nào máy tính khởi động, Công nghệ lưu trữ nhanh của Intel sẽ tự khởi chạy. Lưu ý rằng bạn có thể yêu cầu quyền quản trị để thực hiện giải pháp này.
- Nhấn Windows + R, nhập dịch vụ vào hộp thoại và nhấn Enter.
- Khi ở trong Dịch vụ, điều hướng qua tất cả danh sách dịch vụ và định vị dịch vụ Intel Rapid Storage Technology .
- Bấm đúp vào nó để mở các thuộc tính của nó. Thay đổi kiểu khởi động từ Tự động (Khởi động trễ) thành Tự động . Nhấn Áp dụng để lưu thay đổi và thoát.
- Khởi động lại máy tính của bạn và kiểm tra xem sự cố đã giải quyết chưa.
Giải pháp 3: Cập nhật trình điều khiển Intel RST
Nếu cả hai giải pháp trên không hoạt động đối với máy tính của bạn, chúng tôi có thể thử cập nhật Trình điều khiển Intel RST. Trước khi chúng tôi cập nhật, chúng tôi có thể thử gỡ cài đặt trình điều khiển ổ đĩa rồi cài đặt trình điều khiển mặc định để trình điều khiển hiện tại bị hỏng, trình điều khiển có thể bị xóa. Lưu ý rằng bạn sẽ yêu cầu kết nối internet đang hoạt động trong giải pháp này.
- Nhấn + R, nhập devmgmt. msc trong hộp thoại và nhấn Enter.
- Khi ở trong trình quản lý thiết bị, hãy mở trình điều khiển đĩa loại phụ. Xác định vị trí nền tảng hỗ trợ công nghệ lưu trữ nhanh của Intel, nhấp chuột phải vào nó và chọn Gỡ cài đặt thiết bị .
- Giờ hãy nhấp chuột phải vào bất kỳ khoảng trống nào và chọn Quét để thay đổi phần cứng . Các trình điều khiển mặc định sẽ được cài đặt.
- Sau đó điều hướng đến Intel Intel chính thức tải loại Intel nhanh chóng trong hộp thoại và từ kết quả, chọn Công nghệ lưu trữ nhanh Intel® (Intel®RST) .
- Từ danh sách các tùy chọn của trình điều khiển, hãy tải xuống SetupRST thực thi . exe . Lưu nó vào một vị trí có thể truy cập và chạy tệp thực thi.
- Sau khi cài đặt phần mềm, hãy khởi động lại máy tính của bạn và xem liệu sự cố đã giải quyết chưa.
Lưu ý: Cần lưu ý rằng vấn đề sẽ không được giải quyết nếu bạn đã cài đặt phần mềm Intel RST trên một ổ đĩa không hỗ trợ cơ chế này. Trong trường hợp đó, chúng tôi không thể buộc nó chạy vì có một số khía cạnh phần cứng cần phải có để thực hiện dịch vụ. Lỗi này sẽ chỉ được sửa nếu ổ đĩa của bạn tương thích với Intel RST.
Những bài viết liên quan):
Nhà cung cấp dịch vụ WMI
Mẹo CHUYÊN NGHIỆP: Nếu vấn đề xảy ra với máy tính của bạn hoặc máy tính xách tay / máy tính xách tay, bạn nên thử sử dụng phần mềm Reimage Plus có thể quét các kho lưu trữ và thay thế các tệp bị hỏng và bị thiếu. Điều này làm việc trong hầu hết các trường hợp, nơi vấn đề được bắt nguồn do một tham nhũng hệ thống. Bạn có thể tải xuống Reimage Plus bằng cách nhấp vào đây