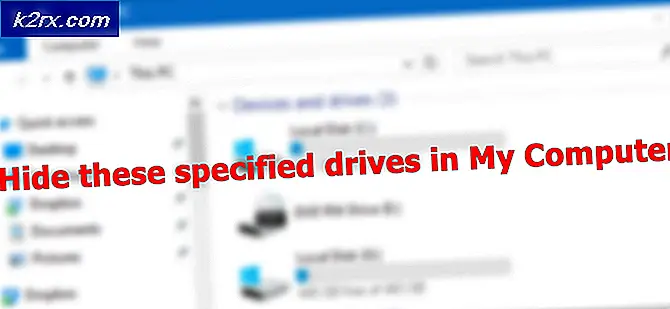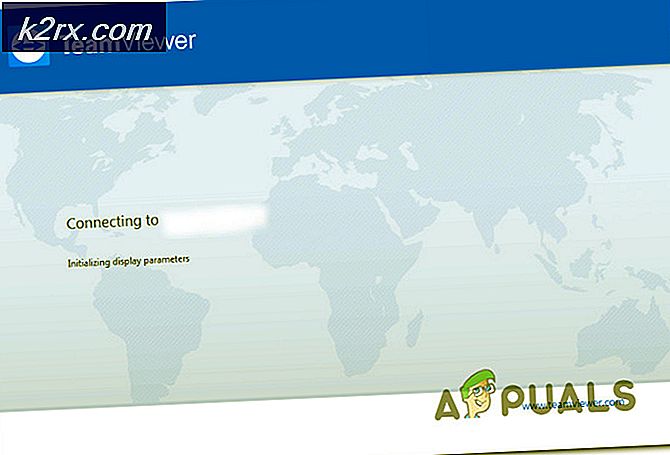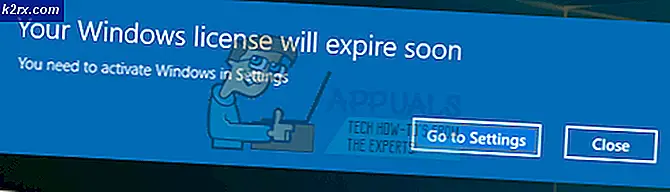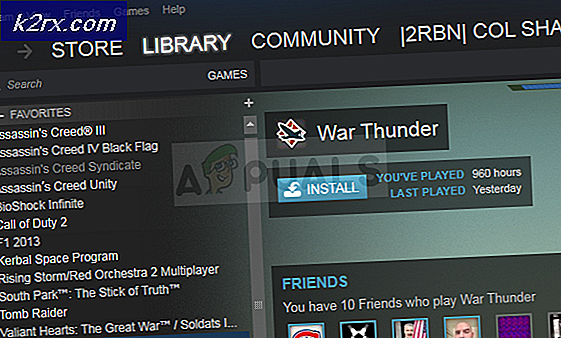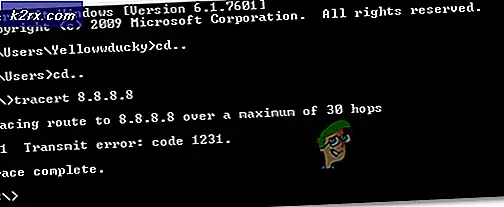Khắc phục: Windows phát hiện một vấn đề đĩa cứng
Windows (và hầu như tất cả các ổ đĩa cứng có sẵn trên thị trường hiện nay) có một số công cụ chẩn đoán HDD khác nhau tại chỗ quét và thông báo cho người dùng về bất kỳ vấn đề nào với Ổ đĩa cứng của họ. Một công cụ như vậy được thiết kế để đảm bảo rằng không có vấn đề gì với Ổ đĩa cứng có thể làm cho nó có nguy cơ bị lỗi. Nếu công cụ này phát hiện bất kỳ vấn đề nào có thể gây ra lỗi ổ đĩa cứng sắp xảy ra, nó dự báo một thông báo cảnh báo cho biết Windows đã phát hiện ra một vấn đề đĩa cứng mỗi khi máy tính đang khởi động.
Thông báo tiếp tục hướng dẫn người dùng sao lưu bất kỳ và tất cả dữ liệu quan trọng được lưu trữ trên Ổ đĩa cứng và sau đó liên hệ với nhà sản xuất máy tính của họ để xác định xem ổ đĩa cần được sửa chữa hay thay thế. Mặc dù thư này có thể bị loại bỏ bằng cách nhấp vào Hỏi lại sau hoặc chỉ cần đóng cảnh báo hoàn toàn, cảnh báo sẽ bật lên mỗi khi máy tính khởi động. Ngoài ra, trong một số trường hợp, bất kể cảnh báo này bị loại bỏ bao nhiêu lần, nó sẽ xuất hiện sau mỗi 5-10 phút.
Thật không may, vấn đề với công cụ Windows Disk Diagnostic là, trong nhiều trường hợp, nó bị ảnh hưởng bởi một loại hội chứng vấn đề HDD ảo và tiếp tục chiếu Windows phát hiện một thông báo cảnh báo đĩa cứng ngay cả khi HDD của máy tính được hỏi là hoàn hảo khỏe mạnh và sẽ không bị thất bại sớm. Tuy nhiên, nếu cảnh báo rằng công cụ chẩn đoán được chiếu lần lượt là hợp pháp và thực sự có mối đe dọa về lỗi HDD sắp xảy ra, bạn nên xem xét cẩn thận các thông báo cảnh báo. Điều này có thể thực sự khó hiểu ngay cả khi các thông điệp cảnh báo là hợp pháp và có một mối đe dọa hiện ra, máy tính bị ảnh hưởng sẽ tiếp tục hoạt động như bình thường cho đến khi HDD của nó thực sự thất bại.
Bí quyết để loại bỏ Windows phát hiện ra một thông báo cảnh báo đĩa cứng là xác định xem họ có một số sự thật đối với họ hay không và ổ cứng của máy tính bị ảnh hưởng có thực sự đi đúng hướng không. Rất may, bạn có thể xác định xem có bất kỳ sự cố hoặc sự cố nào với Ổ đĩa cứng không bằng cách chạy một loạt các kiểm tra trên đó, nhưng trước khi bạn làm như vậy, hãy xử lý các thông điệp cảnh báo một cách nghiêm túc và đảm bảo rằng bạn sao lưu bất kỳ và tất cả dữ liệu có giá trị trên ổ cứng bị ảnh hưởng. Sau đây là bốn bài kiểm tra mà bạn nên chạy để xác định xem có bất kỳ vấn đề nào với ổ cứng bị ảnh hưởng hay không và liệu nó có lành mạnh hay không:
Kiểm tra 1: Chạy quét SFC
Làm theo các bước ở đây để chạy thử nghiệm.
Kiểm tra 2: Quét vi rút máy tính của bạn
Truy cập vào đây và tải xuống bản dùng thử miễn phí 30 ngày của Kaspersky Anti-Virus . Bạn cũng có thể sử dụng các chương trình chống vi-rút khác (chẳng hạn như các chương trình do BitDefender và McAfee cung cấp) làm phương án thay thế.
Cài đặt và chạy phần mềm chống vi-rút.
Chạy toàn bộ hệ thống quét vi-rút và các phần tử độc hại khác bằng chương trình diệt vi-rút.
Nếu bất kỳ virus, phần mềm độc hại hoặc các mối đe dọa khác được phát hiện bởi chương trình, hãy loại bỏ chúng. Nếu chương trình không báo cáo bất kỳ vấn đề nào, hãy chuyển sang bài kiểm tra tiếp theo.
Kiểm tra 3: Chạy CHKDSK trên tất cả các phân vùng của HDD và cố khắc phục các sự cố đã tìm thấy
Nhấn Windows Logo key + E để mở Windows Explorer . Nếu bạn chưa ở đó, hãy điều hướng đến Máy tính. Nhấp chuột phải vào bất kỳ phân vùng nào của ổ cứng bị ảnh hưởng bởi sự cố. Nhấp vào Thuộc tính . Điều hướng đến Công cụ Nhấp vào Kiểm tra ngay dưới Kiểm tra lỗi.
Bật Tự động sửa lỗi hệ thống tệp và Quét tìm và khôi phục các tùy chọn khôi phục hoặc các thành phần xấu bằng cách chọn các hộp bên cạnh chúng và nhấp vào Bắt đầu để bắt đầu quá trình. Nhấp vào Bắt đầu sẽ kích hoạt tiện ích CHKDSK và nó sẽ bắt đầu quét phân vùng đã chọn của HDD cho các vấn đề như lỗi hệ thống tập tin và các thành phần xấu. Tiện ích này cũng sẽ cố gắng khắc phục mọi sự cố được tìm thấy và sẽ thông báo cho bạn về bất kỳ vấn đề nào mà nó không thể khắc phục được.
Lặp lại quá trình này một lần nữa và một lần nữa, mỗi lần với một phân vùng khác nhau của ổ cứng bị ảnh hưởng bởi vấn đề. Hãy nhớ chạy CHKDSK trên phân vùng đã cài đặt Hệ điều hành cuối cùng vì khi bạn chạy tiện ích trên nó, bạn sẽ được yêu cầu khởi động lại máy tính để cho phép quá trình CHKDSK hoàn thành hoàn toàn.
Nếu thử nghiệm này cũng mang lại không có vấn đề hoặc các vấn đề mà nó không thể quản lý để sửa chữa, thực hiện các thử nghiệm tiếp theo trên ổ cứng bị ảnh hưởng bởi vấn đề này.
Kiểm tra 4: Chạy thử nghiệm chẩn đoán ngắn và dài trên HDD bằng SeaTools
Truy cập vào đây và tải xuống SeaTools cho Windows . SeaTools for Windows là một tiện ích chẩn đoán HDD được thiết kế bởi không ai khác ngoài nhà sản xuất HDD kỳ cựu Seagate. SeaTools for Windows có khả năng chạy thử nghiệm chẩn đoán trên Ổ đĩa cứng của tất cả các thương hiệu và nhà sản xuất và xác định xem chúng có hoàn toàn khỏe mạnh hay không.
Mẹo CHUYÊN NGHIỆP: Nếu vấn đề xảy ra với máy tính của bạn hoặc máy tính xách tay / máy tính xách tay, bạn nên thử sử dụng phần mềm Reimage Plus có thể quét các kho lưu trữ và thay thế các tệp bị hỏng và bị thiếu. Điều này làm việc trong hầu hết các trường hợp, nơi vấn đề được bắt nguồn do một tham nhũng hệ thống. Bạn có thể tải xuống Reimage Plus bằng cách nhấp vào đâyKhi bạn đã tải xuống SeaTools cho Windows, hãy duyệt đến thư mục mà bạn đã lưu nó, chạy nó trên máy tính của bạn và chạy cả kiểm tra chẩn đoán ngắn và dài trên ổ cứng bị ảnh hưởng. Chạy cả hai thử nghiệm này có thể mất một thời gian, nhưng làm như vậy sẽ có thể xác định dứt khoát, một lần và cho tất cả, có hay không có bất kỳ vấn đề với các ổ đĩa trong câu hỏi. Hướng dẫn sử dụng SeaTools cho Windows có thể được tìm thấy trên trang tải xuống của nó. Tất cả những gì bạn cần làm để truy cập nó là nhấp vào hướng dẫn SeaTools cho Windows trong phần Hỗ trợ phần mềm & ứng dụng .
Nếu ngay cả một trong bốn bài kiểm tra được liệt kê và mô tả ở trên có bất kỳ vấn đề HDD hoặc vấn đề hoặc phần mềm độc hại hoặc vi-rút và không thể khắc phục chúng, thì có nhiều khả năng Windows phát hiện ra một thông báo lỗi đĩa cứng là hợp pháp . Nếu trường hợp đó xảy ra, bạn nên mua một ổ cứng mới và thay thế ổ cứng cũ của bạn với nó ngay khi bạn có thể, tốt nhất là trước khi cái cũ đưa vào và hỏng.
Tuy nhiên, nếu không ai trong số bốn thử nghiệm được liệt kê ở trên có bất kỳ vấn đề, vấn đề hoặc nhiễm virus hoặc phần mềm độc hại nào thì HDD có thể hoàn toàn khỏe mạnh và nguyên nhân của Windows phát hiện ra một thông báo lỗi đĩa cứng là công cụ chẩn đoán chịu trách nhiệm cho chúng đi haywire và phát hiện các vấn đề đĩa cứng khi không có. Nếu đúng như vậy, quá trình hành động của bạn chỉ đơn giản là loại bỏ Windows gây phiền nhiễu đã phát hiện ra một thông báo cảnh báo về vấn đề đĩa cứng mà vẫn tiếp tục xuất hiện. Sau đây là hai phương pháp mà bạn có thể sử dụng để làm như vậy:
Phương pháp 1: Tắt công cụ chẩn đoán thông qua Trình chỉnh sửa chính sách nhóm cục bộ
Local Group Policy Editor là một công cụ có sẵn trên hầu hết các phiên bản của hệ điều hành Windows - lưu cho bất kỳ phiên bản nào trước Windows Vista và một vài phiên bản Windows Vista và Windows 7 - cho phép người dùng xem và chỉnh sửa chính sách nhóm cục bộ. Công cụ này có thể được sử dụng để vô hiệu hóa công cụ chẩn đoán chịu trách nhiệm cho Windows phát hiện thấy một thông báo cảnh báo sự cố đĩa cứng và để thực hiện điều đó, bạn cần phải:
Nhấn Windows Logo key + R để mở Run. Gõ gpedit.msc vào hộp thoại Run và nhấn Enter .
Trong Local Group Policy Editor, điều hướng đến thư mục sau:
Mẫu quản trị > Hệ thống > Khắc phục sự cố và chẩn đoán > Chẩn đoán đĩa
Kích đúp vào Disk Diagnostic: Cấu hình mức thực thi trong khung bên phải của cửa sổ.
Đặt Disk Diagnostic: Cấu hình mức thực thi thành Disabled .
Nhấp vào Áp dụng .
Nhấp vào OK .
Khởi động lại máy tính của bạn và thông báo cảnh báo sẽ không còn xuất hiện khi máy tính khởi động. Thay vì các công cụ chẩn đoán cảnh báo bạn về bất kỳ vấn đề HDD và các vấn đề mà nó tìm thấy, nó sẽ chỉ đơn giản là ghi chúng vào nhật ký của máy tính.
Phương pháp 2: Tắt SMART trong BIOS
Nếu bạn đang sử dụng một phiên bản của hệ điều hành Windows không có Local Group Policy Editor hoặc nếu bạn không muốn gây rối với bất kỳ chính sách nhóm nào, bạn có thể sử dụng phương thức này. SMART là công nghệ chịu trách nhiệm phát hiện các lỗi và các vấn đề dẫn đến Windows phát hiện một thông báo cảnh báo đĩa cứng xuất hiện, vì vậy tắt nó đi trong BIOS sẽ loại bỏ các thông báo cảnh báo một cách hiệu quả. Tuy nhiên, bạn nên hiểu rằng tắt SMART cũng sẽ vô hiệu hóa các thuộc tính SMART khác như giám sát nhiệt độ HDD.
Để tắt SMART, tất cả những gì bạn cần làm là khởi động lại máy tính và, trên màn hình đầu tiên bạn thấy, hãy bấm phím cho phép bạn truy cập vào các thiết lập BIOS của máy tính. Phím này phụ thuộc vào nhà sản xuất bo mạch chủ của máy tính của bạn và sẽ được liệt kê trong sách hướng dẫn sử dụng máy tính của bạn và trên màn hình đầu tiên bạn thấy khi máy tính khởi động. Một khi bạn đang ở trong BIOS, di chuyển qua các tab khác nhau tìm kiếm SMART . Một khi bạn tìm thấy SMART và thấy rằng nó được kích hoạt, chỉ cần vô hiệu hóa nó, lưu thay đổi và thoát khỏi BIOS .
Lưu ý : Một số máy tính không có tùy chọn để tắt SMART thông qua cài đặt BIOS . Nếu trường hợp đó xảy ra với máy tính của bạn, bạn sẽ không thể loại bỏ các thông báo cảnh báo bằng cách sử dụng phương thức này.
Mẹo CHUYÊN NGHIỆP: Nếu vấn đề xảy ra với máy tính của bạn hoặc máy tính xách tay / máy tính xách tay, bạn nên thử sử dụng phần mềm Reimage Plus có thể quét các kho lưu trữ và thay thế các tệp bị hỏng và bị thiếu. Điều này làm việc trong hầu hết các trường hợp, nơi vấn đề được bắt nguồn do một tham nhũng hệ thống. Bạn có thể tải xuống Reimage Plus bằng cách nhấp vào đây