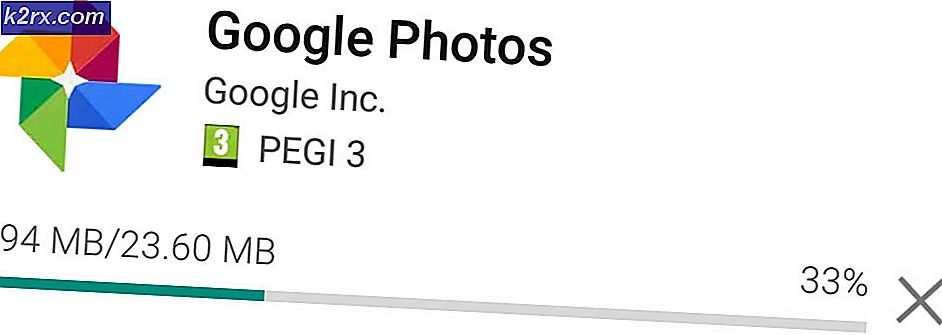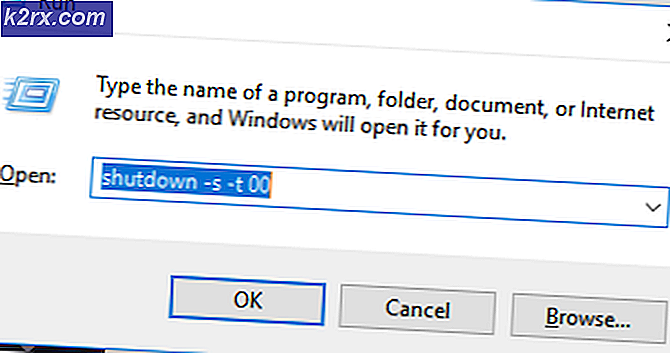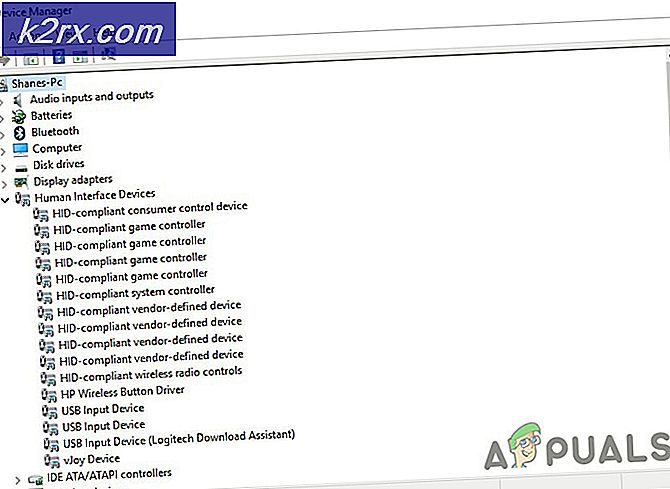Làm thế nào để sửa lỗi BF4 Kicked by PunkBuster trên Windows?
PunkBuster là công cụ được sử dụng bởi nhiều trò chơi (bao gồm cả Battlefield 4) để phát hiện những người chơi đang sử dụng bất kỳ thứ gì để cải thiện hiệu suất trong trò chơi của họ một cách bất hợp pháp. Tuy nhiên, PunkBuster đôi khi có thể phản tác dụng và gây ra tất cả các loại vấn đề ngay cả đối với những người dùng không sử dụng bất kỳ trò gian lận nào. Họ chỉ nhận được thông báo “Kicked by PunkBuster” mà không cần giải thích.
Nếu bạn thực sự không sử dụng gian lận, bạn có thể xem các phương pháp chúng tôi đã chuẩn bị bên dưới để giải quyết vấn đề của bạn. Các phương pháp của họ đã giúp những người dùng khác trước đây, vì vậy hãy đảm bảo bạn làm theo các hướng dẫn một cách cẩn thận.
Nguyên nhân nào gây ra lỗi BF4 do PunkBuster gây ra trên Windows?
Không có nhiều nguyên nhân khác nhau gây ra sự cố cụ thể này nhưng những nguyên nhân đã được xác nhận bởi những người chơi khác có thể được giải quyết bằng các phương pháp tương đối đơn giản. Hãy chắc chắn rằng bạn kiểm tra danh sách các nguyên nhân mà chúng tôi đã chuẩn bị bên dưới!
Giải pháp 1: Cài đặt lại PunkBuster
Phương pháp đầu tiên có lẽ là phương pháp rõ ràng nhất nhưng cũng là phương pháp đã giúp nhiều người chơi Battlefield 4 nhất trên khắp thế giới. Cài đặt lại PunkBuster có thể giải quyết nhiều vấn đề mà nó gặp phải với thiết lập hiện tại của bạn và bạn có thể thực hiện điều đó đơn giản bằng cách làm theo các hướng dẫn bên dưới!
Trước hết, bạn sẽ cần gỡ cài đặt nó khỏi máy tính của mình!
Windows 10:
- Đảm bảo rằng bạn mở Cài đặt ứng dụng trên PC Windows 10 của bạn bằng cách nhấp vào Menu bắt đầu và nhấp vào biểu tượng răng cưa ở góc dưới cùng bên phải. Bên trong menu Bắt đầu, bạn cũng có thể tìm kiếm Cài đặt và nhấp chuột trái vào tùy chọn đầu tiên hiển thị.
- Ngoài ra, bạn có thể chỉ cần sử dụng Windows Key + I tổ hợp phím. Mở Ứng dụng bên trong Cài đặt để xem danh sách tất cả các chương trình đã cài đặt trên máy tính của bạn. Cuộn xuống cho đến khi bạn đến Dịch vụ PunkBuster mục nhập, nhấp chuột trái vào nó và chọn Gỡ cài đặt nút sẽ xuất hiện.
- Đảm bảo rằng bạn làm theo hướng dẫn trên màn hình để gỡ cài đặt nó khỏi máy tính của mình.
Các phiên bản Windows cũ hơn:
- PunkBuster có thể được gỡ cài đặt thông qua Bảng điều khiển trên các phiên bản Windows cũ hơn. Chỉ cần chạm vào Phím Windows + R đồng thời gõ phím “điều khiển.exe" bên trong Chạy hộp thoại sẽ xuất hiện. Bạn cũng có thể tìm kiếm Bảng điều khiển trong Menu bắt đầu hoặc là Tìm kiếm / Cortana cửa sổ.
- Bấm chuột trái vào Xem bởi ở góc trên cùng bên phải của Bảng điều khiển cửa sổ và đặt nó thành thể loại. Nhấn vào Gỡ bỏ cài đặt một chương trình liên kết dưới Các chương trình
- Xác định vị trí Dịch vụ PunkBuster trong danh sách các chương trình đã cài đặt, bấm chuột trái vào nó một lần và bấm vào Gỡ cài đặt ở menu trên. Bạn cũng có thể nhấp chuột phải vào nó và chọn Gỡ cài đặt từ menu ngữ cảnh sẽ xuất hiện.
- Dù bằng cách nào, hãy làm theo hướng dẫn sẽ xuất hiện trên màn hình của bạn để gỡ cài đặt hoàn toàn.
Khi bạn đã gỡ cài đặt PunkBuster khỏi máy tính của mình, đã đến lúc cài đặt lại nó. Bạn sẽ không phải tải xuống vì đã có tệp cài đặt trên máy tính của bạn, bên trong thư mục cài đặt của trò chơi. Làm theo hướng dẫn dưới đây để cài đặt nó!
- Truy cập liên kết này trong trình duyệt của bạn và tải xuống bản mới nhất các cửa sổ phiên bản của chương trình. Điều hướng đến của bạn Tải xuống thư mục, nhấp chuột phải vào pbsetup.zip tập tin bên trong và chọn Trích xuất tại đây tùy chọn từ menu ngữ cảnh.
- Xác định vị trí pbsetup.exe bên trong thư mục Tải xuống và nhấp đúp để mở. Nhấn vào Tôi đồng ý từ màn hình ban đầu sau khi đọc Thỏa thuận cấp phép người dùng cuối PunkBuster.
- Sau đó, nhấp vào Thêm một trò chơi từ phần trên cùng bên trái của cửa sổ. bên trong Thêm một trò chơi cửa sổ hộp thoại, chọn Chiến trường 4 từ Trò chơi Kiểm tra thông tin được tạo tự động Đường dẫn trò chơi tùy chọn nếu nó xuất hiện. Đảm bảo rằng nó hợp lệ. Nếu không, hãy nhấp vào Duyệt qua và đặt nó theo cách thủ công.
- Sau đó, nhấp vào Kiểm tra cập nhật và đợi nó hoàn thành kiểm tra và cài đặt các bản cập nhật mới. Đóng thiết lập.
- Điều hướng đến thư mục cài đặt trò chơi của bạn. Nó phải được đặt trong thư viện Origin của bạn. Nếu bạn đã thay đổi vị trí của thư viện từ giá trị mặc định, hãy đảm bảo bạn điều hướng đến nó. Nếu bạn chưa thay đổi nó, đường dẫn mặc định sẽ là:
C: \ Program Files (x86) \ Origin Games \ Battlefield 4 hoặc C: \ Program Files \ Origin Games \ Battlefield 4
- Khi vào bên trong, xác định vị trí và nhấp đúp vào _ Trình cài đặt Bên trong thư mục này, điều hướng đến PunkBuster >> danh sách lại và bấm đúp vào pbsvc tệp nằm bên trong. Bấm đúp để mở nó.
- Giữ cái Cài đặt / Cài đặt lại Dịch vụ PunkBuster nút radio đã được kiểm tra trước khi nhấp vào Kế tiếp. Chờ nó cài đặt lại dịch vụ!
- Mở lại trò chơi và kiểm tra xem bạn có còn bị PunkBuster ném đá hay không mặc dù bạn không sử dụng bất kỳ trò gian lận nào!
Giải pháp 2: Đảm bảo Dịch vụ PunkBuster đang chạy đúng cách
Nếu dịch vụ PunkBuster không tự động chạy, nó có thể gây ra sự cố với máy chủ trò chơi cho rằng bạn đang sử dụng phiên bản trái phép của trò chơi. Dịch vụ cần chạy mọi lúc và cần tự động khởi động lại nếu tắt bằng bất kỳ cách nào. Điều này có thể được thực hiện khá dễ dàng bằng cách làm theo các bước mà chúng tôi đã chuẩn bị bên dưới.
- Đảm bảo rằng bạn mở Chạy hộp thoại bằng cách sử dụng Phím Windows + R tổ hợp phím. Bên trong hộp văn bản bên cạnh Mở, nhập “các dịch vụ.msc”Không có dấu ngoặc kép và nhấp vào đồng ý nút bên dưới để mở Dịch vụ.
- Ngoài ra, bạn có thể nhập “điều khiển.exe" bên trong Chạy ở trên hoặc chỉ cần tìm kiếm Control Panel trong menu Start. Đặt Xem bởi tùy chọn để Lớn hoặc là Biểu tượng nhỏ bằng cách nhấp vào nó ở phần trên cùng bên phải của cửa sổ và nhấp vào Công cụ quản trị ở đầu cửa sổ.
- Bên trong phần này, hãy đảm bảo rằng bạn định vị Dịch vụ và nhấp đúp để mở nó.
- Bên trong danh sách các dịch vụ bạn đã cài đặt trên máy tính của mình, hãy tìm PunkBuster Nó cũng có thể có tên là PnkBstrA. Nhấp chuột phải vào mục nhập của nó trong danh sách và chọn Tính chất từ Bối cảnh menu sẽ xuất hiện.
- Nếu Tình trạng dịch vụ được hiển thị như Đang chạy, hãy đảm bảo rằng bạn nhấp vào Dừng lại nút phía dưới. Dưới Loại khởi động, nhấp vào menu thả xuống và chọn Tự động khỏi danh sách.
- Sau đó, điều hướng đến Hồi phục tab bên trong của dịch vụ Tính chất. Bạn sẽ thấy ba tùy chọn ở đầu cửa sổ: Thất bại đầu tiên, Thất bại thứ hai, và Những thất bại tiếp theo.
- Nhấp chuột trái vào menu thả xuống bên cạnh tất cả ba tùy chọn này và chọn Khởi động lại Dịch vụ từ danh sách các tùy chọn trước khi điều hướng trở lại Chung.
- Bên trong tab Chung, nhấp chuột trái vào Khởi đầu , đợi dịch vụ bắt đầu và nhấp vào đồng ý để áp dụng tất cả các thay đổi bạn đã thực hiện. Kiểm tra xem sự cố “Kicked by PunkBuster” có còn xuất hiện khi chơi trò chơi hay không!
Ghi chú: Bạn có thể gặp lỗi sau khi nhấp vào Bắt đầu hoặc Dừng:
Windows không thể khởi động dịch vụ PnkBstrA trên Máy tính cục bộ. Lỗi 1079: Tài khoản được chỉ định cho dịch vụ này khác với tài khoản được chỉ định cho các dịch vụ khác đang chạy trong cùng một quy trình.
Nếu điều này xảy ra, hãy làm theo hướng dẫn bên dưới để khắc phục.
- Thực hiện theo các bước 1-4 từ nhóm các bước ở trên để mở các thuộc tính của dịch vụ. Điều hướng đến Đăng nhập và nhấp vào Duyệt qua… cái nút.
- Phía dưới cái "Nhập tên đối tượng để chọn”Vào hộp nhập, nhập tên tài khoản PC của bạn, nhấp vào Kiểm tra tên và đợi cho cái tên có sẵn.
- Nhấp chuột đồng ý khi bạn hoàn thành và nhập mật khẩu vào Mật khẩu khi bạn được nhắc với nó (chỉ khi bạn đã thiết lập mật khẩu với tài khoản hiện tại). Vấn đề sẽ không còn nữa.
Giải pháp 3: Loại trừ PunkBuster khỏi Tường lửa của Bộ bảo vệ Windows
Nếu dịch vụ PunkBuster của bạn bị Tường lửa của Bộ bảo vệ Windows chặn, trò chơi có thể nghĩ rằng bạn đang cố ngăn nó truy cập vào kết nối internet của mình và bạn sẽ bị cấm bởi bất kỳ máy chủ nào mà bạn cố gắng kết nối. Cách phù hợp để giải quyết vấn đề này là chỉ cần thêm nó vào danh sách các trường hợp ngoại lệ. Làm điều đó bằng cách làm theo các hướng dẫn dưới đây!
Nếu bạn có tường lửa của bên thứ ba đang chạy trên máy tính của mình, bạn nên mở nó và tìm phần Ngoại lệ / Loại trừ. Nếu bạn đang sử dụng Tường lửa của Bộ bảo vệ Windows, bạn có thể làm theo các bước bên dưới!
- Mở Bảng điều khiển trên máy tính của bạn bằng cách tìm kiếm nó trong Menu bắt đầu. Bạn cũng có thể sử dụng Tổ hợp phím Windows + R để mở hộp thoại Run và nhập “điều khiển.exe”Bên trong để mở nó một cách khác.
- Đặt Xem bởi tùy chọn bên trong cửa sổ Control Panel để Lớn hoặc là Biểu tượng nhỏ và cuộn xuống cuối danh sách để xem Tường lửa của Bộ bảo vệ Windows
- Nhấp chuột trái để mở phần này và nhấp vào Cho phép ứng dụng thông qua Tường lửa của Bộ bảo vệ Windows ở menu bên trái của cửa sổ mới.
- Nhấn vào Thay đổi cài đặt ở phần trên cùng bên phải của cửa sổ để cung cấp quyền của quản trị viên để thêm các chương trình mới. Mục nhập PnkBstrA có thể đã có trong danh sách Các ứng dụng và tính năng được phép để đảm bảo bạn chọn hộp bên cạnh cả hai Riêng tư và Công cộng cột trong cửa sổ.
- Nếu dịch vụ PunkBuster không có ở đó, hãy nhấp vào Cho phép một ứng dụng khác ở dưới cùng. Nhấn vào Duyệt qua bên trong và điều hướng đến thư mục vị trí của tệp thực thi. Vị trí mặc định là:
C: \ Windows \ System32 \ PnkBstrA.exe
- Chọn tệp này. Nhấn vào Các loại mạng và chọn hộp bên cạnh cả hai Riêng tư và Công cộng Nhấn vào Thêm vào để cho phép trò chơi thông qua. Nhấp vào OK, chạy Battlefield 4 và kiểm tra xem sự cố có ngừng xuất hiện trên máy tính của bạn hay không!