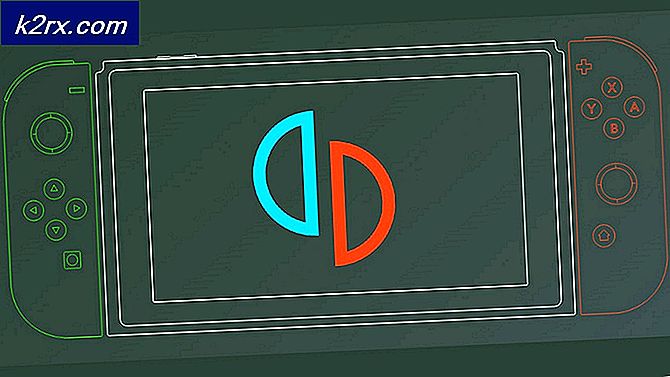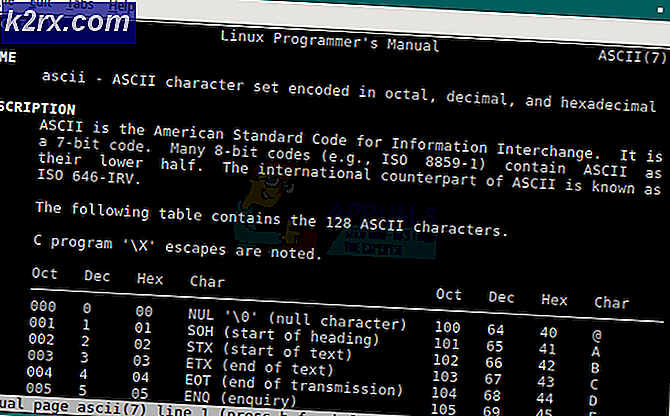Khắc phục: Lỗi cập nhật Windows 0x80240017
Lỗi 0x80240017 thường xuất hiện sau khi cập nhật không thành công được thực hiện bởi WU (Windows Update) hoặc sau khi cài đặt không thành công gói Visual C ++ Redistributable cho Visual Studio . Trong một số trường hợp hiếm hoi, sự cố cũng có thể được tạo ra bởi xung đột chống vi-rút của bên thứ ba.
Cập nhật: Vấn đề này cũng được báo cáo xảy ra với một số trình điều khiển máy in không cập nhật được qua Windows Update.
Nếu bạn hiện đang gặp sự cố cụ thể này, các phương pháp bên dưới có thể hữu ích. Chúng tôi đã quản lý để xác định một số bản sửa lỗi tiềm năng mà những người dùng khác trong một tình huống tương tự đã sử dụng để giải quyết vấn đề. Vui lòng làm theo từng bản sửa lỗi tiềm năng để cho đến khi bạn phát hiện ra bản sửa lỗi giải quyết lỗi 0x80240017 trên máy của bạn.
Lưu ý: Trước khi bạn thực hiện theo bất kỳ bản sửa lỗi tiềm năng nào bên dưới, hãy đảm bảo rằng vấn đề không phải do xung đột chống vi-rút của bên thứ ba gây ra. Để kiểm tra lý thuyết này, hãy tắt bảo vệ thời gian thực của phần mềm chống vi-rút bên ngoài hoặc gỡ cài đặt nó khỏi hệ thống của bạn tạm thời.
Phương pháp 1: Sử dụng trình khắc phục sự cố Windows Update
Mặc dù trình khắc phục sự cố Windows Update được biết đến là nổi tiếng vì không hữu ích, một số người dùng đã xác nhận rằng tiện ích đã quản lý để thực sự khắc phục lỗi 0x80240017 .
Dưới đây là hướng dẫn nhanh để mở Trình khắc phục sự cố Windows Update và sử dụng nó để sửa lỗi 0x80240017 :
- Nhấn phím Windows + R để mở hộp Run. Sau đó, gõ control.exe / tên Microsoft.Troubleshooting và nhấn Enter để mở màn hình Khắc phục sự cố .
- Bên trong màn hình Khắc phục sự cố, nhấp vào Windows Update và sau đó chọn Chạy trình khắc phục sự cố .
- Chờ cho đến khi trình khắc phục sự cố phát hiện các vấn đề tiềm ẩn (nếu có), sau đó nhấn nút Áp dụng sửa lỗi này .
- Tiếp theo, bạn đang ở trong một thời gian chờ đợi khác cho đến khi Windows áp dụng các chiến lược sửa chữa tự động. Chờ cho đến khi quá trình hoàn tất, sau đó bạn có thể đóng Trình gỡ rối Windows Update một cách an toàn.
Khi quá trình hoàn tất, hãy thử thực hiện lại việc cài đặt / cập nhật và xem lỗi 0x80240017 đã được giải quyết chưa. Nếu bạn vẫn thấy các triệu chứng tương tự, hãy tiếp tục với Phương pháp 2 .
Phương pháp 2: Đặt lại cấu phần Windows Update
Do thực tế rằng đây chủ yếu là một vấn đề Windows Update, nó thường có thể được giải quyết bằng cách đặt lại các thành phần WU (Windows Update) theo cách thủ công. Từ tất cả các phương pháp được nêu trong hướng dẫn này, phương pháp này có mức độ thành công cao nhất trong việc giải quyết lỗi 0x80240017 cho những người dùng khác gặp phải vấn đề tương tự.
Phương pháp này liên quan đến việc sử dụng dấu nhắc lệnh nâng lên để đặt lại thành phần cập nhật Windows theo cách thủ công. Mặc dù nó sẽ yêu cầu bạn để có được khá kỹ thuật, chúng tôi cung cấp hướng dẫn từng bước của con đường. Đây là những gì bạn cần làm:
- Truy cập thanh Start của Windows ở góc dưới bên trái và tìm kiếm cmd . Sau đó, kích chuột phải vào Command Prompt và kích Run as Administrator để mở Command Prompt.
Lưu ý: Thực hiện các bước tiếp theo trong cửa sổ nhắc lệnh thông thường sẽ không hoạt động vì bạn sẽ không có các quyền cần thiết. Hãy chắc chắn rằng Command Prompt mà bạn mở được nâng lên. - Trong Command Prompt nâng lên, chèn các lệnh sau và nhấn Enter . Bạn có thể dán tất cả cùng một lúc hoặc nhập và chạy từng tệp một. net stop wuauserv
net stop cryptSvc
bit dừng bit
net stop msiserver
ren C: \ Windows \ SoftwareDistribution SoftwareDistribution.old
ren C: \ Windows \ System32 \ catroot2 catroot2.old
net bắt đầu wuauserv
net start cryptSvc
bit bắt đầu ròng
net start msiserver
tạm ngừng - Đóng cửa sổ Dấu nhắc Lệnh và cố gắng thực hiện cập nhật / cài đặt lại để xem sự cố đã được giải quyết chưa.
Nếu bạn vẫn gặp phải vấn đề tương tự, hãy chuyển sang Phương pháp 3 .
Phương pháp 3: Cài đặt trình điều khiển máy in theo cách thủ công (nếu có)
Một số người dùng đã báo cáo rằng lỗi 0x80240017 cũng có thể xảy ra bất cứ khi nào Windows Update không thể cập nhật trình điều khiển máy in. Đây là sự xuất hiện khá phổ biến với máy in Canon và HP. Bất cứ khi nào điều này xảy ra, một thông báo tương tự sẽ được hiển thị bên trong màn hình Windows Update:
Mẹo CHUYÊN NGHIỆP: Nếu vấn đề xảy ra với máy tính của bạn hoặc máy tính xách tay / máy tính xách tay, bạn nên thử sử dụng phần mềm Reimage Plus có thể quét các kho lưu trữ và thay thế các tệp bị hỏng và bị thiếu. Điều này làm việc trong hầu hết các trường hợp, nơi vấn đề được bắt nguồn do một tham nhũng hệ thống. Bạn có thể tải xuống Reimage Plus bằng cách nhấp vào đâyCập nhật trình điều khiển HP cho HP LaserJet M1530 MFP Dòng PCL 6 - Lỗi 0x80240017
Nếu bạn cũng gặp phải lỗi 0x80240017 do cài đặt trình điều khiển máy in kém, bản sửa lỗi khá đơn giản. Hầu hết người dùng gặp phải trường hợp cụ thể này được quản lý để giải quyết sự cố bằng cách cài đặt phiên bản trình điều khiển mới nhất theo cách thủ công. Dưới đây là hướng dẫn nhanh để thực hiện việc này:
- Trước tiên, hãy gỡ cài đặt tất cả các thành phần từ trình điều khiển máy in cũ của bạn. Để thực hiện việc này, nhấn Windows + R để mở hộp Run, gõ appwiz.cpl và nhấn Enter để mở Programs and Features .
- Trong Chương trình và Tính năng, cuộn qua danh sách ứng dụng và gỡ cài đặt bộ trình điều khiển được liên kết với nhà sản xuất máy in của bạn bằng cách nhấp chuột phải và chọn Gỡ cài đặt .
- Làm theo lời nhắc trên màn hình để xóa bộ trình điều khiển khỏi hệ thống của bạn, sau đó khởi động lại máy tính của bạn.
- Khi máy tính của bạn khởi động trở lại, hãy truy cập trang web của nhà sản xuất máy in và tải xuống phiên bản trình điều khiển mới nhất được kết hợp với kiểu máy in của bạn.
- Mở trình cài đặt và làm theo lời nhắc để cài đặt trình điều khiển máy in mới nhất, sau đó khởi động lại máy tính của bạn.
- Khi máy tính của bạn khởi động trở lại, trình điều khiển máy in sẽ hoạt động bình thường và lỗi 0x80240017 sẽ không còn được hiển thị bên trong Windows Update nữa.
Nếu phương pháp này không thành công hoặc không áp dụng được, hãy chuyển sang Phương pháp 4.
Phương pháp 4: Chạy quét SFC và lệnh DISM
Như một số người dùng đã chỉ ra, lỗi 0x80240017 cũng có thể xảy ra do một số tham nhũng tệp hệ thống cơ bản. Để kiểm tra lý thuyết này, hãy sử dụng một công cụ do Microsoft phát triển để quét hệ thống của bạn cho bất kỳ sự cố tham nhũng nào và khắc phục chúng.
Trình kiểm tra tệp hệ thống (SFC) là một công cụ Windows được tích hợp sẵn để quét các tệp hệ thống bị hỏng có thể gây ra các sự cố liên quan đến tham nhũng. Nếu bất kỳ mâu thuẫn nào được tìm thấy trong quá trình quét này, tiện ích sẽ tự động thay thế các tệp bị hỏng bằng các tệp mới và có hại.
Dưới đây là hướng dẫn nhanh để kích hoạt quét SFC với hy vọng sửa lỗi 0x80240017 .
Lưu ý: Nếu các bước đầu tiên này không tạo ra kết quả, hãy làm theo các bước trực tiếp bên dưới để triển khai DISM.
- Truy cập vào thanh Start của Windows (góc dưới cùng bên trái) và tìm kiếm cmd . Sau đó, kích chuột phải vào Command Prompt và kích Run as Administrator để mở Command Prompt.
- Trong Command Prompt nâng lên, gõ sfc / scannow và nhấn Enter để bắt đầu quét.
- Chờ cho đến khi quá trình hoàn tất. Hãy nhớ rằng tùy thuộc vào thông số kỹ thuật hệ thống và không gian đĩa cứng của bạn, quá trình này có thể mất ít hơn 20 phút hoặc tốt hơn nó.
- Khi quá trình hoàn tất, hãy kiểm tra báo cáo để xem có bất kỳ sự mâu thuẫn nào đã được giải quyết hay không. Nhưng bất kể kết quả, khởi động lại máy tính của bạn để xem vấn đề đã được giải quyết chưa.
Lưu ý: Đừng lo lắng quá nhiều nếu báo cáo cuối cùng không liệt kê bất kỳ sự mâu thuẫn cố định nào. Quét SFC có thói quen sửa các tệp bị hỏng mà không báo cáo.
Khi máy tính của bạn khởi động trở lại, hãy xem liệu lỗi 0x80240017 đã được giải quyết chưa. Nếu bạn vẫn thấy các vấn đề tương tự, hãy tiến hành các bước tiếp theo để triển khai DISM.
Triển khai và quản lý hình ảnh triển khai (DISM) là một tiện ích dòng lệnh khác có khả năng sửa lỗi tham nhũng tệp hệ thống. Đối diện với quét SFC sử dụng bản sao lưu cục bộ để thay thế các tệp bị hỏng, DISM sử dụng thành phần WU để tải xuống các tệp có sức mạnh từ internet. Với điều này trong tâm trí, hãy chắc chắn rằng kết nối internet của bạn ổn định trước khi bắt đầu theo các bước dưới đây:
- Nhấp vào thanh Start của Windows (góc dưới cùng bên trái) và tìm kiếm lệnh cmd hoặc command prompt . Sau đó, kích chuột phải vào Command Prompt và kích Run as Administrator để mở Command Prompt .
- Trong Command Prompt được nâng lên, dán lệnh DISM sau đây và nhấn Enter :
DISM / Online / Cleanup-Image / ScanHealth Lưu ý: Lệnh này làm là quét ảnh Windows hiện đang được sử dụng cho bất kỳ tham nhũng cơ bản nào. - Khi quá trình kiểm tra kết thúc, hãy nhập vào lệnh sau và nhấn Enter :
DISM.exe / Online / Cleanup-image / Restorehealth Lưu ý: Loại quét DISM này sẽ tự động thực hiện các chiến lược sửa chữa trên bất kỳ tệp bị hỏng nào mà nó quản lý tìm thấy. - Khi quá trình kết thúc, đóng Command Prompt và khởi động lại máy tính của bạn. Sau đó, Kiểm tra xem sự cố đã được giải quyết hay chưa khi máy tính của bạn khởi động lại.
Mẹo CHUYÊN NGHIỆP: Nếu vấn đề xảy ra với máy tính của bạn hoặc máy tính xách tay / máy tính xách tay, bạn nên thử sử dụng phần mềm Reimage Plus có thể quét các kho lưu trữ và thay thế các tệp bị hỏng và bị thiếu. Điều này làm việc trong hầu hết các trường hợp, nơi vấn đề được bắt nguồn do một tham nhũng hệ thống. Bạn có thể tải xuống Reimage Plus bằng cách nhấp vào đây