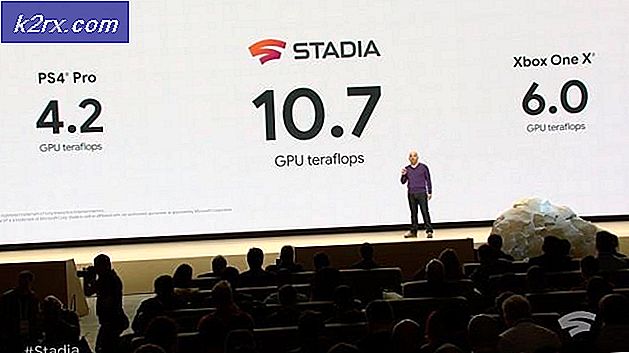Khắc phục: Windows đã dừng thiết bị này vì thiết bị đã báo cáo sự cố. (mã 43) cửa sổ 10
Chúng tôi rất vui khi mọi thứ hoạt động tốt. Đôi khi, do một số vấn đề, chúng tôi không thể hoàn thành công việc hàng ngày hoặc sử dụng máy tính hoặc sổ ghi chép của chúng tôi. Một trong những thiết bị phần cứng mà chúng tôi đang sử dụng là thiết bị Bluetooth, nội bộ hoặc bên ngoài. Trong máy tính xách tay hiện đại, thiết bị Bluetooth được tích hợp trên bo mạch chủ. Nếu bạn cần thêm thiết bị Bluetooth, bạn có thể mua trên cửa hàng web và cài đặt trên máy tính hoặc sổ ghi chép của mình. Nếu bạn quyết định mua bàn phím Bluetooth, chuột, loa hoặc thiết bị khác, bạn có thể làm điều đó, nhưng trước khi mua, bạn nên kiểm tra xem thiết bị Bluetooth có tương thích với hệ điều hành của bạn hay không. Nếu bạn đang sử dụng Windows 10 và thiết bị Bluetooth chỉ tương thích với Windows Vista và Windows 7, bạn không thể cài đặt và sử dụng thiết bị đó.
Một trong những vấn đề mà người dùng cuối gặp phải là vấn đề với thiết bị Bluetooth. Thiết bị Bluetooth ngừng hoạt động và bạn không thể sử dụng thiết bị này. Nếu bạn truy cập Trình quản lý Thiết bị và điều hướng đến thiết bị Bluetooth của mình, bạn sẽ thấy lỗi: Windows đã dừng thiết bị này vì thiết bị đã báo cáo sự cố. (Mã số 43).
Tại sao lỗi này xảy ra? Có rất ít lý do, bao gồm cả thiết bị Bluetooth bị lỗi, sự cố với dịch vụ, không cập nhật trình điều khiển và những người khác.
Chúng tôi đã tạo ra mười giải pháp giúp bạn giải quyết vấn đề với thiết bị Bluetooth của mình.
Phương pháp 1: Kiểm tra thiết bị Bluetooth của bạn đã được bật chưa
Đôi khi, người dùng đang khuyến khích vấn đề vì thiết bị Bluetooth của họ bị tắt. Vì vậy, hãy kiểm tra xem thiết bị Bluetooth của bạn đã được bật hay tắt, bằng cách nhấn phím trên bàn phím để kích hoạt thiết bị Bluetooth. Chìa khóa nằm ở đâu? Nó phụ thuộc từ nhà sản xuất máy tính xách tay. Chúng tôi khuyên bạn nên đọc tài liệu kỹ thuật của sổ ghi chép của bạn. Nếu bạn đang sử dụng thiết bị USB Bluetooth bổ sung, bao gồm chuột, loa, tai nghe hoặc thiết bị khác, vui lòng kiểm tra xem chúng có được bật hay không. Nếu họ đang sử dụng pin để hoạt động, hãy kiểm tra xem pin có được lắp vào thiết bị Bluetooth hay không.
Phương pháp 2: Kiểm tra thiết bị Bluetooth trên máy khác
Để đảm bảo rằng thiết bị Bluetooth của bạn không bị lỗi, chúng tôi khuyên bạn nên kiểm tra xem thiết bị có hoạt động trên một máy tính hoặc máy tính xách tay khác không. Nếu bạn đang sử dụng thiết bị USB Bluetooth, hãy thử kiểm tra thiết bị Bluetooth trên một sổ ghi chép hoặc máy tính khác. Nếu bạn không có máy tính hoặc máy tính xách tay khác, vui lòng đọc phương pháp tiếp theo.
Phương pháp 3: Khởi động lại Windows của bạn
Nếu thiết bị Bluetooth của bạn không bị lỗi và nếu thiết bị USB Bluetooth đang hoạt động trên một máy tính hoặc máy tính xách tay khác mà không gặp bất kỳ sự cố nào, chúng tôi khuyên bạn nên khởi động lại Windows của mình. Sau khi máy tính hoặc máy tính xách tay khởi động Windows, rút phích cắm thiết bị Bluetooth khỏi cổng USB và sau đó cắm thiết bị Bluetooth vào cổng USB khác.
Phương pháp 4: Chạy công cụ Khắc phục sự cố
Đôi khi chúng tôi không biết từ đâu chúng ta nên bắt đầu khắc phục sự cố. Microsoft đã giúp chúng tôi bằng cách tạo ra công cụ Khắc phục sự cố được tích hợp trong hệ điều hành Windows. Chúng tôi sẽ chỉ cho bạn cách sử dụng công cụ Khắc phục sự cố để phát hiện sự cố có thể xảy ra với thiết bị Bluetooth. Đối với phương pháp này, chúng tôi sử dụng Windows 10, nhưng đừng lo lắng, bởi vì thủ tục là như nhau đối với một hệ điều hành khác, từ Windows Vista đến Windows 8.1.
- Giữ logo Windows và nhấn R
- Nhập bảng điều khiển và nhấn Enter
- Lọc ứng dụng theo Danh mục và sau đó nhấp vào Hệ thống và Bảo mật
- Nhấp vào Khắc phục sự cố máy tính phổ biến trong Bảo mật và bảo trì
- Chọn Bluetooth và nhấp Chạy trình khắc phục sự cố
- Trình khắc phục sự cố sẽ chẩn đoán sự cố với thiết bị Bluetooth. Nếu Trình gỡ rối tìm thấy sự cố với thiết bị Bluetooth, trình khắc phục sự cố sẽ cố khắc phục sự cố và bạn sẽ nhận được thông báo rằng sự cố đã được khắc phục bằng trình khắc phục sự cố, như bạn thấy trên hình ảnh tiếp theo. Nếu Trình khắc phục sự cố không giải quyết được vấn đề, vui lòng thử phương pháp tiếp theo.
- Kiểm tra thiết bị Bluetooth của bạn
Phương pháp 6: Cài đặt Microsoft hotfix (Windows 7 x64)
Nếu bạn đang sử dụng Windows 7 x64 và máy tính hoặc máy tính xách tay của bạn gặp sự cố với thiết bị Bluetooth, chúng tôi sẽ chỉ cho bạn cách giải quyết sự cố bằng cách cài đặt Microsoft hotfix . Mục đích của hotfix này là để giải quyết vấn đề với thiết bị Bluetooth, mã lỗi 43. Bạn không thể sử dụng hotfix này cho một vấn đề khác.
- Mở trình duyệt Internet của bạn (Google Chrome, Mozilla Firefox, Edge hoặc các trình duyệt khác)
- Mở Trung tâm Tải xuống của Microsoft trên LINK này
- Chọn Windows 7 / Windows Server 2008 R2 để tải xuống hotfix có tên fix316282
- Nhập email của bạn và nhấp vào Yêu cầu sửa lỗi nóng
- Truy cập email của bạn và kiểm tra xem bạn có nhận được email từ Microsoft không, từ địa chỉ email [email protected], bao gồm chủ đề: Liên kết tải xuống hotfix bạn đã yêu cầu
- Tải xuống hotfix bằng cách nhấp vào liên kết mà Microsoft đã gửi cho bạn
- Cài đặt Microsoft hotfix
- Khởi động lại Windows của bạn
- Kiểm tra thiết bị Bluetooth của bạn
Phương pháp 5: Gỡ cài đặt bộ điều khiển USB
Nếu bạn đang sử dụng thiết bị USB Bluetooth, bạn sẽ cần gỡ cài đặt tất cả các thiết bị USB trên máy tính hoặc sổ ghi chép của mình. Bạn sẽ làm điều đó thông qua Trình quản lý thiết bị. Quy trình gỡ cài đặt cổng USB giống nhau đối với tất cả hệ điều hành, từ Windows Vista sang Windows 10. Nếu bạn không sử dụng thiết bị Bluetooth USB, nhưng bạn gặp sự cố với thiết bị Bluetooth tích hợp, bạn nên đọc phương pháp tiếp theo.
- Giữ logo Windows và nhấn R
- Nhập devmgmt.msc và nhấn Enter
- Mở rộng Universal Serial Bus Controller
- Nhấp chuột phải vào bộ điều hợp USB Composite và sau đó nhấp vào Gỡ cài đặt
- Nhấp vào Gỡ cài đặt để xác nhận gỡ cài đặt thiết bị USB Composite
- Gỡ cài đặt tất cả các thiết bị trong danh sách Universal Serial Bus Controller
- Khởi động lại Windows của bạn
- Kiểm tra thiết bị Bluetooth của bạn
Phương pháp 6: Cập nhật trình điều khiển cho thiết bị Bluetooth
Nếu năm phương pháp đầu tiên không giải quyết được vấn đề của bạn, tiếp theo sẽ cập nhật trình điều khiển cho thiết bị Bluetooth. Chúng tôi sẽ hướng dẫn bạn cách gỡ cài đặt thiết bị Bluetooth trên máy tính xách tay Dell Vostro 5568 và cách tải xuống trình điều khiển mới nhất cho thiết bị Bluetooth. Bước đầu tiên sẽ được gỡ cài đặt thiết bị Bluetooth và sau đó cài đặt trình điều khiển mới nhất cho thiết bị Bluetooth. Nếu bạn đang sử dụng thiết bị USB Bluetooth, bạn sẽ cần tải xuống trình điều khiển mới nhất từ trang web của nhà cung cấp.
Mẹo CHUYÊN NGHIỆP: Nếu vấn đề xảy ra với máy tính của bạn hoặc máy tính xách tay / máy tính xách tay, bạn nên thử sử dụng phần mềm Reimage Plus có thể quét các kho lưu trữ và thay thế các tệp bị hỏng và bị thiếu. Điều này làm việc trong hầu hết các trường hợp, nơi vấn đề được bắt nguồn do một tham nhũng hệ thống. Bạn có thể tải xuống Reimage Plus bằng cách nhấp vào đây- Giữ logo Windows và nhấn R
- Nhập devmgmt.msc và nhấn Enter
- Mở rộng thiết bị Bluetooth
- Nhấp chuột phải vào Intel Wireless Bluetooth và nhấp vào Gỡ cài đặt thiết bị
- Chọn Xóa phần mềm trình điều khiển cho thiết bị này và sau đó nhấp vào Gỡ cài đặt
- Chờ cho đến khi Windows hoàn tất gỡ cài đặt
- Khởi động lại Windows của bạn
- Tải xuống thiết bị Bluetooth mới nhất cho máy tính xách tay của bạn. Đối với thử nghiệm này, chúng tôi đang sử dụng máy tính xách tay Dell Vostro 5568 và chúng tôi sẽ truy cập trang web của Dell trên LINK này
- Điều hướng đến Driver - Mạng, và sau đó Qualcomm QCA61x4A và QCA9377 WiFi và trình điều khiển Bluetooth
- Cài đặt Qualcomm QCA61x4A và QCA9377 WiFi và trình điều khiển Bluetooth
- Khởi động lại Windows của bạn
- Kiểm tra thiết bị Bluetooth của bạn
Phương pháp 7: Khởi động dịch vụ Hỗ trợ dịch vụ Bluetooth
Có thể một số dịch vụ không hoạt động và do đó thiết bị Bluetooth của bạn không hoạt động. Có dịch vụ có tên là Hỗ trợ dịch vụ Bluetooth cần được bắt đầu. Dịch vụ Bluetooth hỗ trợ phát hiện và kết hợp các thiết bị Bluetooth từ xa. Dừng hoặc tắt dịch vụ này có thể khiến các thiết bị Bluetooth đã được cài đặt không hoạt động đúng cách và ngăn không cho các thiết bị mới được phát hiện hoặc liên kết. Chúng tôi sẽ hướng dẫn bạn cách bật dịch vụ Hỗ trợ dịch vụ Bluetooth. Lúc đầu, bạn sẽ cần tắt thiết bị Bluetooth thông qua Trình quản lý thiết bị, bắt đầu dịch vụ Hỗ trợ dịch vụ Bluetooth và sau đó bật lại thiết bị Bluetooth.
- Giữ logo Windows và nhấn R
- Nhập devmgmt.msc và nhấn Enter để mở Device Manager
- Mở rộng Bluetooth
- Nhấp chuột phải vào Intel Wireless Bluetooth và nhấp vào Tắt thiết bị
- Nhấp vào Có để xác nhận tắt thiết bị Bluetooth
- Thu nhỏ cửa sổ Trình Quản Lý Thiết Bị
- Giữ logo Windows và nhấn R
- Nhập services.msc và nhấn Enter để mở công cụ Dịch vụ
- Điều hướng đến dịch vụ có tên Dịch vụ hỗ trợ Bluetooth
- Nhấp chuột phải vào Dịch vụ Hỗ trợ Bluetooth và chọn Thuộc tính
- Trong Startup type, chọn Automatic
- Nhấp vào Bắt đầu để bắt đầu Dịch vụ hỗ trợ Bluetooth
- Nhấp vào Áp dụng và sau đó nhấp vào OK
- Mở Trình quản lý thiết bị
- Mở rộng Bluetooth
- Nhấp chuột phải vào Intel Wireless Bluetooth và nhấp vào Bật thiết bị
- Khởi động lại Windows của bạn
- Kiểm tra thiết bị Bluetooth của bạn
Phương pháp 8: Khôi phục hệ thống
Đôi khi sau khi cập nhật Windows hoặc một số thay đổi của hệ thống, thiết bị Bluetooth dừng hoạt động. Giải pháp này để hoàn nguyên Windows về trạng thái trước đó, trước khi cập nhật hoặc thay đổi hệ thống. Một trong những bước mà người dùng cuối bỏ qua là tạo các điểm kiểm tra khôi phục hệ thống. Nếu bạn không phải là một trong những người dùng bỏ qua điều này, chúng tôi khuyên bạn nên khôi phục Windows về trạng thái trước đó bằng cách sử dụng Khôi phục hệ thống. Nếu bạn biết khi nào âm thanh hoạt động không có sự cố, hãy hoàn nguyên Windows của bạn về ngày đó. Nếu System Restore không được kích hoạt trên máy tính của bạn, thì bạn cần phải đọc Phương pháp 9. Chúng tôi khuyên bạn nên bật Khôi phục Hệ thống, bằng cách đọc LINK này.
- Giữ logo Windows và nhấn Enter
- Nhập rstrui.exe và nhấn Enter
- Nhấp vào Chọn một điểm khôi phục khác và nhấp Tiếp theo
- Chọn điểm kiểm tra thích hợp và nhấp Tiếp theo
- Nhấp vào Kết thúc
- Khởi động lại Windows của bạn và chờ cho đến khi Windows hoàn thành khôi phục hệ thống
- Kiểm tra thiết bị Bluetooth của bạn
Phương pháp 9: Cập nhật BIOS của bạn
Đôi khi máy tính hoặc máy tính xách tay của bạn gặp sự cố với các thành phần phần cứng, giải pháp tốt nhất là cập nhật phần mềm BIOS hoặc UEFI. Chúng tôi sẽ hướng dẫn bạn cách cập nhật BIOS / UEFI trên bo mạch chủ ASUS P8B75-M. Lúc đầu, bạn cần biết phiên bản hiện tại của BIOS hoặc UEFI.
- Giữ logo Windows và nhấn R
- Nhập msinfo32.exe và nhấn Enter
- Điều hướng đến Phiên bản / Ngày của BIOS . Trong ví dụ của chúng tôi, phiên bản hiện tại là 1606, phát triển ngày 3.3.2014.
- Mở trình duyệt Internet (Google Chrome, Mozilla Firefox, Edge hoặc khác)
- Mở trang web của ASUS để tải xuống phiên bản BIOS mới, vì vậy hãy mở LINK này. Như bạn thấy có phiên bản BIOS mới 1701, mà bạn cần tải xuống, trên ổ flash USB của bạn.
- Khởi động lại máy tính của bạn
- Trong quá trình khởi động, nhấn F2 hoặc Delete để truy cập BIOS hoặc UEFI
- Nhấn F7 để truy cập chế độ Nâng cao
- Nhấp vào OK để xác nhận truy cập chế độ Nâng cao
- Chọn Tiện ích ASUS EZ Flash
- Chọn tập tin cập nhật từ ổ USB và nhấp Cài đặt
- Khởi động lại Windows của bạn
- Chạy lại msinfo32.exe và kiểm tra phiên bản BIOS hiện tại để chắc chắn rằng BIOS được cập nhật thành công lên phiên bản mới hơn
- Kiểm tra thiết bị Bluetooth của bạn
Phương pháp 10: Thay đổi thiết bị Bluetooth
Phương pháp cuối cùng bạn có thể thử là thay đổi thiết bị Bluetooth. Nếu bạn đang sử dụng thiết bị Bluetooth tích hợp và nếu bạn vẫn gặp sự cố với mã lỗi 43, chúng tôi khuyên bạn nên mua thiết bị USB Bluetooth tương thích cho máy tính hoặc sổ ghi chép của mình.
Mẹo CHUYÊN NGHIỆP: Nếu vấn đề xảy ra với máy tính của bạn hoặc máy tính xách tay / máy tính xách tay, bạn nên thử sử dụng phần mềm Reimage Plus có thể quét các kho lưu trữ và thay thế các tệp bị hỏng và bị thiếu. Điều này làm việc trong hầu hết các trường hợp, nơi vấn đề được bắt nguồn do một tham nhũng hệ thống. Bạn có thể tải xuống Reimage Plus bằng cách nhấp vào đây