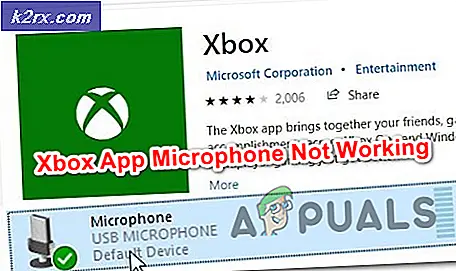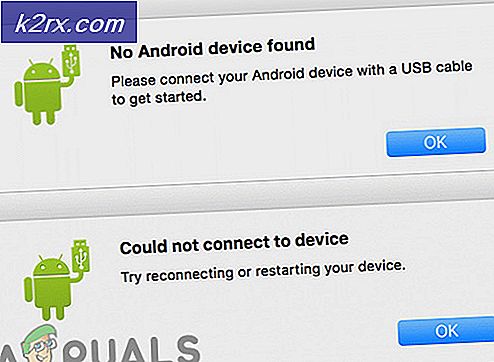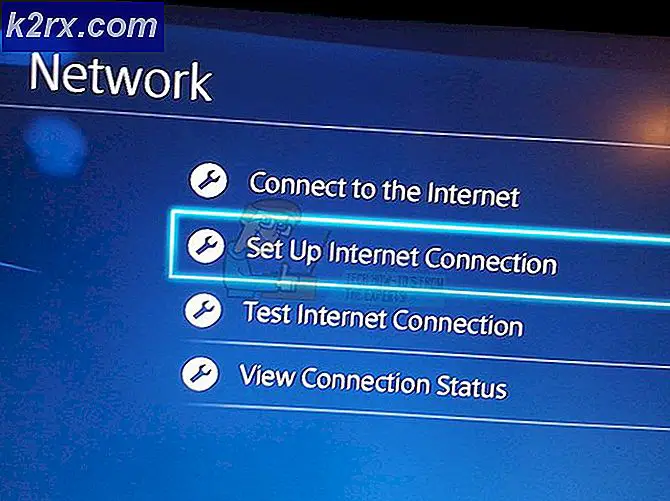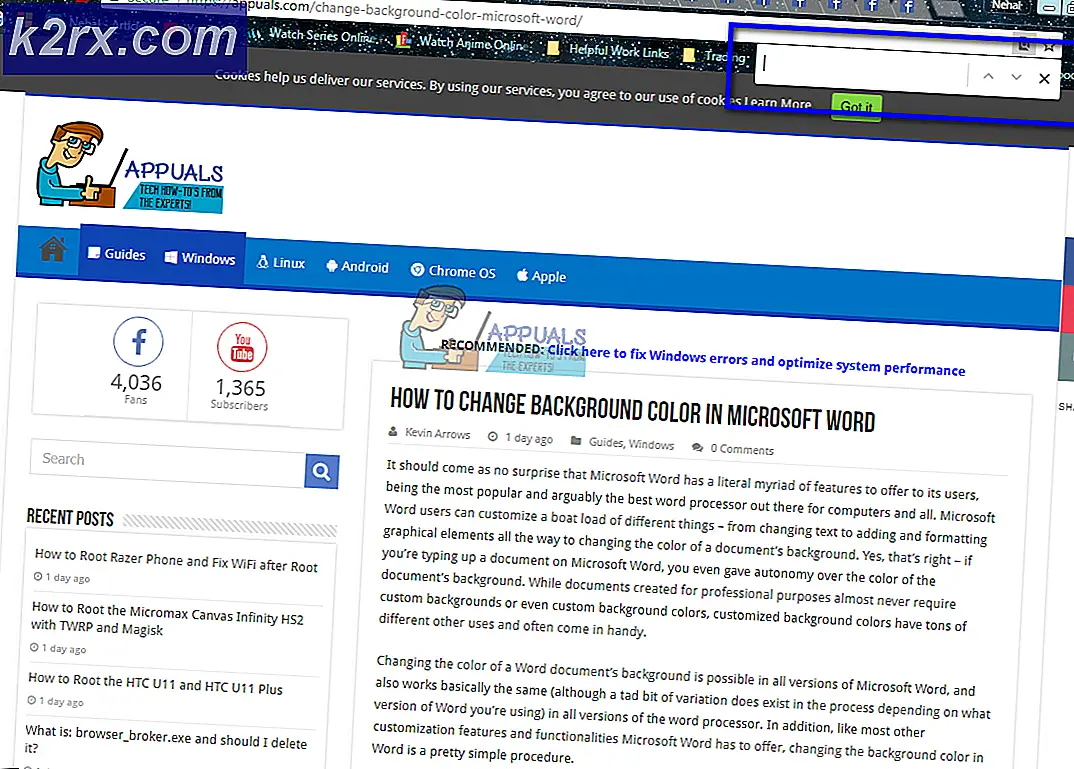Khắc phục: iPhone Nhập ảnh không thành công 'Đã xảy ra lỗi'
Bạn có thể không nhập được ảnh iPhone qua Microsoft Photos nếu cài đặt ứng dụng Ảnh bị hỏng. Hơn nữa, sự không tương thích giữa định dạng HEIC và Windows cũng có thể dẫn đến lỗi đang thảo luận. Sự cố phát sinh khi người dùng cố gắng nhập ảnh iPhone qua Microsoft Photos nhưng không thực hiện được.
Trước khi tiếp tục các giải pháp, hãy đảm bảo rằng bạn đang sử dụng cáp chính thức của iPhone để truyền dữ liệu và cáp không di chuyển / ngắt kết nối trong quá trình nhập (thử cáp trên một cổng USB khác). Hơn nữa, hãy kiểm tra xem iPhone của bạn có bị hết dung lượng và không ở chế độ tiết kiệm pin hay không. Ngoài ra, hãy đảm bảo rằng điện thoại của bạn không khóa (bạn có thể phải tắt tính năng tự động khóa) cũng như màn hình tắt (tốt hơn là giữ cho ứng dụng ảnh chạy trên iPhone của bạn) trong quá trình nhập. Hơn nữa, hãy kiểm tra xem việc cập nhật Windows, Microsoft Photos (cập nhật thông qua Microsoft Store) và iPhone lên phiên bản mới nhất có giải quyết được sự cố hay không. Ngoài ra, hãy đảm bảo rằng iPhone và hệ thống của bạn được kết nối với cùng một Wi-Fi.
Giải pháp 1: Tắt tăng tốc phần cứng của Microsoft Photos
Bạn có thể gặp phải lỗi nếu Microsoft Photos đang sử dụng tính năng tăng tốc phần cứng để tăng tốc độ mọi thứ nhưng điều này có thể dẫn đến sự không tương thích giữa HĐH Windows và iPhone. Trong trường hợp này, việc tắt tăng tốc phần cứng của Microsoft Photos có thể giải quyết được sự cố.
- Khởi chạy Microsoft Photos và nhấp vào ba hình elip nằm ngang (gần phía trên bên phải của cửa sổ).
- Bây giờ, hãy chọn Cài đặt và sau đó tắt Sử dụng mã hóa video tăng tốc phần cứng khi có sẵn (dưới Video).
- Sau đó, kiểm tra xem bạn có thể hoàn tất việc nhập hay không.
- Nếu không, hãy đặt iPhone của bạn vào chế độ máy bay & sau đó kiểm tra xem nó có giải quyết được vấn đề không.
Giải pháp 2: Đặt Kiểu khởi động của Dịch vụ thiết bị di động Apple thành Tự động
Bạn có thể gặp phải lỗi này nếu dịch vụ Dữ liệu Di động của Apple đang hoạt động. Trong bối cảnh này, việc thay đổi kiểu khởi động thành Tự động & khởi động lại dịch vụ có thể giải quyết được sự cố.
- Nhấn phím logo Windows và nhập Dịch vụ. Sau đó nhấp chuột phải vào Dịch vụ & trong menu phụ, chọn Chạy với tư cách Quản trị viên.
- Sau đó nhấp đúp vào Dịch vụ thiết bị di động của Apple (ADMS) và mở menu thả xuống của Loại khởi động.
- Bây giờ chọn Tự động & bấm vào Dừng lại.
- Sau đó bấm vào Áp dụng / OK & trong cửa sổ Dịch vụ, nhấp chuột phải trên Dịch vụ thiết bị di động của Apple.
- Bây giờ bấm vào Khởi đầu và sau đó kiểm tra xem bạn có thể nhập ảnh hay không.
Giải pháp 3: Bật Chia sẻ Trang chủ trong iTunes
Nếu không có gì hiệu quả với bạn, thì bạn có thể sử dụng tính năng Chia sẻ tại nhà (cho phép các khía cạnh và quyền chia sẻ hệ thống khác nhau) của iTunes có thể được sử dụng để xóa trục trặc khi nhập.
- Phóng iTunes (đảm bảo bạn đã đăng nhập bằng ID Apple của mình) và mở Tập tin.
- Bây giờ hãy chọn Chia sẻ ngôi nhà & sau đó chọn Bật Chia sẻ tại nhà.
- Sau đó, kiểm tra xem bạn có thể hoàn tất quá trình nhập bằng Microsoft Photos hay không.
Giải pháp 4: Vô hiệu hóa / Xóa các ứng dụng xung đột
Ứng dụng Microsoft Photos có thể không nhập được ảnh nếu một ứng dụng trên hệ thống của bạn đang chặn quyền truy cập vào tài nguyên hệ thống / quy trình cần thiết cho hoạt động của Microsoft Photos. Trong trường hợp này, vô hiệu hóa / gỡ bỏ các ứng dụng xung đột có thể giải quyết được sự cố. Các ứng dụng chống vi-rút (như Windows Defender và Webroot) và Microsoft Teams được biết là nguyên nhân gây ra sự cố.
Cảnh báo: Tiến hành hết sức thận trọng và tự chịu rủi ro vì việc tắt phần mềm chống vi-rút của hệ thống có thể khiến hệ thống và dữ liệu của bạn gặp phải các mối đe dọa không chỉ giới hạn ở vi-rút và trojan.
- Tạm thời tắt tính năng chống vi-rút của hệ thống của bạn. Đừng quên vô hiệu hóa Windows Defender cũng.
- Bây giờ hãy kiểm tra xem vấn đề nhập đã được giải quyết chưa. Nếu vậy, thêm một ngoại lệ cho Microsoft Photos trong cài đặt chống vi-rút và sau đó đảm bảo bật lại chương trình chống vi-rút.
- Nếu không, hãy nhấn phím Windows và chọn Cài đặt. Bây giờ, hãy mở Ứng dụng và mở rộng Nhóm Microsoft.
- Sau đó nhấp vào Gỡ cài đặt nút và theo lời nhắc gỡ cài đặt Nhóm.
- Bây giờ hãy kiểm tra xem có ứng dụng nào khác có tiêu đề không Microsoft Teams Downloader / Installer, nếu vậy, hãy gỡ cài đặt nó cũng như để kiểm tra xem nó có giải quyết được sự cố hay không.
Giải pháp 5: Sửa chữa hoặc đặt lại ứng dụng Microsoft Photos
Bạn có thể không nhập được ảnh nếu cài đặt Microsoft Photos bị hỏng. Trong trường hợp này, sửa chữa hoặc đặt lại ứng dụng Microsoft Photos có thể giải quyết được sự cố.
- Nhấn phím Windows và chọn Cài đặt. Bây giờ mở Ứng dụng và mở rộng Ảnh của Microsoft.
- Sau đó, mở Tùy chọn nâng cao và nhấp vào Sửa (bạn có thể phải cuộn một chút để tìm tùy chọn).
- Bây giờ, hãy kiểm tra xem vấn đề nhập ảnh đã được giải quyết chưa.
- Nếu không, hãy lặp lại bước 1 đến 3 mở Tùy chọn nâng cao của Microsoft Photos và nhấp vào Cài lại (Dữ liệu ứng dụng sẽ bị mất, đừng lo lắng, ảnh / video sẽ không hề hấn gì).
- Sau đó, kiểm tra xem vấn đề nhập đã được giải quyết chưa (bạn có thể phải nhấp một vài lần vào nút Thử lại trong trình hướng dẫn nhập của Ảnh).
Giải pháp 6: Thay đổi Quyền của Thư mục Nhập
Bạn có thể gặp phải lỗi đang thảo luận nếu quyền của thư mục, nơi bạn muốn nhập ảnh, cấm bạn làm như vậy. Trong trường hợp này, cung cấp cho người dùng của bạn toàn quyền kiểm soát sự cho phép trên thư mục nhập có thể giải quyết vấn đề. Trước khi thử giải pháp, hãy kiểm tra xem nhập vào vị trí nhập mặc định, tức là thư mục Ảnh trong hệ thống của bạn có giải quyết được vấn đề hay không.
Cảnh báo: Bạn có thể gặp rủi ro khi chỉnh sửa quyền bảo mật của một thư mục yêu cầu một mức độ thành thạo nhất định và nếu không được thực hiện đúng cách, bạn có thể gây ra thiệt hại vĩnh viễn cho dữ liệu / hệ thống của mình.
- Nhấp chuột phải vào thư mục nhập (ví dụ: thư mục Ảnh) và chọn Tính chất.
- Bây giờ điều hướng đến Bảo vệ và nhấp vào Biên tập cái nút. Nếu bạn không thể chỉnh sửa quyền bảo mật của thư mục, bạn có thể phải có quyền sở hữu nó.
- Sau đó, chọn tài khoản người dùng của bạn và nhấp vào Kiểm soát hoàn toàn (nếu nó đã ở Full Control, hãy xóa nó và áp dụng các thay đổi, sau đó thêm lại Full Control để kiểm tra xem nó có giải quyết được sự cố không). Nếu tài khoản người dùng của bạn không được hiển thị, hãy nhấp vào Thêm vào và sau đó trên Nâng cao cái nút. Bây giờ hãy nhấp vào Tìm ngay và sau đó nhấp đúp vào tên người dùng của bạn. Sau đó, áp dụng các thay đổi của bạn và đảm bảo rằng nó có Toàn quyền kiểm soát trên thư mục nhập.
- Bây giờ, hãy kiểm tra xem Microsoft Photos có hoạt động tốt hay không.
- Nếu không, hãy kiểm tra xem việc thêm và trao Toàn quyền kiểm soát cho “Mọi người” có giải quyết được vấn đề hay không.
- Nếu không, hãy mở Thuộc tính của thư mục nhập (bước 1) và điều hướng đến tab Tùy chỉnh.
- Bây giờ hãy nhấp vào nút Khôi phục mặc định và sau đó nhấp vào nút Áp dụng / OK.
- Sau đó, kiểm tra xem sự cố Microsoft Photos đã được giải quyết chưa.
- Nếu không, hãy mở tab Bảo mật của thư mục nhập (bước 1 đến 2) và xóa tất cả tài khoản ở đó ngoại trừ Hệ thống, quản trị viên / quản trị viên hoặc tài khoản người dùng của bạn để kiểm tra xem nó có giải quyết được sự cố không. Nếu vậy, bạn có thể phải chỉnh sửa quyền bảo mật của các thư mục con cho phù hợp.
Giải pháp 7: Thoát OneDrive và Đăng xuất khỏi Microsoft Photos
Bạn có thể gặp phải lỗi đang thảo luận nếu OneDrive cản trở hoạt động của Microsoft Photos. Điều này có thể đặc biệt đúng nếu dung lượng lưu trữ OneDrive của bạn đã đầy hoặc gần đầy và dung lượng của lần nhập bạn đang thử lớn hơn dung lượng lưu trữ của OneDrive. Trong trường hợp này, thoát OneDrive và đăng xuất khỏi Microsoft Photos có thể giải quyết được sự cố.
- Mở menu mở rộng của khay hệ thống và nhấp vào biểu tượng OneDrive.
- Bây giờ hãy nhấp vào Trợ giúp & Cài đặt và chọn Đóng OneDrive.
- Sau đó, xác nhận để đóng OneDrive và nhấn phím Windows.
- Bây giờ, hãy tìm kiếm Microsoft Photos và sau đó, trong kết quả tìm kiếm, hãy chọn Ảnh.
- Sau đó bấm vào ba hình elip nằm ngang và nhấp vào tên người dùng của bạn.
- Bây giờ, trong cửa sổ tài khoản, hãy nhấp vào Đăng xuất và sau đó xác nhận để đăng xuất khỏi tài khoản.
- Sau đó, kiểm tra xem vấn đề nhập đã được giải quyết chưa.
Giải pháp 8: Bật Keep Originals trong Cài đặt iPhone
Apple đã giới thiệu định dạng HEIC mới cho ảnh trên các thiết bị của mình. Tuy nhiên, Windows chưa hỗ trợ đầy đủ loại tệp này và khi nhập, iPhone của bạn sẽ cố chuyển đổi các tệp này thành JPEG nhưng nếu nó không thực hiện được (do ít dung lượng hơn hoặc các vấn đề tương thích), thì nó có thể gây ra lỗi đang được thảo luận. Trong bối cảnh này, bật Keep Originals trong Cài đặt iPhone có thể giải quyết được vấn đề. Nhưng hãy nhớ rằng định dạng tệp HEIC chiếm ít dung lượng lưu trữ hơn trên thiết bị của bạn.
- Khởi chạy Cài đặt iPhone và chọn Ảnh.
- Bây giờ hãy bật tùy chọn của Giữ bản gốc (theo mặc định được đặt thành Tự động) trong Chuyển sang máy Mac hoặc PC và tắt ảnh iCloud.
- Hiện nay đóng các ứng dụng đang chạy bằng cách nhấn nút trang chủ hai lần rồi vuốt lên. Sau đó, đặt lại ứng dụng Microsoft Photos (như đã thảo luận trong giải pháp 5).
- Hiện nay cắm iPhone của bạn vào PC và cho phép nó tin tưởng PC của bạn.
- Bây giờ, hãy kiểm tra xem vấn đề nhập đã được giải quyết chưa (kiểm tra xem một số Tệp MOV có cùng tên với các tệp HEIC, sau đó cố gắng nhập mà không có các tệp MOV này là kết quả của chức năng trực tiếp của máy ảnh của bạn). Nếu vậy, bạn có thể muốn tắt HEIC trong cài đặt Máy ảnh (Cài đặt >> Máy ảnh >> Định dạng >> Tương thích nhất) hoặc chức năng sống của nó.
- Nếu sự cố không được giải quyết, hãy kiểm tra xem cài đặt phần mở rộng HEIC giải quyết vấn đề cho bạn.
Giải pháp 9: Loại bỏ các hình ảnh bị hỏng
Bạn có thể không hoàn thành việc nhập nếu bất kỳ ảnh nào (mà bạn đang cố gắng nhập) bị hỏng. Trong trường hợp này, việc xác định và xóa ảnh bị hỏng (trình hướng dẫn nhập không cho bạn biết ảnh nào bị hỏng) có thể giải quyết được vấn đề.
- Kết nối iPhone với PC của bạn (tin cậy PC của bạn trên màn hình iPhone) và mở Chương trình quản lý dữ liệu (nếu hộp thoại nhập xuất hiện, hãy hủy nó).
- Hiện nay mở thư mục (thường là bộ nhớ trong >> thư mục DCIM) nơi có ảnh bạn yêu cầu.
- Sau đó, sao chép các ảnh / thư mục này và dán chúng vào một thư mục trên hệ thống của bạn (ví dụ: trên một thư mục trên màn hình của bạn).
- Bây giờ, hãy đợi quá trình sao chép hoàn tất. Nếu quá trình đưa ra lỗi, hãy kiểm tra xem tệp nào đang gây ra lỗi.
- Sau đó, trên iPhone của bạn, loại bỏ tệp đó (hoặc đặt nó ở một vị trí khác, nếu có thể) và sau đó lặp lại quy trình để xóa một tệp bị hỏng khác.
- Sau khi tất cả các tệp bị hỏng được xóa, hãy kiểm tra xem bạn có thể hoàn thành trình hướng dẫn nhập trong ứng dụng Ảnh hay không.
Nếu sự cố vẫn tiếp diễn, hãy kiểm tra xem bạn có thể nhập ảnh khi điện thoại của bạn tắt nguồn hoặc không có thẻ SD hay không. Nếu bạn đang nhập vào một vị trí mạng như NAS, hãy kiểm tra xem chia sẻ mạng đó có thể truy cập được trong File Explorer hay không. Hơn nữa, hãy xác nhận xem việc sử dụng một loạt ảnh nhỏ có giải quyết được vấn đề hay không. Nếu sự cố vẫn còn, thì bạn có thể phải sử dụng Windows File Explorer để nhập tệp (nhấp chuột phải vào iPhone trong cửa sổ PC của tôi và chọn Nhập ảnh và video) hoặc kéo thả tệp vào thư mục hệ thống của bạn.
Nếu sự cố vẫn tiếp diễn, hãy kiểm tra xem việc sử dụng bất kỳ ứng dụng dọn dẹp hệ thống nào có xóa được lỗi hay không. Bạn cũng có thể thử một 3rd ứng dụng bên như OneDrive, Google Photos, iMazing, FastStone Image Viewer, v.v. hoặc sử dụng thiết bị USB hai đầu.