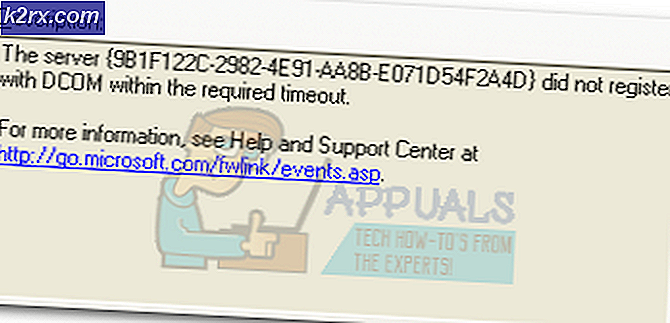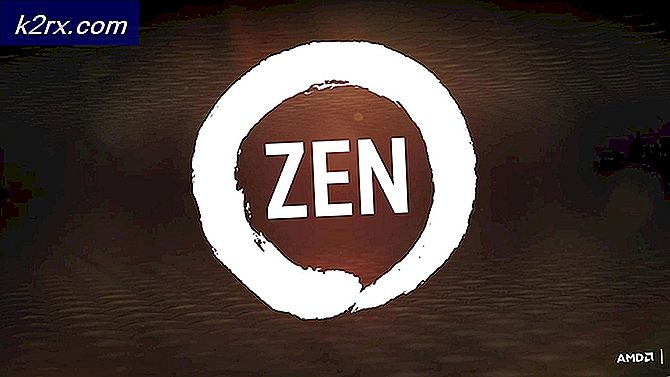Khắc phục: Thu phóng không thể kết nối Mã lỗi 5003
Sự phổ biến gần đây của Zoom đã khiến một số người dùng đăng ký trên nền tảng này vì mọi người buộc phải làm việc và học tập tại nhà. Trong khi sử dụng ứng dụng khách trên máy tính để bàn của Zoom, một trong những vấn đề mà người dùng thường gặp phải là mã lỗi 5003. Mã lỗi có nội dung “Không thể kết nối”Cùng với một số văn bản bổ sung cung cấp một số bước khắc phục sự cố. Thông báo lỗi xảy ra khi người dùng cố gắng tham gia cuộc họp thông qua ứng dụng trên máy tính để bàn. Vấn đề dường như chỉ giới hạn ở ứng dụng máy tính để bàn vì các cuộc họp hoạt động tốt trên trình duyệt.
Trong bài viết này, chúng tôi sẽ xem xét mã lỗi 5003 để cung cấp cho bạn một số phương pháp có thể khắc phục sự cố. Hóa ra, mã lỗi nói trên xuất hiện khi hệ thống của bạn không thể thiết lập kết nối với các máy chủ Zoom. Điều này có nghĩa là một cái gì đó trên hệ thống của bạn đang can thiệp vào máy khách máy tính để bàn và do đó, ngăn nó thiết lập kết nối. Do đó, bạn không thể tham gia các cuộc họp và thông báo lỗi đã đề cập bật lên. Có những yếu tố khác nhau thực sự có thể kích hoạt hành vi này. Hãy để chúng tôi đi qua từng cái một.
Với điều đó đã nói, bạn có thể đã hiểu về những gì có thể gây ra thông báo lỗi. Bây giờ chúng ta đã xem qua các nguyên nhân tiềm ẩn của vấn đề, hãy cùng chúng tôi xem qua các phương pháp khác nhau mà bạn có thể triển khai để giải quyết vấn đề.
Phương pháp 1: Gỡ cài đặt phần mềm chống vi-rút của bên thứ ba
Như bạn có thể đã biết tại thời điểm này, thông báo lỗi xuất hiện khi ứng dụng khách trên máy tính để bàn của bạn không thể thiết lập thành công kết nối với máy chủ Zoom. Điều này xảy ra khi một cái gì đó trên hệ thống của bạn đang chặn quá trình này hoặc chỉ đơn giản là can thiệp vào nó. Phần mềm chống vi-rút được biết đến rộng rãi là can thiệp vào các ứng dụng khác được cài đặt trên hệ thống của bạn để đảm bảo rằng chúng được an toàn khi sử dụng. Mặc dù điều này là đáng quan tâm, nhưng đôi khi chúng có thể kích hoạt một cảnh báo giả khiến một số ứng dụng ngừng hoạt động như dự kiến. Trong trường hợp như vậy, bạn sẽ phải tắt hoàn toàn phần mềm chống vi-rút trên hệ thống của mình và sau đó thử tham gia một cuộc họp trên Zoom.
Trong trường hợp nó hoạt động tốt và bạn không nhận được thông báo lỗi, thì điều đó có nghĩa là sự cố đang được gây ra bởi phần mềm chống vi-rút của bên thứ ba trên hệ thống của bạn. Nếu điều này có thể áp dụng cho bạn, những gì bạn có thể làm là xóa hoàn toàn phần mềm chống vi-rút khỏi hệ thống của mình và tìm kiếm một phần mềm thay thế tốt hơn. Bạn nên gỡ cài đặt phần mềm chống vi-rút và sau đó khởi động lại hệ thống của mình trước khi kiểm tra xem sự cố đã được giải quyết chưa.
Ngoài ra, nếu bạn có một VPN đang chạy trong nền, việc tắt tính năng đó cũng có thể hữu ích vì một số VPN nhất định có kết nối kém hoặc kết nối có thể bị chặn một cách đơn giản. Khi bạn đã tắt tính năng này, hãy kiểm tra xem điều đó có giải quyết được sự cố cho bạn hay không.
Phương pháp 2: Đặt lại cài đặt bộ điều hợp mạng
Trong một số trường hợp, sự cố cũng có thể do cài đặt mạng của bạn như chúng tôi đã đề cập ở trên. Những gì bạn sẽ phải làm, trong trường hợp như vậy, chỉ cần đặt lại cài đặt bộ điều hợp mạng trên hệ thống của bạn và sau đó thử xem sự cố đã được giải quyết chưa. Bạn có thể dễ dàng đặt lại cài đặt bộ điều hợp mạng, chỉ cần làm theo hướng dẫn bên dưới:
- Trước hết, bạn sẽ phải mở một dấu nhắc lệnh nâng cao. Để thực hiện việc này, hãy tìm kiếm dấu nhắc lệnh trong Menu Bắt đầu và sau đó nhấp chuột phải vào nó. Chọn Chạy với tư cách quản trị viên từ menu thả xuống.
- Khi bạn đã làm xong và cửa sổ nhắc lệnh khởi chạy, hãy nhập lệnh sau để xóa DNS trên hệ thống của bạn:
ipconfig / flushdns
- Sau đó, nhập lệnh sau để đặt lại Windows Socket (Winock):
thiết lập lại netsh winock
- Khi bạn đã hoàn thành việc đó, hãy tiếp tục và đặt lại hệ thống theo hướng dẫn trên màn hình dấu nhắc lệnh.
- Khi hệ thống của bạn khởi động, hãy mở ứng dụng Zoom và kiểm tra xem sự cố vẫn tiếp diễn.
Phương pháp 3: Thay đổi DNS
Hóa ra, vấn đề cũng có thể được kích hoạt bởi cài đặt DNS của bạn. Trong một số trường hợp, cài đặt DNS từ ISP của bạn có thể chặn kết nối với máy chủ Zoom do đó bạn không thể thiết lập kết nối. Điều này có thể dễ dàng ngăn chặn bằng cách chỉ cần thay đổi DNS hoặc Máy chủ tên miền của bạn từ cửa sổ Cài đặt mạng. Để thực hiện việc này, chỉ cần làm theo hướng dẫn bên dưới:
- Trước hết, nhấp chuột phải vào Mạng lưới biểu tượng ở góc dưới cùng bên phải trên thanh tác vụ của bạn và chọn Mở cài đặt Mạng & Internet.
- Trên cửa sổ Cài đặt, nhấp vào Thay đổi các tùy chọn bộ điều hợp Lựa chọn.
- Điều này sẽ đưa ra Kết nối mạng cửa sổ. Nhấp chuột phải vào bộ điều hợp mạng của bạn và chọn Tính chất từ menu thả xuống.
- Sau đó, đánh dấu Giao thức Internet Phiên bản 4 (TCP / IPv4) và nhấp vào Tính chất cái nút.
- Ở dưới cùng, nhấp vào Sử dụng các địa chỉ máy chủ DNS sau Lựa chọn.
- Đi vào 8.8.8.8 và 8.8.4.4 trong các trường Máy chủ DNS Ưu tiên và Thay thế tương ứng.
- Cuối cùng, bấm vào ĐỒNG Ý.
- Khi bạn đã làm xong, hãy tiếp tục và mở ứng dụng Zoom. Xem nếu sự cố vẫn tiếp diễn.