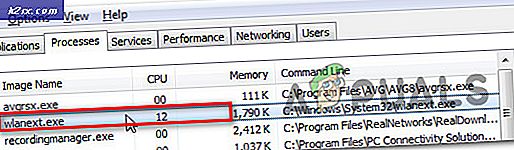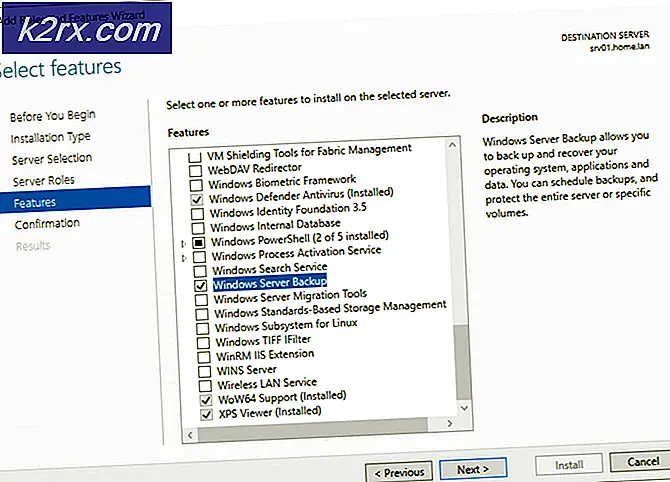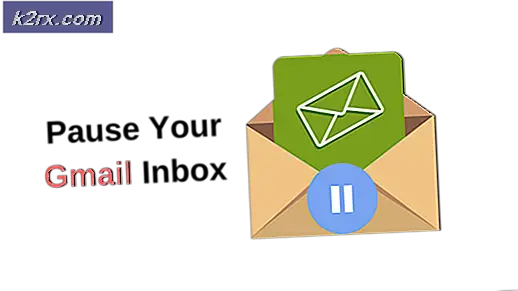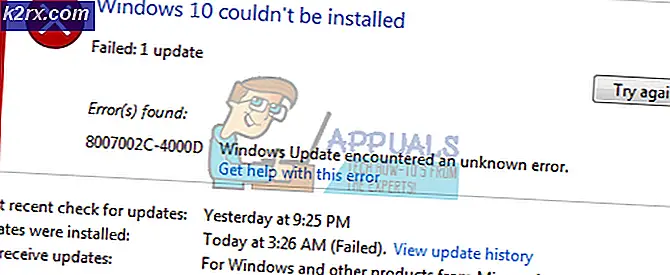Windows chuyển sang chế độ ngủ thay vì khóa màn hình
Những người khác nhau có các cài đặt khác nhau được đặt cho máy tính của họ. Tuy nhiên, không ai muốn xâm phạm quyền riêng tư và bảo mật của họ. Hơn nữa, nếu bạn đang làm việc trong một văn phòng sẽ có khả năng bị mọi người rình mò trong công việc của bạn. Trong trường hợp này, bạn muốn thiết bị của mình vẫn bị khóa. Đây là một vấn đề phổ biến mà người dùng Windows 10 phải đối mặt là Windows của họ không khóa khi chuyển sang chế độ ngủ và khởi động mà không cần bất kỳ đăng nhập nào. Hơn nữa, các cài đặt có trong Control Panel cung cấp các tùy chọn cho chế độ ngủ nhưng không có cài đặt liên quan đến mật khẩu.
Ngoài ra, một lý do khác cho vấn đề này là các tùy chọn cài đặt bị chia có trong Windows. Một số cài đặt có trong ứng dụng Cài đặt, một số có trong Bảng điều khiển, trong khi những cài đặt khác phải được thay đổi từ ứng dụng Đăng ký.
Thay đổi cài đặt trình bảo vệ màn hình
Đây là giải pháp hoặc cách giải quyết phổ biến nhất cho vấn đề này.
- Đầu tiên, nhấp chuột phải vào màn hình chính và nhấp vào Cá nhân hóa.
- Sau đó, đi đến Tab màn hình khóa.
- Cuộn xuống Cài đặt trình bảo vệ màn hình.
- Sau đó, kiểm tra Sơ yếu lý lịch, màn hình hiển thị màn hình đăng nhập
- Hơn nữa, bạn cũng có thể thiết lập thời gian chờ đợi; sau bao lâu bạn muốn khóa màn hình. Bấm vào Ứng dụng.
- Sau đó, khởi động lại máy tính của bạn.
Thay đổi cài đặt đăng nhập
Trong trường hợp giải pháp trên không hoạt động, bạn có thể đặt máy tính luôn yêu cầu đăng nhập. Giải pháp này là một giải pháp đúng đắn hơn so với giải pháp trước. Nói chung, nhiều người không phải thay đổi cài đặt này. Tuy nhiên, nếu giải pháp trước đó không hoạt động thì bạn có thể phải thay đổi cài đặt đăng nhập của mình. Để làm như vậy
- Đầu tiên, nhấn Phím Windows và gõ Cài đặt.
- Đi đến Trang cài đặt tài khoản.
- Sau đó, điều hướng đến Tùy chọn đăng nhập.
- Tiếp theo trong Yêu cầu đăng nhập, hãy chọn tùy chọn Khi PC thức dậy sau giấc ngủ.
- Cuối cùng, khởi động lại máy tính của bạn.
Thay đổi cài đặt đăng ký
Giải pháp này dành cho những người am hiểu công nghệ. Tuy nhiên, bạn vẫn nên tiến hành một cách thận trọng vì việc thay đổi cài đặt đăng ký không xác định có thể gây ra sự cố. Một lý do được người dùng Windows đưa ra là các ứng dụng đăng ký có thể đã bị thay đổi bởi bất kỳ ứng dụng nào và có thể gây ra các vấn đề như Windows không khóa. Do đó, đề nghị tiến hành một cách thận trọng trong giải pháp này. Để thay đổi cài đặt đăng ký
- nhấn Phím Windows + R. Kiểu regedit.exe và hãy nhấn Đi vào.
- Sau đó, nhập nội dung sau trong thanh địa chỉ hoặc điều hướng theo cách thủ công đến nó.
Máy tính / HKEY_LOCAL_MACHINE / Phần mềm / Microsoft / Windows / Phiên bản hiện tại / Chính sách / Hệ thống
- Từ Chỉnh sửa menu lựa chọn Mới -> Giá trị DWORD (32-bit).
- Nhập tên DisableLockWorkstation và hãy nhấn Đi vào.
- Nhấp chuột phải vào DisableLockWorkstation và nhấp vào Sửa đổi. Sau đó, đặt giá trị thành 1. Nhấp vào OK.
- Đóng trình chỉnh sửa sổ đăng ký.
- Khởi động lại máy tính của bạn.