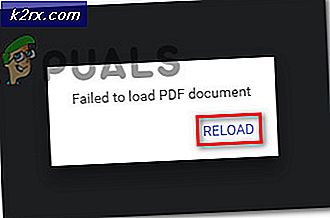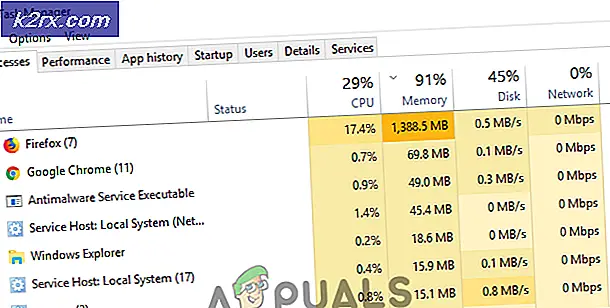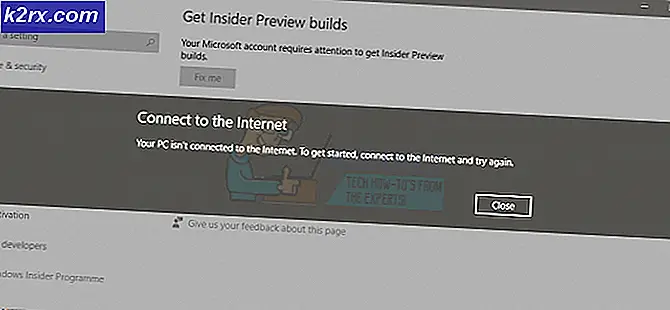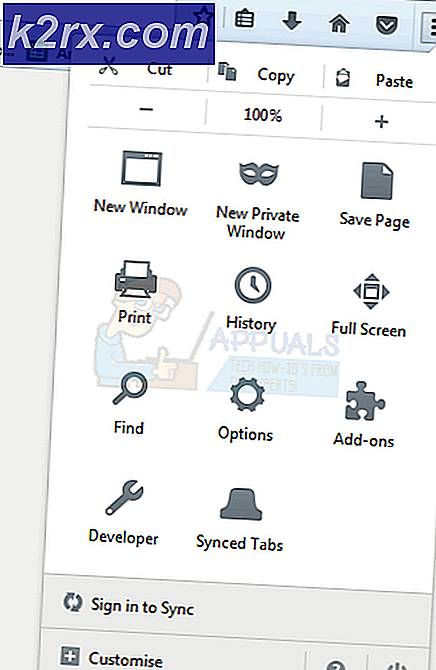Hệ thống đã phát hiện sự tràn bộ đệm dựa trên ngăn xếp trong ứng dụng này
Lỗi này liên quan đến bộ nhớ đệm và xảy ra khi một chương trình ứng dụng ghi nhiều dữ liệu vào bộ nhớ đệm được cấp phát trên Ngăn xếp hơn mức thực tế cho phép. Khi điều này xảy ra, rất có thể dữ liệu liên quan đã bị hỏng và chương trình ứng dụng sẽ bị lỗi. Trước khi chuyển đến các phương pháp được liệt kê bên dưới, bạn cần đảm bảo rằng Windows của bạn được cập nhật.
Phương pháp 1: Sử dụng Trình chỉnh sửa sổ đăng ký để thay đổi cài đặt hệ thống
Registry Editor là một công cụ trong Windows được sử dụng để thay đổi cài đặt cấu hình cho các chương trình và trình điều khiển hệ thống. Trong phương pháp này, chúng tôi sẽ xóa khóa có tên BannerStore được tìm thấy trong thư mục HKEY_LOCAL_MACHINE chứa dữ liệu cấu hình được chia sẻ bởi tất cả người dùng trên Windows. Loại bỏ khóa này đã giải quyết được vấn đề cho nhiều người dùng. Vui lòng xem các bước dưới đây.
- Trong thanh Tìm kiếm của Windows, nhập Regedit và mở Trình chỉnh sửa sổ đăng ký
- Điều hướng đến đường dẫn sau
Máy tính \ HKEY_CURRENT_USER \ Software \ Microsoft \ Windows \ CurrentVersion \ Explorer
- Xác định vị trí chìa khóa BannerStore phía dưới cái nhà thám hiểm Thư mục
- Đầu tiên tạo một bản sao lưu của Registry, Click vào File và Click Xuất khẩu
- Đặt tên cho tệp và Tiết kiệm
- Bây giờ đổi tên thư mục BannerStore thành một cái gì đó khác chẳng hạn Biểu ngữ cũ
Phương pháp 2: Sử dụng dịch vụ và quản lý hình ảnh triển khai để sửa chữa tệp Windows
Trong phương pháp này, chúng tôi sẽ sử dụng một tiện ích Windows có tên là Quản lý và Dịch vụ Hình ảnh Triển khai cho phép chúng tôi sửa chữa một hình ảnh Windows đã cài đặt. Trước tiên, chúng tôi sẽ tìm xem các tệp có sẵn hay không và sau đó cố gắng sửa chữa chúng.
- Mở Dấu nhắc lệnh với tư cách là Quản trị viên
- Kiểu "DISM / trực tuyến / Cleanup-Image / ScanHealth" và hãy nhấn Đi vào để thực thi, điều này sẽ kiểm tra xem các tệp có thể sửa được hay không.
- Kiểu "DISM / Trực tuyến / Dọn dẹp-Hình ảnh / khôi phục sức khỏe" và hãy nhấn Đi vào sửa chữa các tập tin
- Khi các lệnh đã được thực thi, hãy khởi động lại hệ thống của bạn và kiểm tra xem sự cố đã được giải quyết chưa.
Phương pháp 3: Thực hiện nâng cấp bằng công cụ tạo phương tiện
Trong phương pháp này, chúng tôi sẽ sử dụng Công cụ tạo phương tiện để nâng cấp Windows lên phiên bản mới nhất. Media Creation Tool là phần mềm miễn phí do Microsoft cung cấp, được sử dụng để tạo Phương tiện Cài đặt Windows hoặc nâng cấp Windows trực tiếp lên phiên bản mới nhất. Chúng tôi có thể sử dụng tùy chọn nâng cấp để sao chép một bản sao mới của Windows phiên bản mới nhất và điều này sẽ thay thế các tệp hệ thống bị hỏng hoặc bị thiếu. Quá trình này sẽ mất một chút thời gian vì Công cụ sẽ tải xuống các tệp Windows trước tiên và sau đó thực hiện Nâng cấp.
- Tải về Công cụ tạo phương tiện và chạy tệp đã tải xuống, phần mềm sẽ kiểm tra các bản cập nhật. Quá trình này có thể mất một chút thời gian và bạn sẽ thấy “Chuẩn bị một vài thứ đã sẵn sàng” thông báo hiển thị.
- Nhấn vào Chấp nhận Nút cấp phép
- Trên màn hình tiếp theo, hãy chọn tùy chọn cho biết Nâng cấp PC này ngay bây giờ
- Trong quá trình nâng cấp, hãy chọn hộp cho biết giữ các ứng dụng và tệp của bạn và nhấp vào tiếp theo, điều này rất quan trọng nếu không bạn sẽ mất tất cả các ứng dụng đã cài đặt và dữ liệu đã lưu của mình.
- Hệ thống sẽ khởi động lại trong quá trình nâng cấp để hoàn tất quá trình.