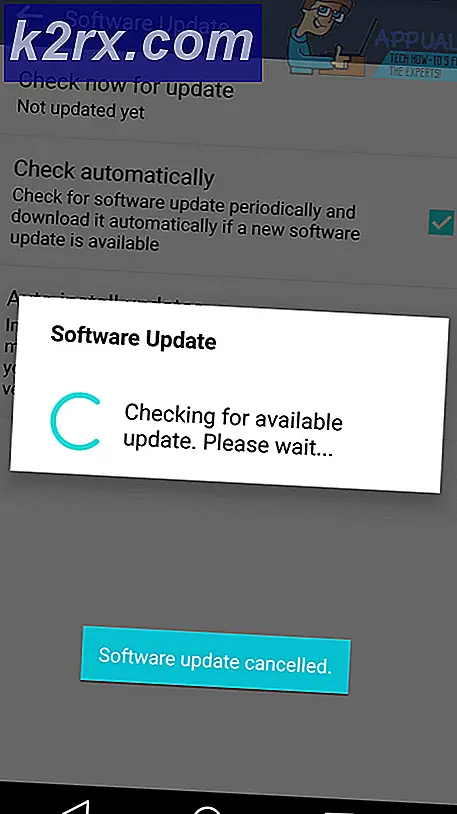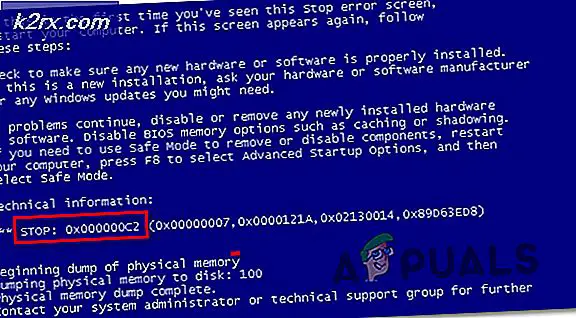Khắc phục: TeamViewer bị kẹt khi khởi tạo các thông số hiển thị
Một số người dùng đang báo cáo rằng ứng dụng khách TeamViewer của họ đang gặp sự cố và treo khi họ cố gắng kết nối với thiết bị hoặc đối tác. Một số người dùng báo cáo rằng sự cố thỉnh thoảng xảy ra trong khi những người khác phàn nàn rằng họ thấy “Khởi tạo các thông số hiển thị”Lỗi ở mọi lần thử kết nối.
Điều gì đang gây ra hiện tượng treo trong giai đoạn “Khởi tạo thông số hiển thị” trong TeamViewer?
Chúng tôi điều tra vấn đề cụ thể này bằng cách xem xét các báo cáo người dùng khác nhau và các chiến lược sửa chữa mà những người dùng bị ảnh hưởng nhiều nhất đã triển khai thành công để tìm hiểu sâu vấn đề này. Dựa trên những gì chúng tôi thu thập được, có một số trường hợp phổ biến sẽ kích hoạt thông báo lỗi cụ thể này:
Nếu bạn hiện đang tìm kiếm một bản sửa lỗi sẽ giải quyết được tình trạng treo trong khi “Khởi tạo các thông số hiển thị”, Bài viết này sẽ cung cấp cho bạn một số bước khắc phục sự cố.
Ở bên dưới, bạn sẽ tìm thấy một tập hợp các phương pháp mà những người dùng khác trong tình huống tương tự đã thành công sử dụng để giải quyết vấn đề và sử dụng TeamViewer bình thường.
Phương pháp 1: Cập nhật Teamviewer cả hai bên
Trước khi thử bất kỳ điều gì khác, điều quan trọng là đảm bảo rằng cả hai máy liên quan đều có cùng phiên bản và cả hai đều được cập nhật lên bản dựng mới nhất. Nhóm phát triển đằng sau Teamviewer được biết đến với việc đẩy các bản sửa lỗi lên khi trục trặc hoặc lỗi đang cản trở chức năng của nền tảng, vì vậy rất có thể bạn sẽ giải quyết được vấn đề chỉ bằng cách cập nhật ứng dụng khách trên cả hai máy liên quan.
Dưới đây là hướng dẫn nhanh về việc này:
- Mở Teamviewer hoặc hủy bất kỳ kết nối đang hoạt động nào nếu ứng dụng đã được mở.
- Sử dụng thanh ruy-băng ở trên cùng để truy cập Cứu giúp tab, sau đó nhấp vào Kiểm tra phiên bản mới.
- Nếu tìm thấy phiên bản mới, hãy làm theo hướng dẫn trên màn hình để tải xuống và cài đặt phiên bản mới hơn.
- Lặp lại quy trình trên máy thứ hai.
- Khởi động lại cả hai máy tính và xem sự cố có còn xảy ra hay không.
Nếu bạn vẫn gặp khó khăn ở “Khởi tạo các thông số hiển thị”Khi cố gắng thiết lập kết nối, hãy chuyển xuống phương pháp tiếp theo bên dưới.
Phương pháp 2: Điều chỉnh chất lượng hiển thị và loại bỏ Xóa hình nền
Một số người dùng bị ảnh hưởng đã báo cáo có thể khắc phục sự cố này bằng cách thay đổi một số cài đặt trên máy mà họ đã cố gắng kết nối. Bằng cách đảm bảo rằng Xóa hình nền đang hoạt động và thiết lập Chất lượng hiển thị đến Tốc độ, hầu hết người dùng đã báo cáo rằng họ có thể vượt qua “Khởi tạo các thông số hiển thị" màn.
Dưới đây là hướng dẫn nhanh về cách thực hiện việc này:
- Mở Teamviewer trên máy mà bạn cố gắng kết nối.
- Sử dụng dải băng ở trên cùng, đi tới Bổ sung tab và nhấp vào Các tùy chọn.
- Bên trong các tùy chọn TeamViewer, hãy chọn Điều khiển từ xa từ menu bên trái. Sau đó, di chuyển sang ngăn bên phải và thay đổi menu thả xuống được liên kết với Chất lượng đến Tối ưu hóa tốc độ.
- Tiếp theo, di chuyển xuống bên dưới và đảm bảo rằng hộp được liên kết với Xóa hình nền từ xa bị vô hiệu hóa.
- Khởi động lại ứng dụng khách TeamViewer của bạn trên máy mà bạn vừa vận hành các sửa đổi và xem sự cố đã được giải quyết chưa.
Nếu bạn vẫn gặp phải “Khởi tạo các thông số hiển thị”Khi cố gắng thiết lập kết nối giữa PC với PC, hãy chuyển xuống phương pháp tiếp theo bên dưới.
Phương pháp 3: Cài đặt lại Teamviewer với quyền truy cập từ xa không giám sát
Một lý do có thể khác khiến TeamViewer vẫn gặp khó khăn với “Khởi tạo các thông số hiển thị”Là lỗi máy khách chỉ được định cấu hình để cho phép kết nối khi ai đó đăng nhập. Nếu trường hợp này có thể áp dụng, bạn sẽ có thể khắc phục bằng cách gỡ cài đặt TeamViewer và xóa một Khóa đăng ký cụ thể. Sau đó, sau khi cài đặt lại phiên bản Teamviewer mới nhất với Truy cập từ xa không cần giám sát, bạn sẽ không còn gặp phải vấn đề cụ thể này nữa.
Dưới đây là hướng dẫn nhanh về cách thực hiện việc này:
- nhấn Phím Windows + R để mở hộp thoại Chạy. Sau đó, gõ “Appwiz.cpl” và hãy nhấn Đi vào mở ra Chương trình và các tính năng.
- Bên trong Chương trình và các tính năng , cuộn xuống qua danh sách các ứng dụng và tìm phiên bản TeamViewer mà bạn đã cài đặt. Khi bạn nhìn thấy nó, hãy nhấp chuột phải vào nó và chọn Gỡ cài đặt để xóa nó khỏi hệ thống của bạn.
- Với Teamviewer bị xóa, bạn có thể đóng Chương trình và các tính năng cửa sổ.
- nhấn Phím Windows + R để mở một hộp thoại Run khác. Sau đó, gõ "Regedit" và hãy nhấn Đi vào để mở ra Trình chỉnh sửa sổ đăng ký. Khi được nhắc bởi UAC (Kiểm soát tài khoản người dùng), nhấp chuột Đúng để cấp đặc quyền quản trị.
- Bên trong Registry Editor, sử dụng bảng điều khiển bên trái để điều hướng đến vị trí sau:
HKEY_Local_Machine> Phần mềm> Wow6432Node> TeamViewer
- Khi bạn nhìn thấy khóa đăng ký TeamViewer, hãy nhấp chuột phải vào nó và chọn Xóa bỏ để loại bỏ nó hoàn toàn.
- Khi khóa TeamViewer bị xóa, hãy khởi động lại máy tính của bạn.
- Ở lần khởi động tiếp theo, hãy mở TeamViewer và đi tới Kết nối> Bảng điều khiển quản lý mở.
- Nếu bạn chưa có tài khoản, hãy nhấp vào Đăng ký và hoàn tất quá trình đăng ký. Ngoài ra, chỉ cần nhập thông tin đăng nhập của bạn và nhấp vào Đăng nhập.
- Khi bạn ở trong Bảng điều khiển quản lý TeamViewer, hãy nhấp vào Thêm> Thêm máy tính (góc trên bên phải). Sau đó, đảm bảo rằng thẻ Thêm thiết bị mới được chọn, chọn TeamViewer mặc định từ menu thả xuống và nhấp vào Tải ngay.
Ghi chú: Bước này phải được thực hiện từ máy tính chủ. Một trong những mà bạn kết nối từ xa quá.
- Làm theo lời nhắc trên màn hình để hoàn tất cài đặt.
- Di chuyển đến máy tính mà bạn sử dụng để kết nối từ xa và xem liệu bạn có thể thiết lập kết nối mà không gặp phải lỗi “Khởi tạo các thông số hiển thị" lỗi.
Nếu bạn vẫn gặp phải thông báo lỗi tương tự, hãy chuyển sang phương pháp tiếp theo bên dưới.
Phương pháp 4: Đảm bảo rằng máy tính được cấu hình để điều khiển từ xa
Một số người dùng đã có thể giải quyết sự cố sau khi phát hiện ra rằng máy tính của họ không được định cấu hình để cho phép kết nối từ xa. Sau khi định cấu hình phiên bản Windows của họ để cho phép kết nối từ xa, họ đã báo cáo rằng “Khởi tạo các thông số hiển thị”Lỗi không còn xảy ra nữa.
Dưới đây là hướng dẫn nhanh về cách đảm bảo rằng Điều khiển từ xa được bật trên máy của bạn:
- nhấn Phím Windows + R để mở hộp thoại Chạy. Sau đó, gõ “Sysdm.cpl” và hãy nhấn Đi vào để mở màn hình Thuộc tính hệ thống.
- Khi bạn ở bên trong màn hình Thuộc tính hệ thống, hãy nhấp vào tab Điều khiển từ xa và đảm bảo rằng hộp kiểm được liên kết với Cho phép kết nối Hỗ trợ từ xa với máy tính nàyđược kiểm tra.
- Tiếp theo, nhấp vào Nâng cao bên dưới và đảm bảo rằng hộp bên dưới Điều khiển từ xa(Cho phép điều khiển máy tính này từ xa) được kiểm tra.
- Nhấp chuột Ứng dụng, sau đó khởi động lại máy tính của bạn để thực thi các thay đổi.
- Cố gắng bắt đầu lại kết nối và xem liệu bạn có còn gặp phải lỗi “Khởi tạo các thông số hiển thị" lỗi.
Nếu vẫn xảy ra thông báo lỗi tương tự, hãy chuyển xuống phương pháp tiếp theo bên dưới.
Phương pháp 5: Vô hiệu hóa quy trình xung đột
Hóa ra, vấn đề cụ thể này cũng có thể do trường hợp các quy trình xung đột gây ra. Mặc dù có thể có các quy trình xung đột khác, BGInfo (thuộc SysInternals được biết là kích hoạt “Bắt đầu tham số hiển thị” lỗi nếu kết nối được bắt đầu với TeamViewer trong khi quá trình đang hoạt động.
Điều này chủ yếu được báo cáo là xảy ra nếu quy trình BGInfo được giao nhiệm vụ cập nhật hình nền động mỗi khi người dùng đăng nhập. Vì TeamViewer cũng sẽ cố gắng sửa đổi cài đặt, xung đột sẽ được tạo ra trong đó ứng dụng truy cập từ xa sẽ bị treo.
Nếu trường hợp cụ thể này có thể áp dụng, cách khắc phục khả thi duy nhất được biết để giải quyết vấn đề là vô hiệu hóa quy trình BGInfo.
Để làm điều này, hãy nhấn Ctrl + Shift + Esc để mở Trình quản lý tác vụ. Khi bạn ở trong Trình quản lý tác vụ, hãy chuyển đến Quy trình , nhấp chuột phải vào BGInfo xử lý và lựa chọn Kết thúc nhiệm vụ.
Khi quá trình kết thúc, hãy khởi động lại kết nối TeamViewer và xem liệu bạn có còn gặp phải thông báo lỗi tương tự hay không. Nếu bạn vẫn gặp phải thông báo lỗi tương tự, hãy chuyển sang phương pháp tiếp theo bên dưới.
Phương pháp 6: Tắt chế độ chờ từ Cài đặt nguồn
Một lý do có thể khác khiến bạn thấy“Bắt đầu tham số hiển thị” lỗi khi cố gắng bắt đầu kết nối TeamViewer giữa hai máy tính là ứng dụng không thể đánh thức hệ thống máy chủ từ chế độ chờ.
Đây là một vấn đề lâu dài với TeamViewer, vì chúng tôi có thể phát hiện ra nhiều báo cáo của người dùng trong đó dịch vụ từ xa không thể khởi chạy màn hình trong trường hợp hệ thống máy chủ ở chế độ chờ.
Nếu tình huống này có thể áp dụng, bạn sẽ có thể giải quyết vấn đề bằng cách đảm bảo rằng bạn luôn giữ cho hệ thống máy chủ luôn hoạt động bằng cách ngăn nó chuyển sang chế độ chờ (để màn hình không bao giờ bị tắt).
Dưới đây là hướng dẫn nhanh về cách thực hiện việc này:
- nhấn Phím Windows + R để mở ra một Chạy hộp thoại. Sau đó, gõ "Powercfg.cpl" và hãy nhấn Đi vào để mở ra Tùy chọn năng lượng màn.
- Bên trong Tùy chọn năng lượng màn hình, quan sát hoạt động của bạn Kế hoạch nguồn lực và nhấp vào Thay đổi cài đặt kế hoạch nút liên kết với nó.
- Từ Chỉnh sửa kế hoạch Màn hình cài đặt, thay đổi menu thả xuống (đối với Tắt màn hình và Để máy tính ở chế độ nghỉ) đến Không bao giờ. Làm điều này cho cả hai Trên pin và Cắm vào.
- Khi các thay đổi đã được thực hiện, hãy nhấp vào Lưu thay đổi, sau đó khởi động lại máy tính của bạn.
- Ở lần khởi động tiếp theo, hãy thử khởi động lại kết nối TeamViewer và xem liệu bạn có còn thấy“Bắt đầu tham số hiển thị”
Nếu phương pháp này không thể áp dụng hoặc bạn vẫn gặp phải“Bắt đầu tham số hiển thị” lỗi, hãy chuyển xuống phương pháp tiếp theo bên dưới.
Phương pháp 7: Kết nối qua ID máy chủ
Có một cách giải quyết mà rất nhiều người dùng gặp phải là“Bắt đầu tham số hiển thị” lỗi trong khi cố gắng kết nối đã được sử dụng thành công để tránh sự cố. Nó liên quan đến việc sử dụng ID máy chủ TeamViewer (thay cho ID người dùng TeamViewer) để kết nối từ xa.
Cách giải quyết này cực kỳ đơn giản miễn là bạn biết nơi tìm ID máy chủ. Dưới đây là hướng dẫn nhanh về cách kết nối qua ID máy chủ:
- Từ máy chủ, mở TeamViewer và chuyển đến Cứu giúp bằng cách sử dụng dải băng ở trên cùng. Sau đó, nhấp vào Giới thiệu về TeamViewer.
- Bên trong mới mở Giới thiệu về TeamViewer , sao chép ID máy chủ TeamViewer và gửi ID đó cho người vận hành máy đang cố gắng kết nối từ xa.
- Trên máy đang cố gắng kết nối từ xa, thay vì sử dụng ID người dùng mặc định, hãy sử dụng ID máy chủ mà bạn đã tìm nạp trước đó ở bước 2.
Bây giờ bạn có thể kết nối thành công mà không gặp phải“Bắt đầu tham số hiển thị” lỗi.