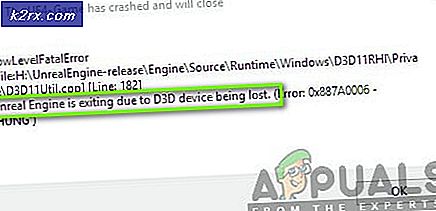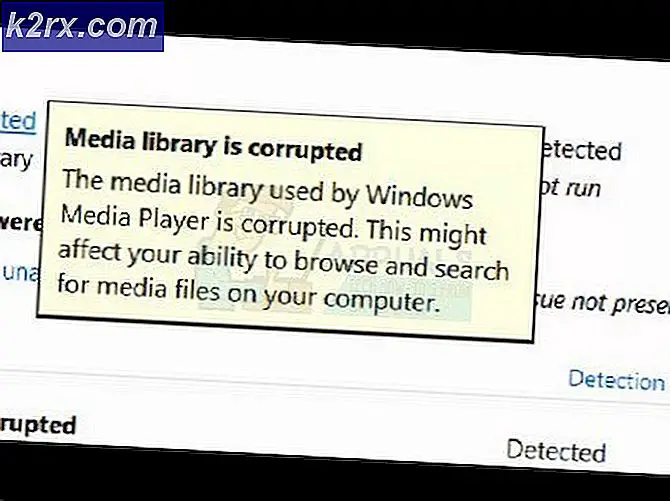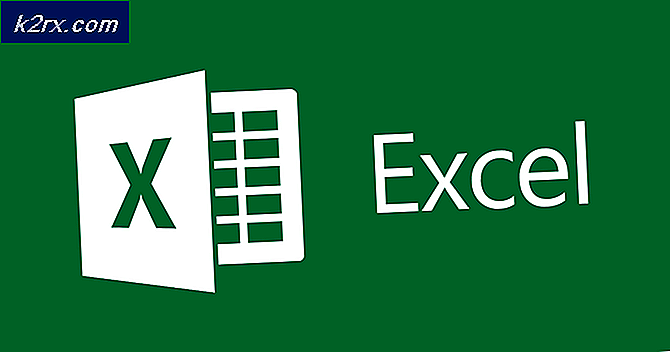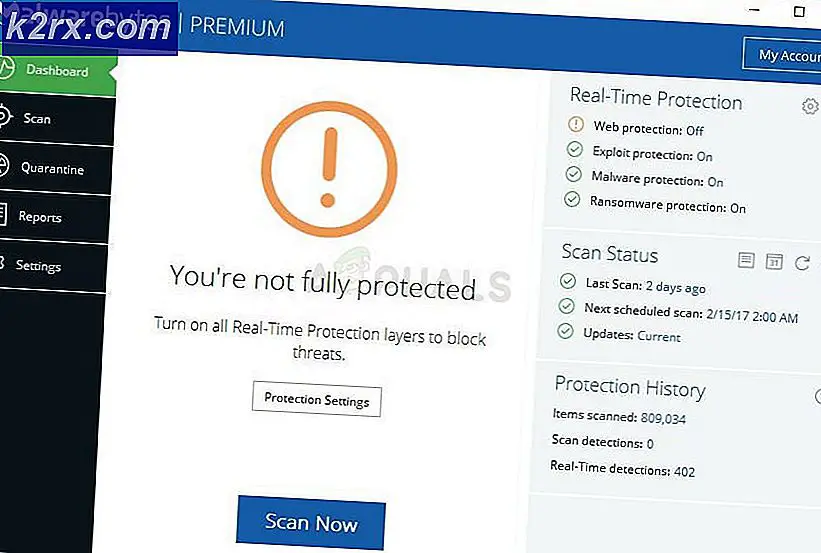Làm thế nào để ẩn các ổ cụ thể trong File Explorer trên Windows 10?
Hệ điều hành Windows cung cấp một tính năng mà qua đó người dùng có thể ẩn các tệp và thư mục trên hệ thống của họ. Việc ẩn một lượng lớn tệp sẽ mất nhiều thời gian và đây vẫn là một quy trình phổ biến mà mọi người dùng đều biết. Nếu người dùng muốn ẩn một số lượng lớn tệp trên một ổ đĩa, thì tốt hơn hết bạn nên ẩn hoàn toàn toàn bộ ổ đĩa. Hầu hết người dùng không biết về các ổ đĩa ẩn trên hệ thống, họ sẽ cố gắng kiểm tra các tệp và thư mục ẩn nhưng không phải ổ đĩa. Trong bài viết này, chúng tôi sẽ chỉ ra tất cả các phương pháp khả thi mà qua đó bạn có thể ẩn các ổ đĩa trong File Explorer của mình.
Ẩn các ổ cụ thể trong máy tính của tôi
Có một số lý do mà người dùng muốn ẩn ổ đĩa khỏi những người dùng khác. Nó có thể là do dữ liệu cá nhân hoặc một phần kiểm soát của phụ huynh. Hầu hết người dùng không biết về các ổ đĩa truy cập ngoài việc nhấp đúp vào biểu tượng trong File Explorer. Có một số phương pháp mà qua đó bạn có thể ẩn các ổ đĩa cụ thể trên hệ thống của mình. Điều này sẽ không hạn chế quyền truy cập của các ổ đĩa mà chỉ ẩn biểu tượng khỏi trình khám phá tệp. Người dùng vẫn có thể truy cập các ổ đĩa ẩn bằng cách sử dụng bất kỳ phương pháp khả thi nào khác để truy cập ổ đĩa.
Phương pháp 1: Ẩn ổ thông qua Quản lý đĩa
Disk Management là một tiện ích của Windows mà qua đó bạn có thể xem và quản lý các ổ đĩa. Nó được sử dụng để thiết lập các ổ đĩa mới và mở rộng hoặc thu nhỏ các ổ đĩa hiện có. Nó cũng cung cấp các tùy chọn để thay đổi ký tự ổ đĩa. Bằng cách xóa ký tự ổ đĩa, bạn có thể ẩn ổ đĩa khỏi File Explorer. Tuy nhiên, ổ đĩa vẫn có thể được truy cập thông qua các phương pháp khác. Bạn cũng có thể sử dụng tùy chọn điểm gắn kết và biến thư mục thành một mục ẩn.
- Nhấn nút Windows + R chìa khóa với nhau để mở một Chạy hộp thoại. Sau đó gõ “diskmgmt.msc”Trong đó và nhấn Đi vào chìa khóa để mở Quản lý đĩa.
- Bây giờ hãy nhấp chuột phải vào ổ đĩa mà bạn muốn ẩn trong trình khám phá tệp và chọn “Thay đổi ký tự ổ đĩa và đường dẫn" Lựa chọn.
- Bấm vào Tẩy để xóa ký tự ổ đĩa.
- Để xác nhận, hãy nhấp vào Đúng cái nút. Thao tác này sẽ xóa ký tự khỏi ổ đĩa và nó sẽ không hiển thị trong File Explorer nữa.
- Đến Bỏ ẩn ổ đĩa, đi đến Thay đổi ký tự ổ đĩa và đường dẫn tùy chọn một lần nữa. Bấm vào Thêm vào , chọn ổ đĩa cho nó và nhấp vào Đồng ý cái nút. Thao tác này sẽ đưa ổ đĩa trở lại File Explorer của bạn.
Phương pháp 2: Ẩn Drive thông qua Local Group Policy Editor
Local Group Policy là một tính năng của Windows cho phép người dùng quản lý và cấu hình hệ điều hành Windows. Công cụ này có thể hữu ích cho cả người dùng gia đình và quản trị viên mạng. Có nhiều cài đặt trong Trình chỉnh sửa chính sách nhóm không thể thực hiện được với Bảng điều khiển và ứng dụng Cài đặt.
Nếu bạn đang sử dụng Windows Home Edition, thì nhảy phương pháp này vì Local Group Policy Editor không khả dụng trong các Phiên bản Windows Home.
Ghi chú: Cài đặt Local Group Policy Editor sẽ có các tùy chọn giới hạn để ẩn các ổ đĩa. Người dùng không thể thêm thủ công ký tự ổ đĩa trong phương pháp này để ẩn nó.
- Nhấn nút Windows + R các phím trên bàn phím của bạn để mở Chạy hộp thoại. Bây giờ gõ “gpedit.msc”Và nhấn Đi vào chìa khóa, nó sẽ mở Trình chỉnh sửa chính sách nhóm cục bộ. Nếu lời nhắc Kiểm soát Tài khoản Người dùng xuất hiện, hãy nhấp vào Đúng cái nút.
- Trong danh mục Người dùng của Trình chỉnh sửa chính sách nhóm, điều hướng đến cài đặt sau:
Cấu hình người dùng \ Mẫu quản trị \ Cấu phần Windows \ File Explorer \
- Nhấp đúp vào cài đặt có tên “Ẩn các ổ đĩa được chỉ định này trong Máy tính của tôi”Và nó sẽ mở trong một cửa sổ khác. Bây giờ hãy thay đổi tùy chọn chuyển đổi từ Không được định cấu hình đến Đã bật. Nhấp vào menu thả xuống và chọn một trong các tùy chọn được liệt kê để ẩn ổ đĩa.
- Nhấn vào Áp dụng / Ok để lưu các thay đổi trong Trình chỉnh sửa chính sách nhóm của bạn. Bây giờ các ổ đĩa đã chọn sẽ bị ẩn khỏi Máy tính của tôi (File Explorer).
- Đến Bỏ ẩn các ổ đĩa quay trở lại, chỉ cần thay đổi tùy chọn chuyển đổi trong bước 3 trở lại Không được định cấu hình hoặc là Tàn tật Lựa chọn.
Phương pháp 3: Ẩn ổ thông qua Trình chỉnh sửa sổ đăng ký
Windows Registry là một cơ sở dữ liệu phân cấp trong hệ điều hành Windows lưu trữ các cài đặt cấp thấp. Không giống như Group Policy Editor, Registry Editor sẽ không có sẵn tất cả các cài đặt theo mặc định. Người dùng được yêu cầu tự tạo khóa / giá trị bị thiếu theo cách thủ công. Bạn nên tạo bản sao lưu sổ đăng ký trước khi thực hiện bất kỳ thay đổi nào vì một thay đổi sai có thể gây ra sự cố cho hệ điều hành.
Ghi chú: Bạn có thể thêm giá trị vào cả Người dùng hiện tại (HKEY_CURRENT_USER) hoặc Tất cả người dùng (HKEY_LOCAL_MACHINE). Con đường sẽ giống nhau, nhưng tổ ong sẽ khác.
- Giữ các cửa sổ phím và nhấn R trên bàn phím của bạn để mở một Chạy hộp thoại. Trong hộp Chạy, nhập “regedit”Và nhấn Đi vào chìa khóa, nó sẽ mở Trình chỉnh sửa sổ đăng ký. Các UAC (Kiểm soát tài khoản người dùng) lời nhắc sẽ xuất hiện, sau đó chọn Đúng tùy chọn cho nó.
- Trong nhóm người dùng của Registry Editor, điều hướng đến khóa sau:
HKEY_CURRENT_USER \ Software \ Microsoft \ Windows \ CurrentVersion \ Policies \ Explorer
- bên trong nhà thám hiểm phím, nhấp chuột phải và chọn Mới> Giá trị DWORD (32-bit) Lựa chọn. Đặt tên giá trị là NoDrives và nhấn Đi vào Chìa khóa.
- Bấm đúp vào NoDrives giá trị, thay đổi Dữ liệu giá trị, và Căn cứ của giá trị để Thập phân.
Ghi chú: Trong ảnh chụp màn hình, chúng tôi đang ẩn ổ C.
- Đối với dữ liệu giá trị, bạn có thể sử dụng số thập phân như tham chiếu để ẩn các ổ đĩa cụ thể: A: 1, B: 2, C: 4, D: 8, E: 16, F: 32, G: 64, H: 128, Tôi: 256, J: 512, K: 1024, L: 2048, M: 4096, N: 8192, O: 16384, P: 32768, Q: 65536, R: 131072, S: 262144, T: 524288, U: 1048576, V: 2097152, W: 4194304, X: 8388608, Y: 16777216, Z: 33554432, TẤT CẢ: 67108863.
- Để thêm nhiều ổ đĩa trong giá trị này, bạn có thể nhận được một Tổng của các giá trị. Ẩn ổ đĩa D và F sẽ có giá trị thập phân là 40.
- Sau khi tất cả các cấu hình được tạo trong Registry Editor, hãy đảm bảo khởi động lại máy tính để xem các thay đổi trong hệ thống của bạn.
- Đến Bỏ ẩn các ổ đĩa trở lại, chỉ cần đặt dữ liệu giá trị 0 hoặc là xóa giá trị từ Registry Editor.
Phương pháp 4: Ẩn ổ thông qua Command Prompt
Dấu nhắc lệnh là trình thông dịch dòng lệnh mặc định cho hệ điều hành Windows. Nó có thể được sử dụng để thực hiện các chức năng quản trị nâng cao trong hệ thống. Phương pháp này tương tự như phương pháp quản lý đĩa và nó cũng loại bỏ ký tự ổ đĩa. Phương pháp này sẽ yêu cầu một số lệnh từ người dùng để ẩn ổ đĩa khỏi trình khám phá tệp.
- Tìm kiếm CMD trong tính năng tìm kiếm của Windows, nhấp chuột phải vào nó và chọn Chạy như quản trị viên. Bấm vào Đúng nút cho UAC (Kiểm soát tài khoản người dùng) lời nhắc.
- Gõ lệnh “diskpart”Trong CMD và nhấn Đi vào Chìa khóa.
- Bây giờ để liệt kê tất cả các tập, hãy nhập “danh sách khối lượng”Và nhấn Đi vào Chìa khóa.
- Chọn âm lượng bằng cách nhập “chọn tập 6”Trong CMD. Số âm lượng sẽ khác nhau đối với bạn tùy thuộc vào ổ đĩa bạn đang ẩn.
- Bây giờ gõ lệnh “tẩy" và hãy nhấn Đi vào để xóa ký tự khỏi ổ đĩa.
- Nếu bạn muốn Bỏ ẩn ổ đĩa, chỉ cần gõ lệnh “chỉ định" sau bước 4 và nó sẽ mang lại ổ đĩa.
Phương pháp 5: Ẩn ổ thông qua EaseUS Partition Master
Trình quản lý phân vùng được quản trị viên sử dụng để tạo, xóa hoặc thay đổi kích thước phân vùng trên hệ thống của bạn. Có rất nhiều trình quản lý phân vùng của bên thứ ba có sẵn trên internet. Mỗi trình quản lý phân vùng sẽ có các tính năng và độ tin cậy khác nhau. Trong phương pháp này, chúng tôi sẽ sử dụng EaseUS Partition Master để chứng minh, nhưng bạn có thể tải xuống bất kỳ trình quản lý phân vùng nào mà bạn thích.
- Mở trình duyệt của bạn và truy cập trang EaseUS Partition Master để Tải xuống nó. Tải về nó trên hệ thống của bạn bằng cách làm theo các hướng dẫn được cung cấp.
- Bây giờ hãy mở EaseUS Partition Master, nhấp chuột phải vào ổ đĩa mà bạn muốn ẩn và chọn Ẩn giấu trong menu ngữ cảnh. Nhấn vào Đồng ý trong hộp thoại xác nhận.
- Bấm vào Thực thi hoạt động và sau đó nhấp vào Ứng dụng nút để bắt đầu hoạt động đang chờ xử lý. Sau khi quá trình hoàn tất, ký tự Drive sẽ bị xóa và nó sẽ bị ẩn trong File Explorer.
- Đến Bỏ ẩn nó, chỉ cần nhấp chuột phải vào Lái xe bên trong EaseUS Partition Master và chọn Bỏ ẩn Lựa chọn. Sau đó, một lần nữa làm theo xác nhận và hành hình các bước để đưa ổ đĩa trở lại File Explorer của bạn bằng ký tự Drive.