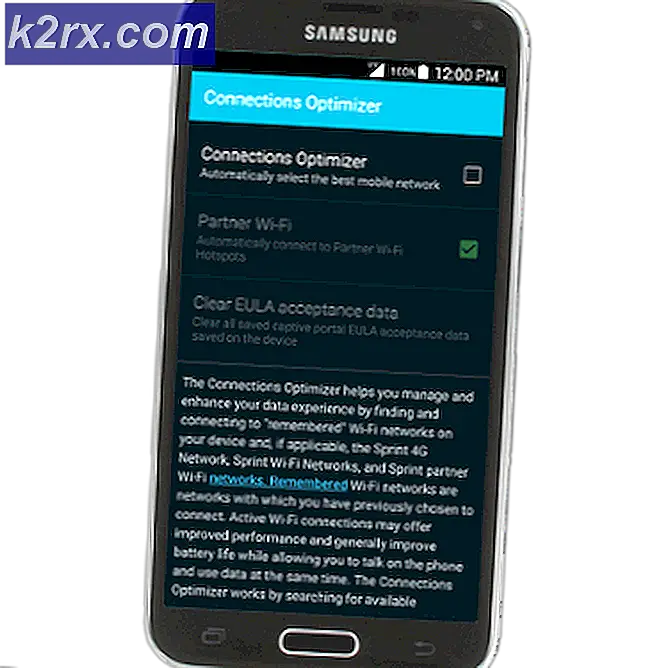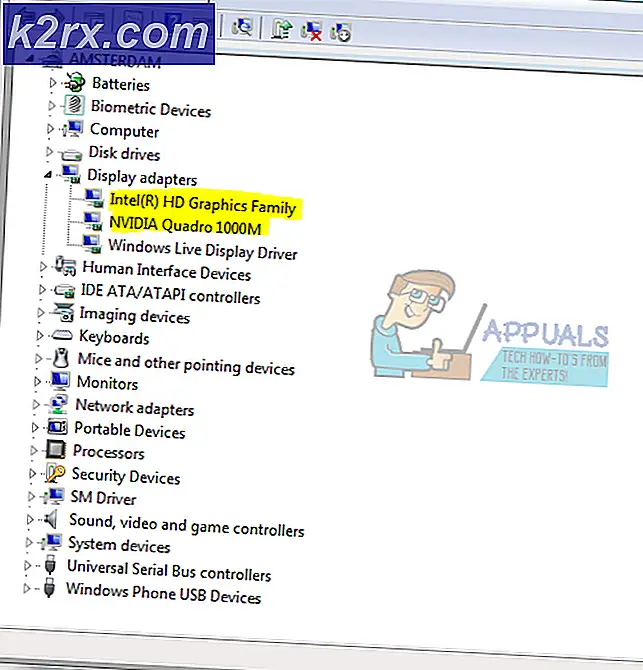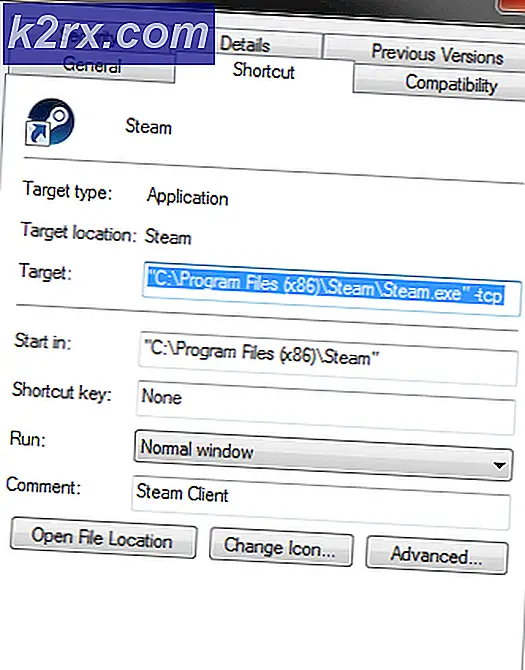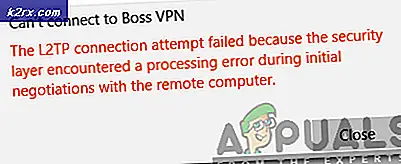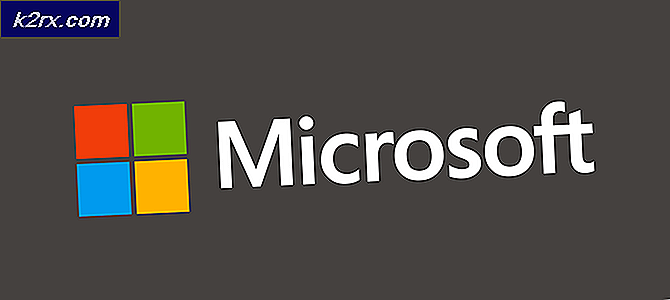Khắc phục: Windows 10 vô hiệu hóa chính nó
Rất nhiều người gặp phải trường hợp phiên bản Windows của họ tự động bị hủy kích hoạt. Trường hợp này xảy ra trên các tình huống khác nhau như khi bạn nâng cấp phiên bản của bạn từ 8.1 lên 10, khi bạn thực hiện sửa đổi cho máy tính của mình, khi bạn cài đặt bản cập nhật gần đây hoặc nếu bạn đang sử dụng phần mềm KMS.
Nó nổi tiếng là Windows tung ra các bản cập nhật thường xuyên để sửa lỗi mục tiêu và nâng cao trải nghiệm người dùng nhưng nó cũng tung ra các bản cập nhật bảo mật kiểm tra xem phiên bản Windows của bạn có hợp pháp không và không có sự khác biệt. Cách giải quyết cho vấn đề này khác nhau vì mỗi trường hợp khác nhau và không thể sao chép ở đây. Với điều đó đang được nói, tất cả người dùng KMS nên cuộn xuống cuối bài viết và xem giải pháp nhắm mục tiêu đến họ.
Lưu ý: Nếu bạn có một email từ Microsoft cho thấy thông tin chi tiết về việc mua Windows, có thể nó sẽ có một khóa cấp phép. Sử dụng nó để kích hoạt Windows.
Giải pháp 1: Trò chuyện với Nhân viên Microsoft trực tiếp
Nếu bạn không thể kích hoạt Windows ngay cả khi bạn đã chính thức mua giấy phép trong quá khứ, bạn có thể liên hệ với đại lý Microsoft Live để giải quyết vấn đề cho bạn. Có rất nhiều trường hợp hiện diện xung quanh nơi mà vấn đề này không thể giải quyết được bằng bất kỳ cách giải quyết nào.
Lưu ý: Đảm bảo bạn có ID đơn đặt hàng hoặc số tham chiếu cung cấp bằng chứng mua phiên bản Windows chính thức của bạn.
- Bạn nên truy cập trang web hỗ trợ chính thức của Microsoft và nhấp vào Bắt đầu để bắt đầu quá trình trò chuyện với một nhân viên trực tiếp.
- Ban đầu, bạn sẽ không thể nói chuyện trực tiếp với nhân viên trực tiếp. Bạn phải trải qua quá trình khắc phục sự cố cho đến khi bạn đạt đến điểm mà trợ lý ảo hỏi bạn có muốn nói chuyện với nhân viên trực tiếp hay không.
- Bắt đầu cuộc trò chuyện bằng cách nói chuyện với một người. Bạn sẽ được yêu cầu xây dựng vấn đề của mình một chút. Bắt đầu bằng cách mô tả thông báo lỗi cho đến khi trợ lý ảo hỏi bạn nếu vấn đề được giải quyết. Nhấp / nhập Không . Bây giờ bạn sẽ được cung cấp một tùy chọn để nói chuyện với một người thực sự. Nhấp vào liên kết .
- Bạn chủ yếu nhấp vào Trò chuyện nhưng bạn cũng có thể chọn Gọi lại cho tôi (nếu có) và các quan chức của Microsoft sẽ trả lời bạn bằng cách gọi đến số của bạn.
- Trước khi bạn có thể bắt đầu trò chuyện, bạn sẽ được yêu cầu nhập thông tin đăng nhập tài khoản Microsoft của bạn. Nhập dữ liệu bắt buộc và làm theo hướng dẫn trên màn hình.
Giải pháp 2: Đảm bảo bạn có kết nối Internet hoạt động
Windows hiện sử dụng giấy phép kỹ thuật số để thực hiện phân phối lại chính xác phần mềm và hệ điều hành của nó. Có thể bạn không có kết nối internet hoạt động do Cửa sổ không thể kết nối với máy chủ đúng cách. Đảm bảo bạn có kết nối internet đang hoạt động và đợi vài ngày và xem sự cố có bị mất hay không.
Có rất nhiều trường hợp mà mọi người chỉ để lại lỗi như nó đã và thông báo lỗi tự động biến mất. Tiếp tục với công việc của bạn trong một vài ngày. Nhưng nếu lỗi đã xảy ra trong một thời gian khá lâu, điều đó có nghĩa là nó ở đây để ở lại và bạn có thể tiếp tục với các giải pháp khác được liệt kê bên dưới.
Giải pháp 3: Sử dụng Command Prompt
Nếu bạn đang sử dụng phiên bản Windows được cấp phép nhưng vẫn gặp phải lỗi, chúng tôi có thể thử thực hiện lệnh trên dấu nhắc lệnh để hiển thị khóa sản phẩm. Khi khóa sản phẩm được tiết lộ, bạn có thể sao chép và dán khóa đó trong Cài đặt cho Windows để kích hoạt. Lưu ý rằng bạn yêu cầu kết nối internet đang hoạt động để thực hiện giải pháp này.
- Nhấn Windows + S, gõ dấu nhắc lệnh, nhấp chuột phải vào ứng dụng và chọn Run as administrator .
- Khi ở trong dấu nhắc lệnh nâng lên, hãy thực hiện lệnh sau:
wmic path SoftwareLicensingService nhận được OA3xOriginalProductKey
- Sao chép khóa sản phẩm để chúng tôi có thể sử dụng sau này. Bây giờ nhấn Windows + S, nhập các thiết lập trong hộp thoại và mở ứng dụng.
- Nhấp vào Kích hoạt hiện tại trong ngăn điều hướng bên trái và nhấp vào Thay đổi khóa sản phẩm .
- Nhập khóa sản phẩm mà chúng tôi vừa phát hiện bằng cách sử dụng dấu nhắc lệnh và nhấn Enter. Đảm bảo bạn có kết nối internet đang hoạt động và để Windows xác minh khóa.
Giải pháp 4: Sử dụng Công cụ quản lý cấp phép phần mềm Windows
Windows được cài đặt sẵn với Công cụ quản lý cấp phép phần mềm để giúp người dùng kiểm tra xem phiên bản Windows của họ có được kích hoạt vĩnh viễn hay tạm thời không. Hơn nữa, chúng tôi cũng có thể buộc công cụ đánh giá lại Windows và kiểm tra xem nó có được kích hoạt hay không. Nếu bạn gặp lỗi này một cách ngẫu nhiên, chúng tôi có thể thử buộc máy tính xác minh lại trạng thái kích hoạt.
- Nhấn Windows + S, gõ dấu nhắc lệnh trong hộp thoại, nhấp chuột phải vào ứng dụng và chọn Run as administrator .
- Khi ở trong dấu nhắc lệnh nâng lên, hãy thực hiện lệnh sau:
slmgr –rearm
- Đợi quá trình hoàn thành và thông báo xác nhận. Khởi động lại máy tính của bạn và kiểm tra xem sự cố đã giải quyết chưa.
Giải pháp 5: Sử dụng Tài khoản Microsoft
Đôi khi thông báo lỗi cũng phát sinh nếu bạn đang sử dụng tài khoản cục bộ trên Windows của bạn thay vì tài khoản Microsoft. Tài khoản cục bộ là tài khoản không được liên kết với tài khoản Microsoft. Bạn có thể tạo một tài khoản Microsoft bằng cách sử dụng trang web chính thức của họ miễn phí mà không có bất kỳ tác động nào. Nếu bạn đã có tài khoản Microsoft, hãy làm theo các hướng dẫn để thêm nó vào máy tính của bạn.
Mẹo CHUYÊN NGHIỆP: Nếu vấn đề xảy ra với máy tính của bạn hoặc máy tính xách tay / máy tính xách tay, bạn nên thử sử dụng phần mềm Reimage Plus có thể quét các kho lưu trữ và thay thế các tệp bị hỏng và bị thiếu. Điều này làm việc trong hầu hết các trường hợp, nơi vấn đề được bắt nguồn do một tham nhũng hệ thống. Bạn có thể tải xuống Reimage Plus bằng cách nhấp vào đây- Nhấn Windows + S, nhập cài đặt trong hộp thoại và mở ứng dụng.
- Khi ở trong Cài đặt, nhấp vào danh mục phụ của Tài khoản .
- Nhấp vào Tài khoản email và ứng dụng . Bây giờ hãy chọn Thêm tài khoản Microsoft để chúng tôi có thể thêm tài khoản cho phù hợp.
- Một cửa sổ mới sẽ bật lên yêu cầu bạn nhập thông tin đăng nhập của bạn. Làm theo các hướng dẫn trên màn hình để thêm Tài khoản Microsoft của bạn.
- Sau khi bạn hoàn tất việc liên kết tài khoản, hãy đăng xuất khỏi tài khoản hiện tại, khởi động lại máy tính của bạn và đăng nhập vào tài khoản Microsoft. Bây giờ hãy kiểm tra xem sự cố đã giải quyết chưa.
Giải pháp 6: Xóa Windows VM và cài đặt lại (Đối với người dùng máy Mac)
Nếu bạn đang sử dụng Windows trên thiết bị Mac của mình bằng phần mềm máy ảo chính thức (Bootcamp), bạn có thể thử gỡ cài đặt Windows. Bạn có thể muốn xem xét việc cài đặt Windows từ Bootcamp một lần nữa bằng cách sử dụng một phương tiện cài đặt mới như phương tiện truyền thông cũ đôi khi có thể gây ra lỗi.
Lưu ý: Sao lưu tất cả dữ liệu của bạn trước khi gỡ cài đặt phiên bản Windows này khỏi thiết bị Mac của bạn. Tất cả thông tin / dữ liệu được lưu trữ của bạn sẽ bị mất vì bạn sẽ phải cài đặt lại Windows trên thiết bị của mình.
- Mở thư mục Utilities và nhấp vào Boot Camp Assistant .
- Nhấp vào Xóa Windows 7 hoặc phiên bản mới hơn.
- Làm theo các hướng dẫn trên màn hình để hoàn tất quy trình. Bây giờ Mac sẽ bắt đầu xóa dữ liệu của bạn và sẽ gỡ cài đặt Windows cuối cùng.
- Sau khi Windows được cài đặt thành công, bạn có thể cài đặt lại nó đúng cách.
Giải pháp 7: Dành cho người dùng KMS (Cập nhật bài 1709)
Bạn sẽ sử dụng phần mềm KMS nếu bạn không cài đặt phiên bản Windows đích thực trên máy tính của mình. Trong quá khứ KMS làm việc hoàn hảo, không cho bạn bất kỳ rắc rối và làm cho nó trông giống như bạn đang thực sự chạy một bản sao Windows chính hãng. Tuy nhiên, gần đây sau bản cập nhật 1709, bạn sẽ quan sát các triệu chứng lạ như mức sử dụng CPU cao bằng Bảo vệ phần mềm và thông báo lỗi rằng Windows của bạn không được kích hoạt. Hơn nữa, máy tính của bạn có thể mất nhiều thời gian hơn để khởi động lại và một số chức năng sẽ không chạy.
Dường như Microsoft cuối cùng đã bắt kịp phần mềm và phát triển một điểm phá vỡ. Trong trường hợp này, không có thay thế (tại thời điểm này) hơn là khôi phục phiên bản Windows của bạn và giữ cho các bản cập nhật bị vô hiệu hóa để bạn không vượt qua bản cập nhật 1709 hoặc mua bản sao Windows chính thức .
Lưu ý: Trong một số trường hợp hiếm hoi, bạn có thể chặn thông báo lỗi nhưng việc sử dụng Phần mềm / Đĩa cứng của Bảo vệ Phần mềm cao sẽ không biến mất. Để giải quyết vấn đề này, hãy chuyển sang trình xem sự kiện và tắt vĩnh viễn sự kiện KMS bằng cách vô hiệu hóa mục nhập hoặc xóa chúng. Bằng cách này, thông báo lỗi sẽ vẫn tồn tại nhưng bạn sẽ không phải đối phó với vấn đề sử dụng đĩa cao hoặc một số chức năng không hoạt động.
Giải pháp 8: Khôi phục từ Điểm khôi phục cuối cùng
Nếu tất cả các phương thức trên không hoạt động, chúng tôi không còn lựa chọn nào khác ngoài việc khôi phục Windows về điểm khôi phục cuối cùng. Chúng tôi chỉ có thể khôi phục Windows nếu bạn có một điểm khôi phục được thực hiện trong quá khứ. Bằng cách khôi phục, chúng tôi sẽ quay trở lại một điểm mà không có bất kỳ vấn đề với hệ điều hành của bạn. Phương pháp này chỉ hiệu quả nếu cài đặt bản cập nhật đã kích hoạt thông báo lỗi.
Lưu ý: Đảm bảo sao lưu dữ liệu của bạn trước khi thực hiện giải pháp này. Sử dụng ổ cứng gắn ngoài hoặc USB để lưu tất cả các tệp quan trọng của bạn chỉ trong trường hợp.
Đây là phương pháp về cách khôi phục Windows từ điểm khôi phục cuối cùng.
- Nhấn Windows + S để khởi động thanh tìm kiếm của menu bắt đầu. Nhập khôi phục trong hộp thoại và chọn chương trình đầu tiên có kết quả.
- Khi ở trong cài đặt khôi phục, nhấn System Restore hiện tại ở đầu cửa sổ trong tab System Protection.
- Bây giờ một trình hướng dẫn sẽ mở điều hướng bạn qua tất cả các bước để khôi phục hệ thống của bạn. Nhấn Next và tiếp tục với tất cả các hướng dẫn thêm.
- Bây giờ chọn điểm khôi phục từ danh sách các tùy chọn có sẵn. Nếu bạn có nhiều điểm khôi phục hệ thống, chúng sẽ được liệt kê ở đây.
- Bây giờ cửa sổ sẽ xác nhận hành động của bạn lần cuối trước khi nó bắt đầu quá trình khôi phục hệ thống. Lưu tất cả công việc của bạn và sao lưu các tập tin quan trọng chỉ trong trường hợp và tiến hành quá trình.
- Khi bạn đã khôi phục thành công, hãy đăng nhập vào hệ thống và kiểm tra xem lỗi đã được sửa chưa.
Lưu ý: Nếu bạn có khóa cấp phép trong tầm tay và vẫn không thể kích hoạt các cửa sổ bằng các phương pháp được liệt kê ở trên, bạn nên cân nhắc thực hiện cài đặt Windows sạch và nhập khóa cấp phép khi bắt đầu. Bạn kiểm tra bài viết của chúng tôi về cách tạo phương tiện có thể khởi động . Có hai cách: bằng cách sử dụng công cụ tạo phương tiện của Microsoft và bằng cách sử dụng Rufus. Bạn có thể sử dụng tiện ích Belarc để nhận tất cả các giấy phép của bạn được lưu, sao lưu dữ liệu của bạn bằng cách sử dụng bộ nhớ ngoài và sau đó thực hiện cài đặt sạch. Hãy chắc chắn rằng bạn có một khóa cấp phép hợp lệ trước khi chuyển sang giải pháp hoặc nó sẽ không có giá trị gì và chúng tôi sẽ trở lại ở bước một.
Mẹo CHUYÊN NGHIỆP: Nếu vấn đề xảy ra với máy tính của bạn hoặc máy tính xách tay / máy tính xách tay, bạn nên thử sử dụng phần mềm Reimage Plus có thể quét các kho lưu trữ và thay thế các tệp bị hỏng và bị thiếu. Điều này làm việc trong hầu hết các trường hợp, nơi vấn đề được bắt nguồn do một tham nhũng hệ thống. Bạn có thể tải xuống Reimage Plus bằng cách nhấp vào đây