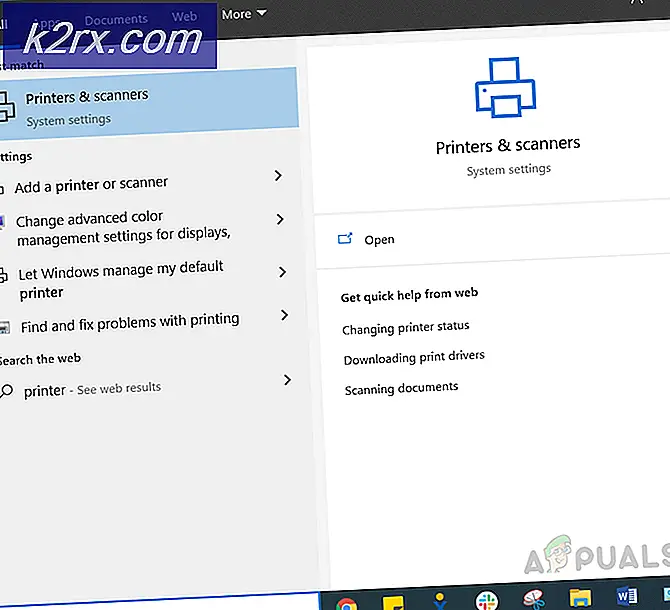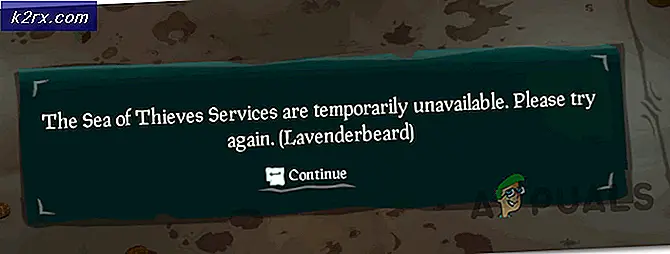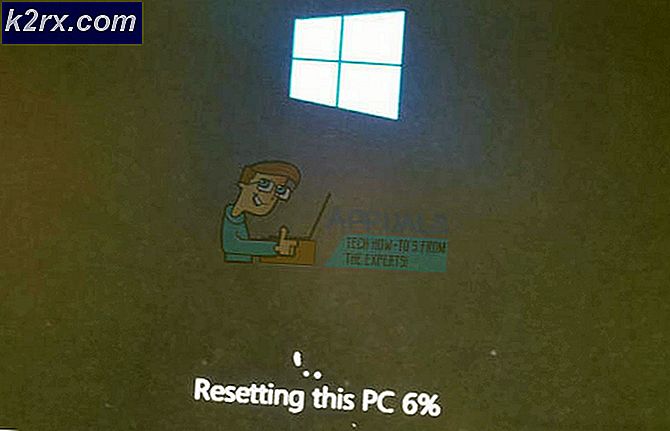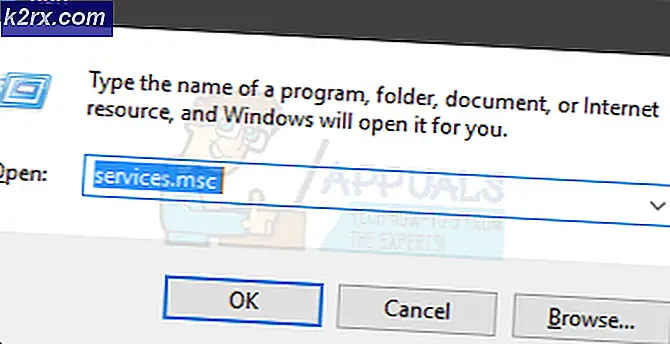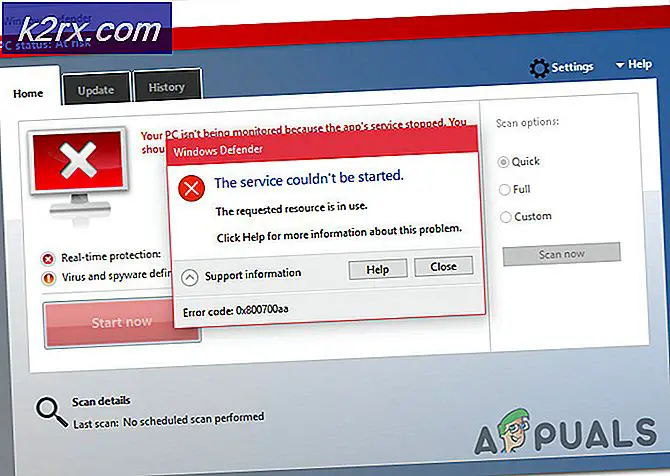Khắc phục: Windows không thể cài đặt các tệp được yêu cầu 0x8007025D
Windows 10 đã đi kèm với nhiều đặc quyền nhưng đã được một trong những hệ thống khó khăn nhất để cập nhật do nhiều lỗi người tiêu dùng gặp phải trong quá trình cài đặt. Một trong số đó là lỗi 0x8007025D xuất hiện và tạm dừng cài đặt sau một tỷ lệ nhất định. Thử lại sẽ chỉ cung cấp cho bạn cùng một lỗi. Một số người đã tìm kiếm câu trả lời từ trực tuyến chỉ ra rằng họ đang chạy một cài đặt sạch từ ổ đĩa USB của họ.
Trang này sẽ giải thích cho bạn tại sao lỗi 0x8007025D xuất hiện. Lỗi này có thể do nhiều sự cố mang lại nhưng tất cả chúng đều liên quan đến hệ thống đệm USB. Sau khi giải thích ngắn gọn về ý nghĩa của lỗi, chúng tôi sẽ cung cấp cho bạn các bước để giải quyết lỗi này.
Lỗi 0x8007025D là gì?
Theo hỗ trợ cửa sổ, 0x8007025D = ERROR_BAD_COMPRESSION_BUFFER = bộ đệm được chỉ định chứa dữ liệu không đúng định dạng. USB 3.0 sử dụng chế độ ngắt tín hiệu tin nhắn (MSI) để liên lạc với hệ thống. USB 2.0 sử dụng hệ thống yêu cầu ngắt (IRQ) cũ hơn nhiều. Một tính năng của hệ thống MSI mới mà các thiết bị USB 3.0 sử dụng là việc xử lý dữ liệu không đồng bộ giữa thiết bị và hệ thống. Điều này đòi hỏi một bộ đệm thông qua đó dữ liệu được truyền tới tốc độ dữ liệu cao (SuperSpeed), sau đó được giải mã bởi hệ thống. Nếu bạn nhận được lỗi 0x8007025D thì có lẽ thiết bị PNY của bạn đang gửi dữ liệu xấu hoặc bị hỏng đến bộ đệm, bộ đệm của thiết bị bị nghẹn hoặc thiết bị của bạn không thể giải mã dữ liệu đúng cách. Đây là lý do tại sao bạn có thể nhận được lỗi này.
Dữ liệu bị hỏng trên ổ đĩa USB có nghĩa là dữ liệu này không thể được giải mã đúng cách, do đó hãy ném lỗi này. Dữ liệu bị hỏng có thể từ tệp hình ảnh .ISO bị hỏng được sử dụng để tạo ổ đĩa USB khả năng khởi động. Nếu tệp cần được sao chép bị thiếu hoặc bị hỏng, bạn sẽ gặp phải lỗi này. Vấn đề này cũng có thể phát sinh từ một ổ đĩa flash hỏng không thể đọc được ở một phần nhất định. Trong trường hợp bạn có thể đã cắm vào một thiết bị USB khác được đọc dưới dạng ổ đĩa khác, dữ liệu được gửi tới bộ đệm bởi thiết bị này có thể gây ra lỗi.
Ổ cứng HDD hoặc ổ cứng
Nếu HDD hoặc SSD có khu vực xấu hoặc bản ghi và cài đặt Windows cố gắng sao chép tệp vào không gian này, lỗi sẽ được trả về bộ đệm, do đó sẽ hiển thị lỗi 0x8007025D. Điều này có thể được gây ra bởi việc sử dụng không gian đĩa kéo dài (ví dụ: để chơi trò chơi trên máy tính) hoặc không gian lưu trữ cần được kiểm tra hoặc định dạng. Ổ cứng bị lỗi cũng có thể là sự cố khiến bạn gặp lỗi 0x8007025D.
RAM bị hỏng hoặc hỏng
RAM xấu cũng có thể là nguyên nhân gây ra lỗi này. Vì một cài đặt sạch sẽ không chiến đấu với không gian với các chương trình khác, điều đó có nghĩa là toàn bộ RAM có thể được dành riêng cho việc cài đặt Windows 10 vì vậy ngay cả một phần nhỏ hoặc hỏng của RAM cũng có thể gây ra vấn đề này. Windows 10 cần ít nhất 1GB RAM để cài đặt. Nếu dữ liệu được sao chép vào một phần xấu của RAM, thì công nghệ đệm sẽ nhận được một lỗi do đó hiển thị lỗi 0x8007025D trên màn hình của bạn.
Giải pháp khắc phục lỗi 0x8007025D
Dưới đây là những điều bạn cần làm để giải quyết vấn đề. Nếu phương pháp đầu tiên không hoạt động cho bạn, hãy chuyển sang phương thức tiếp theo vì lỗi này có thể là kết quả của một số vấn đề khác nhau. Chúng tôi đã liệt kê chúng bắt đầu từ đơn giản nhất và ít tốn kém nhất để làm, đến phương pháp khó nhất và đắt nhất.
Chúng ta sẽ không nói về cách cài đặt Windows 10 trong trang này, chỉ về cách giải quyết lỗi 0x8007025D. Nếu bạn cần trợ giúp về cài đặt Windows 10 sạch, hãy truy cập trang hướng dẫn cài đặt Windows 10 của chúng tôi tại đây hoặc tại đây.
Phương pháp 1: Rút phích cắm tất cả các thiết bị bên ngoài khác
Rút tất cả các thiết bị USB của bạn và các thiết bị ngoại vi khác bao gồm cáp internet. Hầu hết các lần cài đặt Windows sẽ ném một lỗi vì trình điều khiển phần cứng xấu hoặc trình điều khiển đã lỗi thời.
Mẹo CHUYÊN NGHIỆP: Nếu vấn đề xảy ra với máy tính của bạn hoặc máy tính xách tay / máy tính xách tay, bạn nên thử sử dụng phần mềm Reimage Plus có thể quét các kho lưu trữ và thay thế các tệp bị hỏng và bị thiếu. Điều này làm việc trong hầu hết các trường hợp, nơi vấn đề được bắt nguồn do một tham nhũng hệ thống. Bạn có thể tải xuống Reimage Plus bằng cách nhấp vào đâyNó cũng chỉ ra rằng sau khi sao chép các tập tin vào máy tính của bạn, cửa sổ cài đặt có thể không cần ổ đĩa USB của bạn nữa. Chỉ cần rút ổ đĩa của bạn và xem cài đặt sẽ tiếp tục từ nơi nó đã tắt.
Thử lại để xem điều này có hiệu quả không, nếu không, hãy chuyển sang phương pháp tiếp theo.
Cách 2: Giảm dung lượng ổ cứng HDD hoặc SSD và định dạng nó
Bạn chỉ cần khoảng 20GB dung lượng để cài đặt windows 10. Chúng tôi khuyên bạn nên giảm phân vùng cài đặt của mình xuống còn khoảng 125GB. Điều này sẽ làm giảm khả năng không gian bạn đang sao chép bị hỏng. Bạn có thể giảm dung lượng đĩa bằng cách nhấp vào tùy chọn mở rộng sau khi chọn cửa sổ cài đặt tùy chỉnh 10. Đảm bảo rằng, tuy nhiên, ổ đĩa cứng của bạn vẫn khỏe mạnh và không bị hỏng theo bất kỳ cách nào.
Nếu bạn đang thực hiện cài đặt sạch, hãy đảm bảo rằng bạn định dạng phân vùng bạn đang cài đặt. Điều này sẽ sắt ra các lĩnh vực xấu và hồ sơ. Để định dạng phân vùng của bạn, hãy chọn cài đặt Windows 10 tùy chỉnh, nhấp vào nút định dạng và chấp nhận định dạng.
Thử cài đặt lại.
Phương pháp 3: Tải xuống tệp hình ảnh ISO Windows 10 mới
Có khả năng tệp hình ảnh bạn đã tải xuống có tệp bị hỏng không được giải mã hoặc được sao chép. Nó hoàn toàn có thể là tập tin bị thiếu từ ổ đĩa USB hoặc đĩa đặc biệt là nếu bạn tải về tập tin thông qua việc tạo hình ảnh.
Bạn sẽ cần phải tải xuống các tệp một lần nữa, tạo ổ đĩa cài đặt USB của bạn và sau đó thử cài đặt lại. Để tải xuống tệp Windows 10 .ISO, hãy truy cập trang Microsoft tại đây. Bạn cũng sẽ nhận được hướng dẫn về cách tải xuống và sử dụng công cụ tạo phương tiện để tạo ổ đĩa USB khả năng khởi động.
Phương pháp 4: Thử viết hình ảnh lên ổ USB khác
Trong trường hợp ổ đĩa USB của bạn bị hỏng hoặc có phần không đọc được, thì công nghệ bộ đệm sẽ phát hiện lỗi này và ném lỗi 0x8007025D trên màn hình của bạn.
Do đó, bạn sẽ cần một ổ USB khác cho phương pháp này. Tạo các tệp cài đặt vào ổ đĩa mới và thử cài đặt lại. Tạo ổ đĩa cài đặt từ một máy tính khác có thể giúp giải quyết vấn đề.
Nếu bạn đang sử dụng USB 3.0 trước đó, bạn có thể thử sử dụng cổng USB 2.0 vì nó sử dụng công nghệ khác từ USB 3.0 để đọc dữ liệu.
Đây là hướng dẫn của chúng tôi về cách sử dụng Rufus để tạo thiết bị phương tiện USB Windows 10 có thể khởi động. Nếu bạn muốn sử dụng Công cụ tạo phương tiện của Microsoft để tạo ổ đĩa, hãy làm theo hướng dẫn tại đây.
Phương pháp 5: Chạy chẩn đoán bộ nhớ trên RAM của bạn và thay thế một thanh RAM xấu
Nếu tất cả các phương pháp trên đã thất bại, sau đó chúng tôi đang xuống đến phương pháp đắt tiền nhất ở đây và điều này có lẽ là vấn đề với máy tính của bạn. Tuy nhiên, điều này đã giải quyết được lỗi cho hầu hết các cài đặt. Dường như thiết lập Windows 10 không muốn cài đặt Windows trên thiết bị của bạn nếu nó phát hiện thấy RAM kém, hơn là bị treo tất cả thời gian sau khi cài đặt.
Nếu bạn có hai thanh RAM, mỗi thẻ có ít nhất 1 GB, bạn có thể thử xóa hoặc thử cài đặt (hoán đổi nếu thẻ đầu tiên trả về lỗi). Bạn cũng có thể kiểm tra lỗi RAM bằng cách sử dụng công cụ chẩn đoán bộ nhớ trong BIOS. Để chạy chẩn đoán bộ nhớ đơn giản:
- Ngay lập tức khởi động máy tính của bạn. nhấn phím f2, hoặc f8 hoặc f10 (tùy thuộc vào máy tính của bạn) nhiều lần, để vào cửa sổ thiết lập BIOS.
- Sử dụng các phím mũi tên trái và mũi tên phải để chọn Chẩn đoán.
- Sử dụng các phím mũi tên xuống và mũi tên lên để chọn kiểm tra bộ nhớ, sau đó nhấn phím enter để bắt đầu kiểm tra. Lưu ý các lỗi
Nếu nó vẫn còn hoặc bạn tìm thấy lỗi trong RAM của bạn, thay thế RAM của bạn và thử lại cài đặt của bạn.
Mẹo CHUYÊN NGHIỆP: Nếu vấn đề xảy ra với máy tính của bạn hoặc máy tính xách tay / máy tính xách tay, bạn nên thử sử dụng phần mềm Reimage Plus có thể quét các kho lưu trữ và thay thế các tệp bị hỏng và bị thiếu. Điều này làm việc trong hầu hết các trường hợp, nơi vấn đề được bắt nguồn do một tham nhũng hệ thống. Bạn có thể tải xuống Reimage Plus bằng cách nhấp vào đây