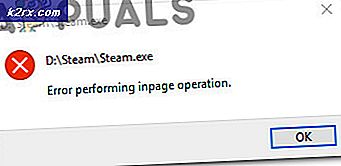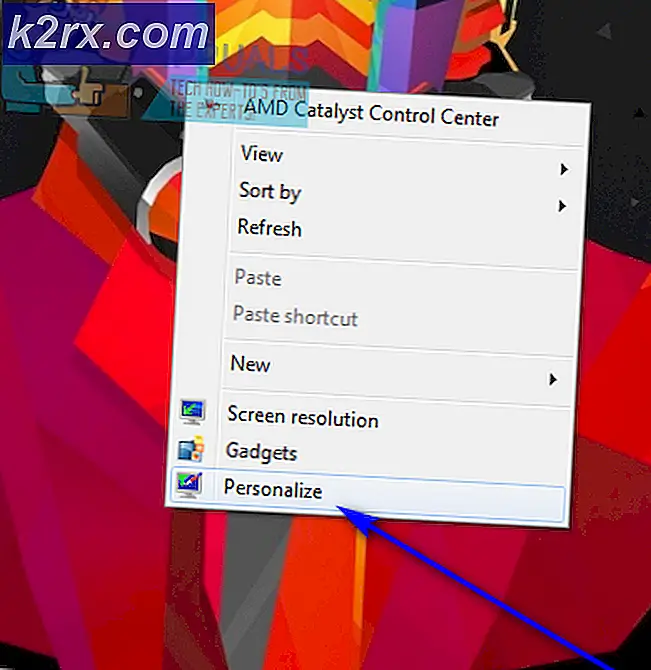Thế nào là: CTF Loader 'ctfmon.exe'
Nếu bạn gặp hiệu suất hệ thống chậm và kiểm tra trình quản lý tác vụ hoặc bạn chỉ thấy một quá trình có tên ctfmon.exe đang chạy trong trình quản lý tác vụ thì bạn có thể tự hỏi quá trình này là gì. Ctfmon.exe có thể xuất hiện và biến mất khỏi trình quản lý tác vụ. Đối với một số người, nó có thể không gây ra bất kỳ vấn đề hiệu suất nào nhưng họ có thể chỉ đơn giản là tò mò về việc liệu quy trình đó là hợp pháp hay vi-rút / phần mềm độc hại. Ngay cả khi quá trình này không sử dụng nhiều tài nguyên, không biết ứng dụng nào đang bắt đầu quá trình này có thể gây rắc rối cho nhiều người dùng.
Tệp ctfmon.exe có liên quan đến trình tải CTF (Khung cộng tác dịch). Đây là một dịch vụ được sử dụng để cung cấp hỗ trợ văn bản cho chữ viết tay và nhận dạng giọng nói. Tệp này chịu trách nhiệm kích hoạt Thanh ngôn ngữ Microsoft Office và Trình xử lý nhập văn bản nhập của người dùng thay thế. Vì vậy, tập tin này là một tập tin hợp pháp nên chạy bất cứ khi nào cần thiết. Tuy nhiên, nếu tệp tiếp tục xuất hiện trong trình quản lý tác vụ và sử dụng nhiều tài nguyên thì đó có thể là một cờ đỏ. Có hai trường hợp ở đây. Điều đầu tiên là có một ứng dụng chạy khởi chạy ctfmon.exe nhưng bạn không chắc chắn về ứng dụng đang sử dụng Trình tải CTF. Ví dụ, nếu bạn đang sử dụng chế độ chữ viết tay trong Windows thì nó là bình thường để xem ctfmon.exe trong trình quản lý tác vụ. Trường hợp thứ hai là bạn chắc chắn rằng bạn không sử dụng một ứng dụng có thể khởi tạo ctfmon.exe. Trong trường hợp này, bạn nên thận trọng đặc biệt là nếu ctfmon.exe đang sử dụng rất nhiều tài nguyên.
Có một vài cách để kiểm soát ctfmon.exe. Tiếp tục đi qua từng phương pháp được liệt kê dưới đây cho đến khi vấn đề được giải quyết.
tiền boa
- Nếu bạn liên tục thấy lỗi CTF Loader hoặc giảm hiệu năng cực độ vì ctfmon.exe đặc biệt là sau khi cập nhật Windows thì giải pháp của bạn sẽ là hoàn nguyên về bản dựng Windows cũ hơn. Có các bản cập nhật Windows được biết là gây ra sự cố này với Trình tải CTF. Một cách đơn giản để hoàn nguyên về phiên bản cũ hơn là nhấn phím Windows > Cài đặt > Cập nhật & Bảo mật > Khôi phục > Nhấp vào Bắt đầu trong phần Quay lại phiên bản trước của Windows 10
- Kiểm tra vị trí C: \ Windows \ System32 hoặc C: \ Windows \ SysWOW64. Bạn sẽ có thể tìm thấy tệp thực thi hợp pháp ở một trong hai vị trí đó tùy thuộc vào việc bạn có phiên bản 32 bit hay 64 bit hay không. Giữ phím Windows và nhấn E > Giữ phím Windows và nhấn F > Nhập exe trong thanh tìm kiếm và nhấn Enter . Xóa tất cả các tệp ctfmon.exe mà bạn tìm thấy ở các vị trí khác với các đề cập ở trên và quét máy tính.
Phương pháp 1: Vô hiệu hóa bàn phím cảm ứng và bảng chữ viết tay
Giải pháp phổ biến nhất cho vấn đề này là chỉ cần vô hiệu hóa dịch vụ Bảng điều khiển cảm ứng và Bàn phím chữ viết tay. Nếu bạn chắc chắn rằng bạn không cần dịch vụ này hoặc nó đang sử dụng rất nhiều tài nguyên thì bạn có thể vô hiệu hóa nó.
- Giữ phím Windows và nhấn R
- Nhập services.msc và nhấn Enter
- Định vị và nhấp đúp vào dịch vụ có tên là Bàn phím cảm ứng và bảng chữ viết tay
- Chọn Đã tắt từ menu thả xuống trong phần Loại Khởi động
- Nhấp vào Áp dụng rồi chọn Ok
Đó là nó. Nó không nên liên tục chạy và hog tài nguyên của máy tính của bạn nữa.
Lưu ý: Nếu bạn gặp bất kỳ khó khăn nào trong việc sử dụng ứng dụng hoặc bạn bắt đầu thấy lỗi liên quan đến Trình tải CTF thì bạn luôn có thể bật dịch vụ. Chỉ cần làm theo các bước nêu trên và chọn Đã bật ở bước 4.
Lưu ý: Có một tác dụng phụ của việc vô hiệu hóa dịch vụ này. Bạn có thể thấy loại hành vi tìm kiếm khi nhấn phím Windows không hoạt động khi bạn tắt dịch vụ. Trong trường hợp này, hãy bật dịch vụ và thử phương pháp 2.
Phương pháp 2: Sử dụng Trình lập lịch tác vụ
Bạn có thể sử dụng Task Scheduler để kiểm soát khi ctfmon.exe bắt đầu mà không cần phải tắt bất kỳ dịch vụ nào hoặc xóa bất kỳ tệp nào. Nếu phương pháp 1 trình bày một số lỗi cho bạn hoặc nếu bạn không cảm thấy thoải mái khi vô hiệu hoá một dịch vụ thì điều này sẽ làm việc cho bạn.
- Giữ phím Windows và nhấn R
- Nhập taskchd.msc và nhấn Enter
- Kích đúp vào Task Scheduler Library từ khung bên trái
- Nhấp đúp vào Microsoft từ ngăn bên trái
- Nhấp đúp vào Windows từ ngăn bên trái
- Chọn TextServicesFramework từ ngăn bên trái
- Nhấp chuột phải vào MsCtfMonitor và chọn Disable (hoặc bất kỳ trình kích hoạt nào khác mà bạn chọn)
Điều này nên thực hiện công việc. Bây giờ bạn sẽ không thấy Trình tải CTF trong Trình quản lý Tác vụ.
Phương pháp 3: Quét máy tính của bạn
Điều này nên được thực hiện mà không cần nói nhưng bạn nên quét máy tính của bạn trong tình huống này. Ngay cả khi bạn làm theo hướng dẫn trong các phương pháp nêu trên, bạn nên thực hiện quét toàn bộ hệ thống để an toàn. Điều tồi tệ nhất có thể xảy ra là bạn sẽ lãng phí một vài giờ trong ngày của bạn.
Vì vậy, tải xuống phần mềm diệt vi-rút và phần mềm độc hại phát hiện các công cụ bạn chọn và chạy toàn bộ hệ thống quét. Nếu bạn không chắc chắn thì chúng tôi sẽ giới thiệu Malwarebytes.
- Nhấp vào đây để tải xuống Malwarebytes cho Windows.
- Sau khi tải xuống, hãy chạy Malwarebytes và quét hệ thống của bạn.
Sau khi hoàn tất, hệ thống của bạn sẽ không có bất kỳ phần mềm độc hại nào.
Mẹo CHUYÊN NGHIỆP: Nếu vấn đề xảy ra với máy tính của bạn hoặc máy tính xách tay / máy tính xách tay, bạn nên thử sử dụng phần mềm Reimage Plus có thể quét các kho lưu trữ và thay thế các tệp bị hỏng và bị thiếu. Điều này làm việc trong hầu hết các trường hợp, nơi vấn đề được bắt nguồn do một tham nhũng hệ thống. Bạn có thể tải xuống Reimage Plus bằng cách nhấp vào đây