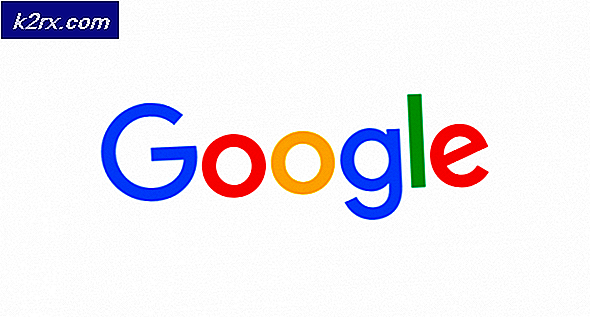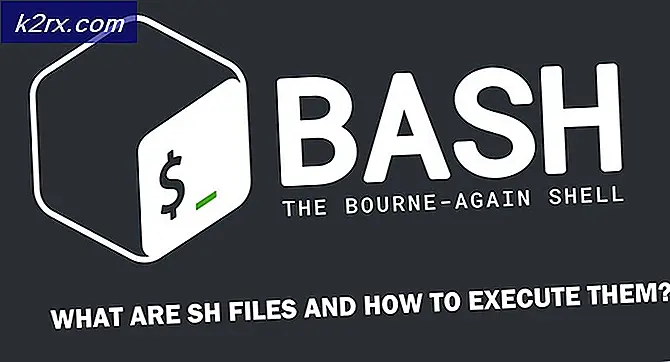Khắc phục: Nhấp chuột phải không hoạt động trên Windows 10
Trong Windows 10, bạn có thể gặp sự cố trong đó nhấp chuột phải không hoạt động (hoặc đúng hơn, menu ngữ cảnh không xuất hiện). Trong một số trường hợp, kích chuột phải vào con chuột hoạt động thất thường; đôi khi đáp ứng và những người khác chỉ còn lại.
Tuy nhiên, nếu bạn nhìn vào thư mục WinX, tất cả các phím tắt trong đó sẽ hoạt động liên tục khi được nhấp trực tiếp. Bạn thậm chí có thể xem trình xem sự kiện.
Nhiều thứ có thể là nguyên nhân gây ra nhấp chuột phải không hoạt động trong Windows 10 nhưng hãy để chúng tôi thu hẹp hai trường hợp khét tiếng nhất.
Sửa chữa tệp hệ thống bị hỏng
Tải xuống và chạy Reimage Plus để quét và khôi phục các tệp bị hỏng và bị thiếu ở đây, sau khi hoàn tất, hãy tiến hành các giải pháp bên dưới. Điều quan trọng là phải đảm bảo rằng tất cả các tệp hệ thống vẫn còn nguyên vẹn và không bị hỏng trước khi tiếp tục với các giải pháp bên dưới.
Tắt chế độ TABLET
Sự thất bại của chức năng nhấp chuột phải có thể được trực tiếp quy cho chế độ TABLET được kích hoạt trên máy tính của bạn. Bạn không thể thực hiện hầu hết các thao tác nhấp chuột phải trong khi ở chế độ này. Có nhiều cách để tắt chế độ máy tính bảng trên máy tính chạy Windows 10 của bạn.
Tắt Chế độ máy tính bảng trong Trung tâm hành động
Đối với tùy chọn này, nhấn tổ hợp phím WINDOWS + A ; hoặc nhấp vào biểu tượng hệ thống cho Trung tâm Hành động thường nằm trong vùng thông báo trên thanh tác vụ. Điều hướng đến cuối Trung tâm hành động và sau đó nhấp hoặc nhấn vào Chế độ máy tính bảng . Nó là một chuyển đổi hai chiều giữa ON và OFF, do đó, làm điều đó theo sở thích của bạn. Sau khi thực hiện xong, kiểm tra xem liệu nhấn chuột phải có hoạt động hay không.
Tắt chế độ TABLET từ Ứng dụng Cài đặt
Đi tới Cài đặt và nhấp vào Hệ thống . Ở phía bên tay trái, bạn sẽ thấy dòng Tablet Mode . Click vào nó, và ở phía bên phải xác định cụm từ Làm cho Windows thêm cảm ứng thân thiện khi sử dụng thiết bị của bạn như một máy tính bảng. Tắt nó đi.
Mẹo CHUYÊN NGHIỆP: Nếu vấn đề xảy ra với máy tính của bạn hoặc máy tính xách tay / máy tính xách tay, bạn nên thử sử dụng phần mềm Reimage Plus có thể quét các kho lưu trữ và thay thế các tệp bị hỏng và bị thiếu. Điều này làm việc trong hầu hết các trường hợp, nơi vấn đề được bắt nguồn do một tham nhũng hệ thống. Bạn có thể tải xuống Reimage Plus bằng cách nhấp vào đâyTrong trường hợp bạn cần bật chế độ Máy tính bảng, chỉ cần thực hiện tương tự như trên nhưng lần này thì BẬT nút.
Lưu ý các tùy chọn chỉ theo hướng dẫn này; chúng có thể có ích cho tương tác trong tương lai. Có các tùy chọn cho chế độ khởi tạo ngay lập tức sau khi bạn đăng nhập. Bạn có thể cho phép hệ thống tự động chuyển sang chế độ máy tính bảng khi đăng nhập, chuyển sang màn hình nền hoặc chỉ sử dụng chế độ đăng nhập lần cuối. Ngoài ra còn có một số tùy chọn khác về cách hệ thống thông báo cho bạn khi chế độ máy tính bảng ở chế độ tự động.
Sử dụng trình chỉnh sửa đăng ký hệ thống để tắt Chế độ máy tính bảng (Chỉ người dùng nâng cao)
Đi đến Run. Trong Run, nhập từ regedit.exe hoặc chỉ regedit . Trình chỉnh sửa đăng ký xuất hiện. Điều hướng đến đường dẫn
HKEY_CURRENT_USER \ SOFTWARE \ Microsoft \ Windows \ CurrentVersion \ ImmersiveShell
Khi bạn bấm vào thư mục ImmersiveShell, ở phía bên tay phải, hãy tìm DWORD / entry TabletMode . Để tắt chế độ máy tính bảng, hãy thay đổi giá trị của nó thành 0.
Shell Extension Manager cho Windows
Vấn đề nhấp chuột phải đôi khi cũng gây ra bởi tiện ích mở rộng của bên thứ ba trên menu ngữ cảnh. Có một tiện ích có thể giúp bạn loại bỏ những phần mở rộng này một cách hiệu quả mà không gặp nhiều khó khăn.
Tải xuống tiện ích này và lưu nó trên PC của bạn.
Sau khi lưu, sử dụng bàn phím của bạn chạy với tư cách quản trị viên. Không cần cài đặt ở đây.
Trên menu xuất hiện, chọn Tùy chọn . Nhấp vào Lọc theo Loại tiện ích và sau đó chọn Trình đơn ngữ cảnh .
Một danh sách sẽ được hiển thị. Lưu ý các mục có nền màu hồng. Chúng là các mục được cài đặt bởi phần mềm của bên thứ 3.
Nhấn và giữ phím CTRL và sau đó nhấp vào tất cả các mục có nền màu hồng. Ở góc trái, nhấp vào nút màu đỏ để tắt tất cả.
Một lần nữa trong Options, Restart Explorer .
Nhấp chuột phải vào màn hình của bạn ngay bây giờ và xem sự cố đã được giải quyết chưa. Nếu vậy, hãy bắt đầu bật từng tiện ích mở rộng của bên thứ ba.
Nếu một lần nữa vấn đề nhấp chuột phải xảy ra, nó chắc chắn là phần mở rộng bên thứ 3 cuối cùng bạn đã kích hoạt. Vô hiệu hóa nó; hoặc hoàn toàn gỡ cài đặt phần mềm hoặc chương trình gốc nếu cần.
CẢNH BÁO: Trong các bước trên, bạn có thể mất máy tính để bàn sau khi vô hiệu hóa nội dung và bạn sẽ không còn gì để làm việc cho phần còn lại của quy trình. Nếu điều này xảy ra, chỉ cần nhấn Ctrl-Alt-Del. Trong trình quản lý tác vụ, chọn tab tệp, chạy một tác vụ mới và sau đó nhấn phím trong explorer.exe. Máy tính của bạn sẽ xuất hiện ngay lập tức.
Mẹo CHUYÊN NGHIỆP: Nếu vấn đề xảy ra với máy tính của bạn hoặc máy tính xách tay / máy tính xách tay, bạn nên thử sử dụng phần mềm Reimage Plus có thể quét các kho lưu trữ và thay thế các tệp bị hỏng và bị thiếu. Điều này làm việc trong hầu hết các trường hợp, nơi vấn đề được bắt nguồn do một tham nhũng hệ thống. Bạn có thể tải xuống Reimage Plus bằng cách nhấp vào đây