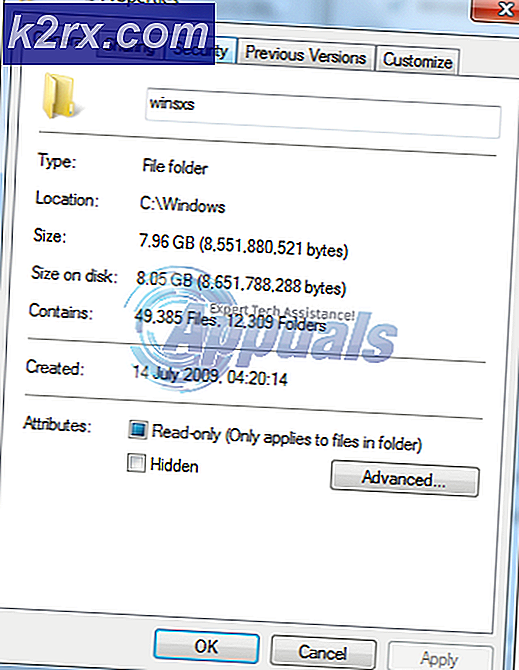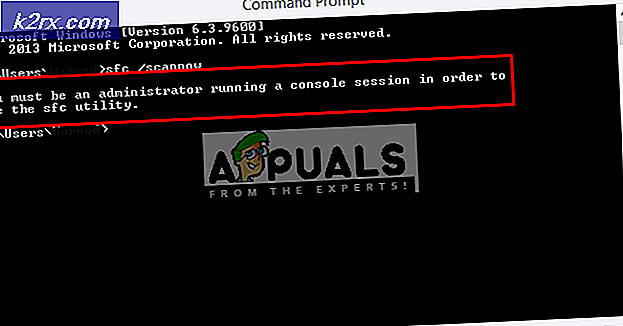Khắc phục: Hồ sơ của bạn không thể mở được chính xác
Bạn có thể gặp phải lỗi 'Hồ sơ của bạn không thể mở được chính xác' trong Google Chrome khi trình duyệt web không tải đúng hồ sơ của bạn. Chrome có tùy chọn để có các cấu hình khác nhau trong đó để người dùng khác nhau có thể lưu mật khẩu và thông tin người dùng của họ. Nếu Chrome không tải chính xác tiểu sử của bạn, bạn có thể gặp phải thông báo này khi khởi động trình duyệt web hoặc giữa các phiên của bạn.
Chúng tôi đã liệt kê một số cách giải quyết khác nhau. Hãy thử sao lưu hồ sơ dữ liệu người dùng của bạn trước khi bắt đầu khắc phục sự cố.
Giải pháp 1: Xóa dữ liệu web
Bất cứ khi nào bạn duyệt Internet, Chrome sẽ lưu một số thông tin để ghi nhớ các tùy chọn hoặc phục vụ bạn tốt hơn trong tương lai. Dữ liệu web này bao gồm nhiều loại dữ liệu và có thể được thảo luận tốt hơn trong một chủ đề khác. Những gì bạn có thể làm là xóa dữ liệu web và xem liệu điều này có làm cho thông báo lỗi biến mất hay không.
- Nhấn Windows + E để khởi chạy Trình khám phá tệp và điều hướng đến thư mục sau:
C: \ Users \ username \ AppData \ Local \ Google \ Chrome \ Dữ liệu người dùng \ Mặc định \
Ở đây, văn bản ' tên người dùng ' sẽ được thay thế bằng tên người dùng duy nhất của bạn trong máy tính của bạn. Trong trường hợp này, 'Strix' là tên được sử dụng.
- Khi ở trong thư mục bắt buộc, hãy tìm kiếm các tệp bắt đầu bằng ' Dữ liệu web '. Chọn tất cả chúng và xóa .
- Khởi động lại Chrome và xem lỗi vẫn còn tồn tại hay không. Nếu có, hãy khởi động lại máy tính của bạn và kiểm tra lại.
Giải pháp 2: Loại bỏ AVG SafeGuard Toolbar
Có rất nhiều báo cáo rằng thanh công cụ ' AVG SafeGuard Toolbar ' đã gây ra thông báo lỗi và đó là do hồ sơ người dùng này không thể tải thành công. Thanh công cụ này được gọi là trình duyệt không tặc trên internet và mặc dù nó có thể không hiển thị các thuộc tính độc hại, nó được biết là thay đổi cài đặt của trình duyệt và tận gốc rễ trong hệ điều hành của bạn. Bạn nên xóa ứng dụng này và xem điều này có thực hiện được không.
Nếu bạn gặp sự cố khi gỡ cài đặt ứng dụng khỏi menu này, bạn có thể tìm trong vị trí \ windows \ system32 \ drivers \ avgtpx64.sys. Bạn có thể xóa tệp theo cách thủ công tại đây. Ngoài ra còn có phần mềm loại bỏ AVG trên trang web chính thức của AVG hỗ trợ việc xóa phần mềm khỏi máy tính của bạn. Bạn cũng có thể sử dụng công cụ này nếu cả hai phương pháp xóa đều không thành công cho bạn.
- Nhấn Windows + R, gõ appwiz. cpl trong hộp thoại và nhấn Enter.
- Tất cả các chương trình được cài đặt trên máy tính của bạn sẽ được liệt kê ở đây. Tìm kiếm thanh công cụ, nhấp chuột phải vào thanh công cụ và chọn Gỡ cài đặt .
- Khởi động lại máy tính của bạn sau khi thực hiện các thay đổi và xem điều này có giải quyết được vấn đề không.
Giải pháp 3: Xóa người dùng hiện tại
Nếu cả hai phương pháp trên không thể tạo bất kỳ kết quả nào, bạn có thể xóa người dùng hiện tại và thử khởi động lại Chrome. Thao tác này sẽ loại bỏ người dùng hiện tại khỏi tải tệp của Chrome và khiến Chrome bắt đầu với cấu hình mặc định. Nếu phương pháp này không hoạt động, sau đó chúng tôi sẽ xóa thư mục người dùng theo cách thủ công.
- Mở Chrome, chọn các tùy chọn (ba chấm) và nhấp vào Cài đặt .
- Xem hồ sơ hiện tại của bạn và nhấp Đăng xuất .
- Khởi động lại trình duyệt Chrome và kiểm tra xem thông báo lỗi có biến mất hay không.
Mẹo: Nếu phương pháp này không hiệu quả với bạn, hãy kiểm tra xem phiên bản trình duyệt của bạn có tùy chọn 'xóa người dùng này' hay không. Nếu có, hãy xóa người dùng và tạo một tài khoản mới.
Giải pháp 4: Xóa thư mục người dùng và tạo thư mục mới
Nếu tất cả các phương pháp trên không hoạt động, chúng tôi có thể thử xóa thư mục người dùng trong cài đặt của bạn. Thư mục này thường được đặt tên là 'Mặc định' và chứa tất cả các cấu hình mặc định của hồ sơ người dùng của bạn. Thay vì thực sự xóa thư mục, bạn có thể đổi tên thư mục hoặc di chuyển thư mục sang một thư mục khác trong trường hợp có sự cố.
- Nhấn Windows + E để khởi động Windows Explorer và điều hướng đến thư mục sau:
C: \ Users \ Tên người dùng \ AppData \ Local \ Google \ Chrome \ Dữ liệu người dùng \ Mặc định
Ở đây, văn bản ' tên người dùng ' sẽ được thay thế bằng tên người dùng duy nhất của bạn trong máy tính của bạn. Trong trường hợp này, 'Strix' là tên được sử dụng.
- Bây giờ tạo một thư mục mới có tên là Mặc định . Hãy chắc chắn rằng bạn đặt tên cho thư mục là Mặc định hoặc sẽ có vấn đề.
- Bây giờ khởi động lại máy tính của bạn và khởi động Chrome. Kiểm tra xem bạn có thể tải trình duyệt mà không gặp bất kỳ lỗi nào không.
Mẹo CHUYÊN NGHIỆP: Nếu vấn đề xảy ra với máy tính của bạn hoặc máy tính xách tay / máy tính xách tay, bạn nên thử sử dụng phần mềm Reimage Plus có thể quét các kho lưu trữ và thay thế các tệp bị hỏng và bị thiếu. Điều này làm việc trong hầu hết các trường hợp, nơi vấn đề được bắt nguồn do một tham nhũng hệ thống. Bạn có thể tải xuống Reimage Plus bằng cách nhấp vào đây