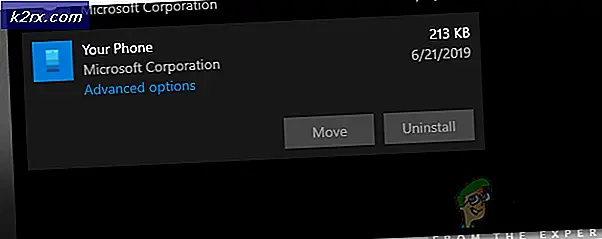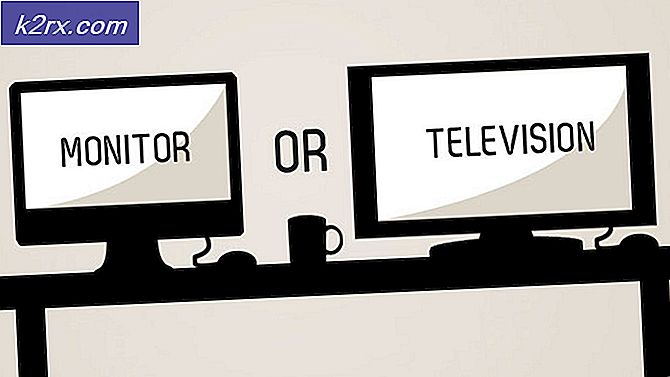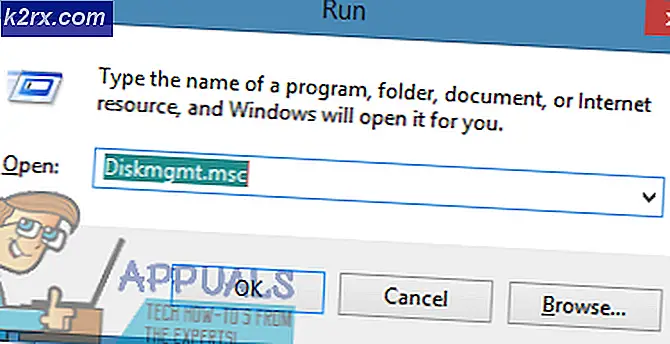Khắc phục: Lỗi cập nhật Windows 10 0x80070422
Windows được biết đến với việc cung cấp các bản cập nhật thường xuyên cho người dùng của mình. Những cập nhật này không chỉ cung cấp các tính năng mới và hiệu suất được đánh bóng, chúng còn là một cách tuyệt vời để có được các tính năng bảo mật cho Windows của bạn. Mặc dù có những lúc các bản cập nhật có một số lỗi lạ nhưng vào cuối ngày, các bản cập nhật này rất cần thiết cho các hệ thống của chúng tôi. Tuy nhiên, đôi khi bạn có thể không cập nhật được Windows của mình. Có rất nhiều người dùng thấy lỗi 0x80070422 trong khi cập nhật Windows. Lỗi đi kèm với thông báo cho biết rằng các bản cập nhật không thành công để cài đặt và cung cấp mã lỗi. Bạn có thể sẽ thấy điều này
Phương pháp 1: Kiểm tra dịch vụ
Có một vài dịch vụ cần phải ở trạng thái đang hoạt động để hoạt động đúng với Windows của bạn và các bản cập nhật của nó. Vì vậy, hãy đảm bảo các dịch vụ này đang chạy bằng cách làm theo các bước được cung cấp bên dưới
- Giữ phím Windows và nhấn R
- Loại dịch vụ. msc và nhấn Enter
- Định vị dịch vụ Kết nối mạng . Nhìn vào cột Trạng thái của nó, trạng thái sẽ Đang chạy
- Nếu trạng thái của Network Connections không chạy thì hãy kích chuột phải vào Network Connections và chọn Start
- Xác định vị trí dịch vụ Tường lửa của Windows . Nhìn vào cột Trạng thái của nó, trạng thái sẽ Đang chạy
- Nếu trạng thái của Windows Firewall không chạy thì hãy kích chuột phải vào Windows Firewall và chọn Start
- Định vị dịch vụ Trình khởi chạy quy trình máy chủ DCOM . Nhìn vào cột Trạng thái của nó, trạng thái sẽ Đang chạy
- Nếu trạng thái của Trình khởi chạy quy trình máy chủ DCOM không chạy thì hãy nhấp chuột phải vào Trình khởi chạy quy trình máy chủ DCOM và chọn Bắt đầu
- Định vị dịch vụ mã hóa dịch vụ BitLocker Drive . Nhìn vào cột Trạng thái của nó, trạng thái sẽ Đang chạy
- Nếu trạng thái của Dịch vụ mã hóa ổ đĩa BitLocker không chạy thì hãy nhấp chuột phải vào Dịch vụ mã hóa ổ đĩa BitLocker và chọn Bắt đầu
Phương pháp 2: Khởi động Dịch vụ Cập nhật Windows
Dịch vụ Windows Update là dịch vụ xử lý các bản cập nhật Windows và tất cả các quá trình liên quan đến nó. Vì vậy, hãy đảm bảo rằng dịch vụ Windows Update của bạn đang trong tình trạng đang chạy và loại khởi động của nó được đặt thành tự động
Mẹo CHUYÊN NGHIỆP: Nếu vấn đề xảy ra với máy tính của bạn hoặc máy tính xách tay / máy tính xách tay, bạn nên thử sử dụng phần mềm Reimage Plus có thể quét các kho lưu trữ và thay thế các tệp bị hỏng và bị thiếu. Điều này làm việc trong hầu hết các trường hợp, nơi vấn đề được bắt nguồn do một tham nhũng hệ thống. Bạn có thể tải xuống Reimage Plus bằng cách nhấp vào đây- Giữ phím Windows và nhấn R
- Nhập services.msc và nhấn Enter
- Định vị dịch vụ Windows Update và nhấp đúp vào nó
- Chọn Tự động từ trình đơn thả xuống trong phần Loại Khởi động (nếu chưa có)
- Nhấp vào Bắt đầu nếu Trạng thái dịch vụ bị dừng
- Nhấp vào Áp dụng rồi chọn Ok
Bây giờ hãy kiểm tra xem Windows Updates có hoạt động không. Nếu bạn vẫn thấy thông báo lỗi ban đầu thì hãy chuyển sang phương thức tiếp theo.
Phương pháp 3: Tắt IPv6
Vô hiệu hóa IPv6 giải quyết vấn đề cho rất nhiều người dùng. Vì vậy, hãy thử tắt IPv6 và sau đó kiểm tra Cập nhật Windows. Các bước tắt IPv6 được đưa ra dưới đây
- Giữ phím Windows và nhấn R
- Nhập ncpa.cpl và nhấn Enter
- Nhấp chuột phải vào kết nối internet của bạn mà bạn đang kết nối ngay bây giờ và chọn Thuộc tính
- Bỏ chọn tùy chọn Giao thức Internet Phiên bản 6 (TCP / IPv6) từ kết nối này sử dụng các mục sau đây nếu bạn không thể thấy tùy chọn, sau đó thử cuộn trong hộp
- Nhấp vào Ok
- Khởi động lại
Bạn nên kiểm tra xem vấn đề có được giải quyết hay không khi quá trình khởi động lại kết thúc.
Phương pháp 4: Bật / Tắt dịch vụ danh sách mạng
Việc vô hiệu hóa hoặc cho phép Dịch vụ danh sách mạng dường như giải quyết vấn đề này cho rất nhiều người dùng. Việc bật hoặc tắt phụ thuộc vào trạng thái ban đầu của dịch vụ này. Nếu dịch vụ đang chạy thì hãy thử tắt nó đi. Mặt khác, nếu dịch vụ đã bị dừng thì hãy thử bật / khởi động dịch vụ để xem liệu dịch vụ có giải quyết được vấn đề không. Chúng tôi đang yêu cầu bạn bật / tắt dịch vụ vì vô hiệu hóa dịch vụ này hoạt động đối với một số người dùng trong khi bật dịch vụ đã giải quyết được sự cố cho người khác.
- Giữ phím Windows và nhấn R
- Loại dịch vụ. msc và nhấn Enter
- Xác định vị trí và nhấp đúp vào dịch vụ Danh sách mạng Dịch vụ
- Chọn Tự động từ trình đơn thả xuống trong Loại Khởi động nếu Kiểu Khởi động bị Tắt hoặc Thủ công . Nhấp vào Bắt đầu trong phần Trạng thái dịch vụ nếu trạng thái bị dừng .
- Chọn Disabled từ trình đơn thả xuống trong Startup Type nếu Startup Type là Automatic hoặc Manual . Nhấp vào Dừng trong phần Trạng thái dịch vụ nếu trạng thái Đang chạy .
- Nhấp vào Áp dụng rồi Ok
Điều này sẽ giải quyết vấn đề của bạn. Bạn nên kiểm tra Windows Update và nó sẽ hoạt động tốt nếu không làm theo hướng dẫn tại đây .
Mẹo CHUYÊN NGHIỆP: Nếu vấn đề xảy ra với máy tính của bạn hoặc máy tính xách tay / máy tính xách tay, bạn nên thử sử dụng phần mềm Reimage Plus có thể quét các kho lưu trữ và thay thế các tệp bị hỏng và bị thiếu. Điều này làm việc trong hầu hết các trường hợp, nơi vấn đề được bắt nguồn do một tham nhũng hệ thống. Bạn có thể tải xuống Reimage Plus bằng cách nhấp vào đây