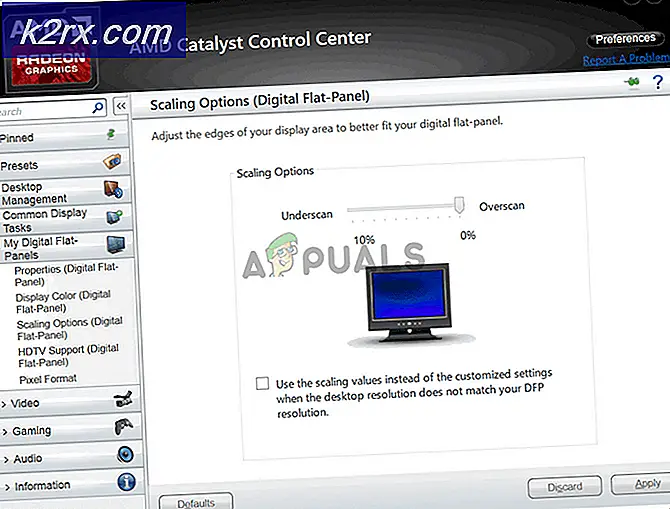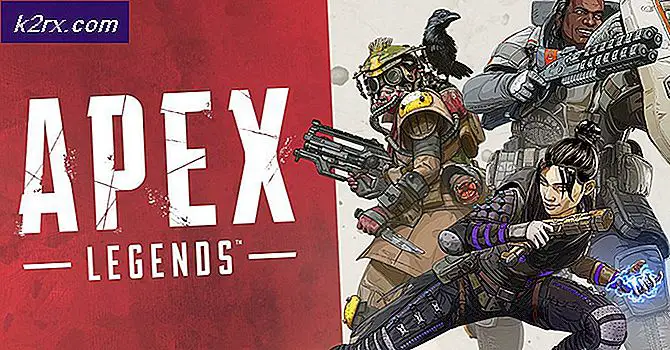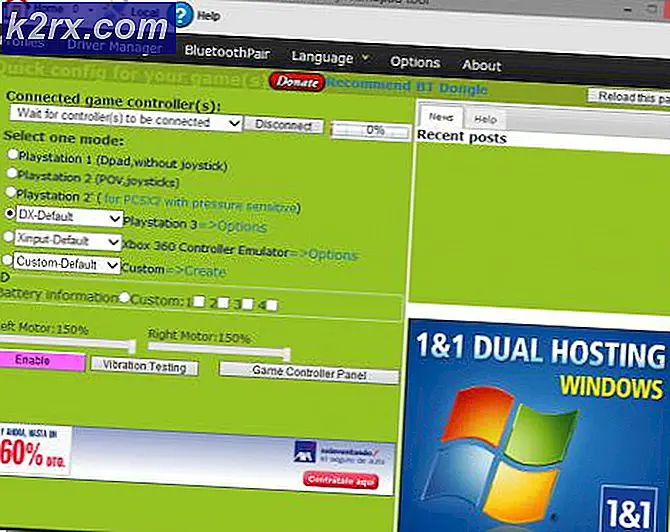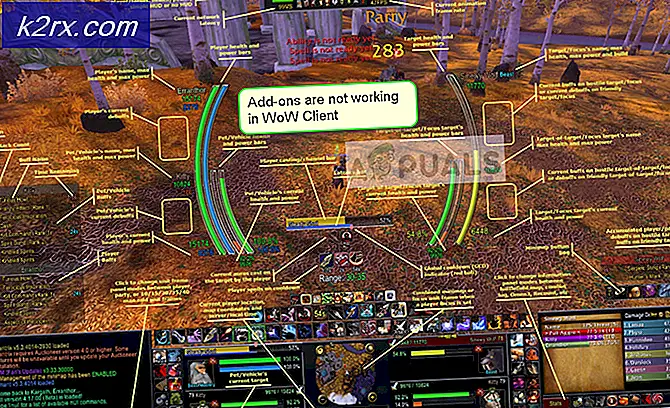Khắc phục: Hình ảnh được liên kết không thể được hiển thị trong Outlook 2010
Outlook 2010 là không có ngay cả cái bóng của một nghi ngờ một trong những khách hàng email máy tính để bàn tốt nhất hiện có, nhưng nó chắc chắn không phải là mặc dù Outlook 2010 không có bất kỳ sai sót. Người dùng Outlook 2010 có thể bị ảnh hưởng bởi nhiều vấn đề khác nhau, một trong số đó là hình ảnh được liên kết không thể hiển thị vấn đề. Vấn đề này về cơ bản là một thông báo lỗi mà đọc Hình ảnh liên kết không thể được hiển thị. Tệp có thể đã bị di chuyển, đổi tên hoặc xóa. Xác minh rằng liên kết trỏ đến đúng tệp và vị trí. Thông báo lỗi này, cùng với một chữ X lớn màu đỏ, xuất hiện trên tất cả các hình ảnh mà người dùng Outlook gửi hoặc nhận bằng email.
Hình ảnh liên kết không thể hiển thị vấn đề, trong hầu hết các trường hợp, hoặc do giá trị đăng ký không chính xác gây ra Outlook gửi liên kết đến đường dẫn vật lý của tệp hình ảnh thay vì chính hình ảnh hoặc sự cố với Tệp Internet Tạm thời của người dùng thư mục. Rất may, bạn có thể khắc phục sự cố này và sau đây là hai phương pháp đã được chứng minh là thành công trong việc khắc phục sự cố cho người dùng Outlook đã gặp phải sự cố trong quá khứ:
Phương pháp 1: Khắc phục khóa đăng ký Gửi Ảnh với Tài liệu
Mở Menu Bắt đầu .
Nhập regedit vào thanh Tìm kiếm và mở kết quả tìm kiếm có tên là regedit .
Trong Registry Editor, điều hướng đến thư mục sau trong khung bên trái:
HKEY_CURRENT_USER \ Software \ Microsoft \ Office \ 14.0 \ Outlook \ Tùy chọn \ Thư
(Lưu ý: Thư mục có tên 14.0 có thể khác trong trường hợp của bạn tùy thuộc vào phiên bản Microsoft Office mà bạn đang sử dụng, nhưng phần còn lại của thư mục sẽ giống nhau.)
Bấm vào Mail để hiển thị nội dung của nó trong khung bên phải.
Tìm một phím có tiêu đề Gửi Ảnh với Tài liệu và khi bạn tìm thấy nó, hãy nhấp đúp vào nó để mở thông số kỹ thuật của nó.
Dữ liệu Giá trị cho khóa sẽ được đặt thành 0 . Đặt Dữ liệu giá trị thành 1 và nhấp vào OK .
Đóng Registry Editor và khởi động lại máy tính của bạn. Vấn đề sẽ không còn tồn tại khi máy tính khởi động.
Cách 2: Chuyển thư mục tệp Internet tạm thời của bạn
Nếu Phương pháp 1 không hoạt động với bạn, có nhiều khả năng là việc di chuyển thư mục Tệp Internet Tạm thời của bạn bằng Internet Explorer (Outlook sử dụng IE để kết nối Internet) đến một vị trí mới sẽ thực hiện thủ thuật.
Đóng tất cả các chương trình và ứng dụng đang mở và mở Internet Explorer .
Chuyển đến Công cụ > Tùy chọn Internet và trong tab Chung, nhấp vào Cài đặt trong Lịch sử duyệt web . Nhấp vào Di chuyển thư mục .
Mẹo CHUYÊN NGHIỆP: Nếu vấn đề xảy ra với máy tính của bạn hoặc máy tính xách tay / máy tính xách tay, bạn nên thử sử dụng phần mềm Reimage Plus có thể quét các kho lưu trữ và thay thế các tệp bị hỏng và bị thiếu. Điều này làm việc trong hầu hết các trường hợp, nơi vấn đề được bắt nguồn do một tham nhũng hệ thống. Bạn có thể tải xuống Reimage Plus bằng cách nhấp vào đâyChọn vị trí mới cho thư mục Tệp Internet Tạm thời của bạn và nhấp vào OK . Một thư mục như C: \ Users \\ AppData \ Local \ là đủ. Quá trình di chuyển sẽ tạo một thư mục con mới trong thư mục Local và đặt tên là Temporary Internet Files .
Nhấp vào OK trong hai cửa sổ khác. Khởi động lại máy tính của bạn và Outlook sẽ hiển thị hình ảnh thực tế thay vì hình ảnh được liên kết không thể hiển thị thông báo lỗi khi máy tính khởi động.
Phương pháp 3: Tắt tùy chọn Sử dụng Proxy trong cài đặt LAN của IE
Hầu hết mọi người đều biết, Outlook 2010 thực sự kết nối với Internet thông qua Internet Explorer, đó là lý do tại sao bạn có thể bắt đầu nhìn thấy hình ảnh được liên kết không thể hiển thị lỗi trong đó tất cả các hình ảnh email của bạn nên được cấu hình để sử dụng máy chủ proxy cho mạng LAN của bạn. Nếu đúng như vậy, tất cả những gì bạn cần làm để khắc phục sự cố là ngăn IE sử dụng máy chủ proxy. Để làm như vậy, bạn cần phải:
Mở Internet Explorer .
Nhấp vào Tools ở góc trên bên phải và sau đó nhấp vào tùy chọn Internet . Điều hướng đến các kết nối
Nhấp vào cài đặt LAN ở dưới cùng. Tắt tùy chọn Sử dụng máy chủ proxy cho mạng LAN của bạn bằng cách bỏ chọn nó, sau đó bấm OK . và đảm bảo rằng tùy chọn Tự động phát hiện cài đặt được chọn
Nhấp vào Áp dụng và sau đó nhấp vào OK trong tùy chọn Internet. Đóng Internet Explorer .
Mở Outlook 2010 và tất cả hình ảnh của bạn sẽ xuất hiện như mong muốn.
Phương pháp 4: Vô hiệu hoá bất kỳ tính năng nào của chương trình chống vi-rút của bạn để bảo vệ bộ nhớ cache
Outlook 2010 sử dụng bộ nhớ cache của máy tính của bạn để tải xuống các hình ảnh được đính kèm vào email mà nó gửi và nhận. Đây là lý do tại sao, nếu chương trình diệt vi-rút mà bạn sử dụng có tính năng bảo vệ bộ nhớ cache của máy tính, chẳng hạn như địa chỉ email và mật khẩu, nó cũng sẽ ngăn Outlook 2010 tải xuống hình ảnh mà nó nhận được. Một ví dụ về tính năng như vậy là một tính năng có tiêu đề Bảo vệ tối đa: Bảo vệ các tệp được lưu trong bộ nhớ cache khỏi mật khẩu và các địa chỉ email đi kèm với chương trình chống vi-rút McAfee. Nếu tính năng chống vi-rút của bạn bảo vệ bộ nhớ cache của máy tính là nguyên nhân khiến ảnh không thể hiển thị vấn đề trên máy tính của bạn, chỉ cần vô hiệu hóa tính năng gỡ cài đặt chương trình chống vi-rút của bạn hoàn toàn và chuyển sang chế độ khác.
Mẹo CHUYÊN NGHIỆP: Nếu vấn đề xảy ra với máy tính của bạn hoặc máy tính xách tay / máy tính xách tay, bạn nên thử sử dụng phần mềm Reimage Plus có thể quét các kho lưu trữ và thay thế các tệp bị hỏng và bị thiếu. Điều này làm việc trong hầu hết các trường hợp, nơi vấn đề được bắt nguồn do một tham nhũng hệ thống. Bạn có thể tải xuống Reimage Plus bằng cách nhấp vào đây