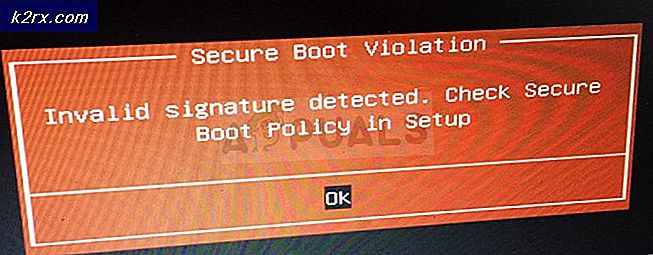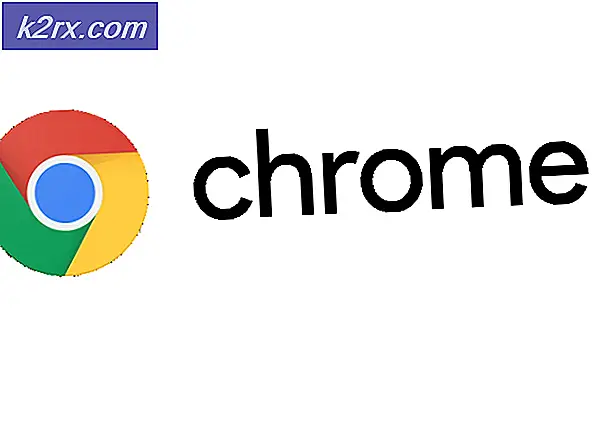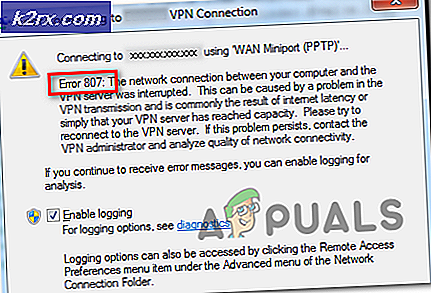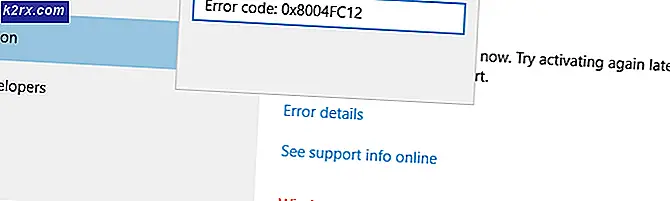Làm thế nào để sao chép một ổ cứng
Trong hướng dẫn này; tôi sẽ hướng dẫn bạn qua tất cả các bước để sao chép đĩa của bạn nhưng trước khi tôi làm điều đó; một mô tả ngắn gọn sẽ cung cấp sự hiểu biết rõ ràng hơn về tầm quan trọng của dữ liệu và lý do mọi người đang tiến tới việc bảo vệ, tính khả dụng và độ tin cậy cũng như những gì cần phải làm và điều quan trọng là làm như thế nào. Dữ liệu là quan trọng và mất nó có nghĩa là không có kinh doanh, các công ty chi hàng tỷ đô la để bảo vệ dữ liệu, sao lưu dữ liệu, để làm cho nó thừa và để bảo vệ nó khỏi thiên tai vv
Mặt khác, Solid State Drive (SSD) đã trở nên cực kỳ phổ biến do tốc độ, độ tin cậy và tốc độ đọc / ghi nhanh hơn, ngày càng nhiều người chuyển từ ổ cứng của họ sang ổ SSD của thời đại này và đồng thời, nơi dữ liệu có tầm quan trọng rất quan trọng, nhiều người trong chúng ta muốn sao lưu tất cả chúng trên một đĩa cứng gắn ngoài, và đặt nó vào một nơi an toàn. Cho dù đó là di chuyển từ HDD sang SSD, HDD sang HDD khác hoặc sao lưu HDD của bạn, nhân bản là phương pháp ưa thích của tôi vì nó giúp loại bỏ nhu cầu cài đặt lại chương trình và đơn giản thay thế nó sẽ mang lại kết quả tương tự như Đã từng xảy ra. Khi bạn sao chép một đĩa, bạn tạo bản sao chính xác của nó, điều này có nghĩa rằng bất cứ điều gì là có trên đĩa ngay bây giờ, sẽ có trên ổ đĩa nhân bản vì vậy sẽ không cần phải cài đặt lại bất cứ điều gì, chỉ cần cắm n chơi.
Nhân bản đang sao chép chính xác ổ đĩa nguồn, bao gồm trình điều khiển thiết bị, thư mục ẩn, tệp OS và cài đặt bạn đã lưu, vào ổ đĩa mới hơn. Bạn có thể nghĩ về nó như một bản sao hoàn hảo và giống hệt của bản hiện có. Khi nhân bản hoàn tất, tất cả những gì bạn cần làm là thay thế nó. Để bắt đầu, bạn cần đảm bảo rằng bạn có quyền truy cập vào ổ đĩa nguồn của mình, bản sao ổ đĩa mới sẽ được tạo thành. Có rất nhiều công cụ ngoài kia, nhưng vì lợi ích của hướng dẫn này, chúng tôi sẽ sử dụng một công cụ miễn phí chưa bao giờ từ bỏ tôi và nó được gọi là Macrium Reflect.
Bạn có thể lấy nó từ đây
Bây giờ chúng ta biết những gì chúng ta cần; chỉ có một yếu tố khác cần phải được xem xét trước khi khởi chạy quy trình và đó là để có một cứu hộ (USB / CD / DVD) để bàn tay trong trường hợp một cái gì đó đi sai. Điều này có thể đạt được trong quá trình nhân bản bằng cách chỉ cần cắm USB hoặc (DVD ghi lại). Phần tiếp theo; là các kết nối. Trên máy tính để bàn, bạn có thể thêm ổ đĩa làm phụ và thay đổi thứ tự khởi động từ BIOS, trên LAPTOP, bạn sẽ cần một đầu nối để kết nối ổ đĩa tạm thời và sau khi nhân bản hoàn tất, bạn có thể thay thế ổ đĩa hoặc giữ an toàn. Lý tưởng nhất, tôi sẽ muốn bớt lộn xộn hơn với việc mở và chơi với phần cứng trên máy tính để bàn và máy tính xách tay; vì vậy tôi sẽ nhận được kết nối này để tránh kết nối trực tiếp. Đối với mục đích nhân bản, tôi khuyên bạn nên kết nối này mà bạn có thể nhận được từ Amazon. Nó cũng hoạt động trên desktop. Hãy bắt đầu nào.
Một điểm cần lưu ý là đĩa đích của bạn nên lớn hơn ít nhất 30% sau đó là nguồn. Nếu C: \ của bạn là 250 GB thì bạn không nên cố gắng tạo một bản sao của nó trên bất cứ thứ gì ít hơn 325GB.
Cài đặt Macrium Reflect
Sau khi bạn đã tải xuống Macrium Reflect, hãy chạy tệp thiết lập và chọn tùy chọn Phần mềm miễn phí / dùng thử nếu bạn đã tải xuống phiên bản miễn phí của Macrium Reflect. Nếu bạn có khóa cấp phép, bạn có thể nhập khóa đó bên dưới tùy chọn đầu tiên. Chọn vị trí tải xuống nơi bạn muốn đặt tất cả các tệp bổ sung cần thiết để chạy phần mềm. Nhấp vào nút Tải xuống ở dưới cùng để khởi tạo tải xuống cho các tệp bổ sung cần thiết. Sau khi các tệp bổ sung được tải xuống, bạn có thể cài đặt phần mềm bằng cách làm theo lời nhắc trên màn hình.
Tạo phương tiện cứu hộ
Sau khi bạn khởi chạy Reflect - Bạn có thể được nhắc nhở với một hộp thoại để tạo ra phương tiện cứu hộ.
Bây giờ bạn cần phải tạo phương tiện cứu hộ để phục hồi từ bất kỳ lỗi không mong muốn và không được chấp nhận nào có thể xuất hiện trong quá trình này. Kết nối phương tiện cứu hộ với PC của bạn (một dvd có thể ghi hoặc USB). Nhấp vào YES khi nó hỏi bạn có muốn tạo phương tiện cứu hộ HOẶC mở công cụ Macrium Reflect và điều hướng qua menu trên cùng đến Tác vụ khác> Tạo phương tiện cứu hộ . Nhấp vào Tiếp theo nhiều lần. Gắn với cài đặt Mặc định và ở cuối, chọn phương tiện khôi phục thích hợp dựa trên loại phương tiện bạn đang sử dụng để khôi phục (USB hoặc DVD).
Mẹo CHUYÊN NGHIỆP: Nếu vấn đề xảy ra với máy tính của bạn hoặc máy tính xách tay / máy tính xách tay, bạn nên thử sử dụng phần mềm Reimage Plus có thể quét các kho lưu trữ và thay thế các tệp bị hỏng và bị thiếu. Điều này làm việc trong hầu hết các trường hợp, nơi vấn đề được bắt nguồn do một tham nhũng hệ thống. Bạn có thể tải xuống Reimage Plus bằng cách nhấp vào đâySau đó, bạn sẽ được cung cấp trình hướng dẫn phương tiện cứu hộ, tiếp tục với các hướng dẫn trên màn hình và nếu nó cho bạn biết rằng nó sẽ tải xuống 400MB tệp từ Microsoft, hãy tiếp tục với nó và nhấp vào CÓ. Chờ cho đến khi hoàn tất Tải xuống và làm theo hướng dẫn trên màn hình để tạo phương tiện cứu hộ.
Sao chép đĩa
Bây giờ chúng ta đã có sẵn phương tiện cứu hộ, chúng ta có thể tiếp tục nhân bản đĩa. Giả sử rằng chúng ta đã có ổ đĩa mới (SSD hoặc HDD) được kết nối thông qua đầu nối hoặc bên trong. Bây giờ chúng ta sẽ bắt đầu quá trình nhân bản - Bên trong bảng điều khiển của Macrium Reflect, nhấp vào Disk Image từ bên trái và chọn ổ đĩa nơi Windows của bạn được cài đặt. Thông thường, nó sẽ là ổ C: \ nhưng bạn cũng có thể thấy biểu tượng Windows trên ổ đĩa đó. Trong khi ổ đĩa Windows được chọn, hãy nhấp vào tùy chọn Sao chép đĩa này ở dưới cùng bên phải.
Trên cửa sổ tiếp theo, chọn ổ đĩa đích mà bạn muốn sao chép đĩa hiện có của mình. Nhấp vào Chọn đĩa để sao chép và chọn ổ đĩa đích và nhấn Tiếp theo . Sau khi chọn ổ đĩa đích, từ Tùy chọn Nâng cao ở phía dưới cùng bên trái, hãy đảm bảo chọn Sao chép Ngành Thực hiện Thông minh. Nhấn OK - Trước khi tiếp tục quá trình nhân bản, bạn sẽ nhận được bản tóm tắt. Nếu được trình bày với CẢNH BÁO rằng biến tần sẽ bị ghi đè, hãy nhấp vào Tiếp tục .
Không có lợi nhuận cho các lỗi ở đây, nếu ổ đĩa sai được chọn toàn bộ DỮ LIỆU S W ĐƯỢC LOST.
Nếu mọi việc suôn sẻ, bạn sẽ có một bản sao nhân bản của ổ đĩa cứng hiện tại chỉ trong vài phút.
Một khi điều này được thực hiện, bạn đã thiết lập. Nếu có sự cố khi bạn khởi động từ đĩa cứng mới của mình, bạn sẽ cần phải sử dụng phương tiện khôi phục bạn đã tạo để giải quyết lỗi. Nó phổ biến cho các lỗi xuất hiện bởi vì một số tính năng được gắn với phần cứng và sử dụng ID của chúng để thực hiện / thực thi các tác vụ. Đây là nơi mà các phương tiện cứu hộ sẽ đến tiện dụng. Tất cả những gì bạn phải làm là khởi động máy tính bằng cách sử dụng phương tiện khôi phục và Công cụ phản xạ Macrium sẽ được khởi động tự động. Từ đó, bạn có thể nhấp vào Khắc phục sự cố khởi động Windows để khắc phục tất cả các sự cố liên quan đến khởi động tự động.
Trước khi khởi động, bạn sẽ cần phải thay đổi thứ tự khởi động để làm cho đĩa nhân bản của bạn là ổ đĩa đầu tiên từ BIOS (ưu tiên thứ tự khởi động).
Mẹo CHUYÊN NGHIỆP: Nếu vấn đề xảy ra với máy tính của bạn hoặc máy tính xách tay / máy tính xách tay, bạn nên thử sử dụng phần mềm Reimage Plus có thể quét các kho lưu trữ và thay thế các tệp bị hỏng và bị thiếu. Điều này làm việc trong hầu hết các trường hợp, nơi vấn đề được bắt nguồn do một tham nhũng hệ thống. Bạn có thể tải xuống Reimage Plus bằng cách nhấp vào đây