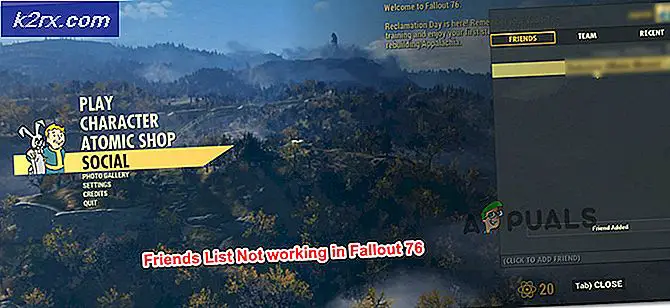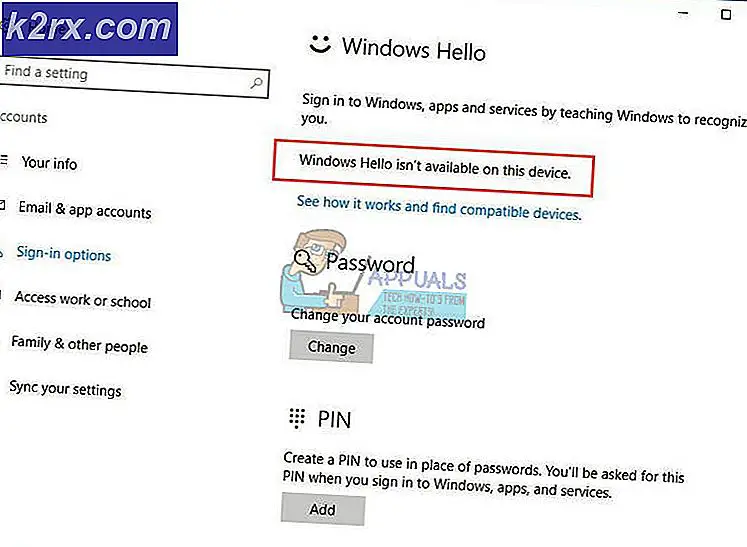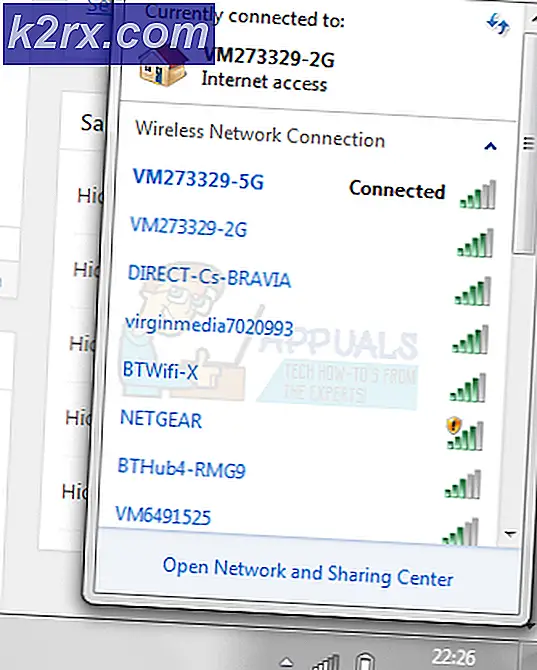Làm thế nào để khắc phục Thiếu phím tắt ‘Hiển thị màn hình’?
Nút tắt 'Hiển thị màn hình' có thể bị thiếu do sự cố tạm thời của mô-đun hệ điều hành. Hơn nữa, cài đặt chính sách nhóm hoặc tập lệnh được người dùng sử dụng để xóa nút cũng có thể dẫn đến sự cố.
Sự cố phát sinh khi lối tắt ‘Show Desktop’ không được hiển thị ở bên phải đồng hồ của hệ thống (thường là ở cuối bên phải của Thanh tác vụ).
Trước khi tiếp tục nhận biểu tượng Hiển thị Màn hình nền trên Thanh tác vụ của bạn trong Windows 10, hãy đảm bảo rằng hệ thống của bạn không ở trong Chế độ máy tính bảng hoặc chính sách nhóm đang gây ra sự cố. Ngoài ra, nếu đã sử dụng tập lệnh để xóa nút Hiển thị Màn hình nền, thì bạn nên sử dụng tập lệnh đó để hoàn nguyên hiển thị của lối tắt Hiển thị Màn hình trên Thanh tác vụ.
Giải pháp 1: Khởi động lại Quy trình Windows Explorer trong Trình quản lý Tác vụ
Sự cố đang ngăn việc hiển thị lối tắt Show Desktop trên Thanh tác vụ có thể được xóa nếu quá trình Windows Explorer (chứa giao diện người dùng của hệ thống của bạn) được khởi động lại.
- Khởi chạy menu Power User (bằng cách nhấn đồng thời Phím Windows + X) và sau đó chọn Quản lý công việc.
- Bây giờ, trong tab Quy trình, nhấp chuột phải trong quá trình Windows Explorervà trong menu nhỏ được hiển thị, hãy chọn Khởi động lại.
- Sau đó, hãy để màn hình của hệ thống ổn định và sau đó kiểm tra xem sự cố Hiển thị trên màn hình đã được giải quyết chưa.
Giải pháp 2: Thay đổi vị trí thanh tác vụ trên màn hình
Sự cố phím tắt 'Show Desktop' bị thiếu có thể là do trục trặc tạm thời của các mô-đun hệ điều hành có thể bị xóa nếu chúng tôi thay đổi vị trí Thanh tác vụ trên màn hình (ví dụ: từ cuối màn hình sang bên phải màn hình) và sau đó hoàn nguyên nó về vị trí ban đầu (ví dụ: cuối màn hình).
- Nhấp chuột phải vào Thanh tác vụ và trong menu được hiển thị, hãy chọn Cài đặt thanh tác vụ.
- Bây giờ, hãy mở rộng menu thả xuống của ‘Vị trí thanh tác vụ trên màn hình‘Và chọn một tùy chọn khác nhau hiện đang được chọn (ví dụ: Phải).
- Sau đó, hãy để màn hình ổn định và sau đó hoàn nguyên các Vị trí thanh tác vụ về cài đặt trước đó (ví dụ: Dưới cùng) để kiểm tra xem nút Hiển thị Màn hình có hiển thị trên Thanh tác vụ hay không.
Nếu sự cố vẫn tiếp diễn, hãy kiểm tra xem việc thực hiện cài đặt sửa chữa Windows trong hệ thống của bạn có giải quyết được sự cố hay không.