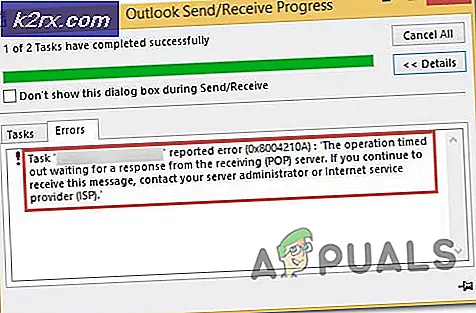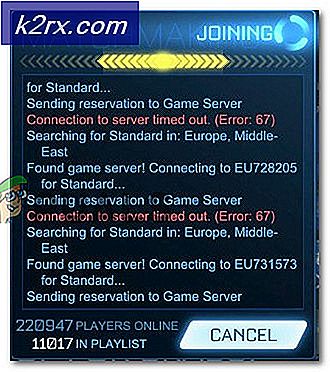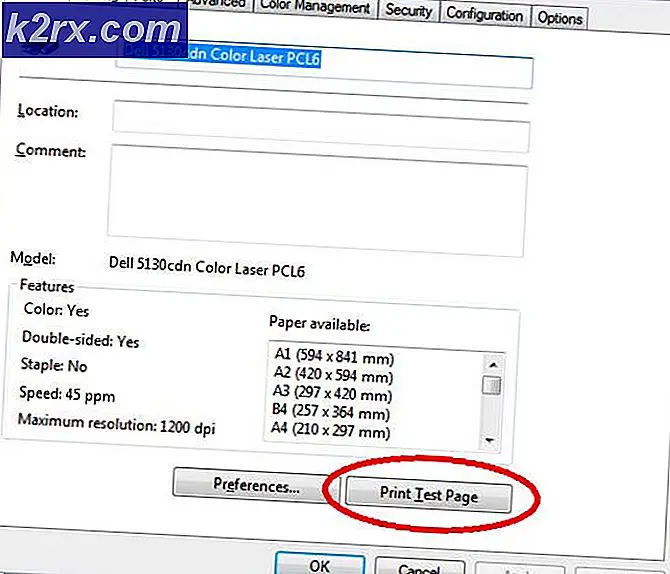chkdsk / f / r so với chkdsk / r / f
Hầu như tất cả chúng ta đều biết về chkdsk (Check Disk Utility) có thể được sử dụng trong hầu hết các phiên bản Windows. Đối với những người không biết chkdsk là gì, nó được phát âm là đĩa kiểm tra và nó là một lệnh mà bạn có thể chạy từ Command Prompt / Power shell hoặc thông qua cửa sổ Properties. Để sử dụng lệnh chkdsk, người dùng phải có tệp Autochk.exe trên hệ thống của họ.
Tại sao lại sử dụng Chkdsk?
Bây giờ bạn đã biết lệnh chkdsk là gì, bạn phải tự hỏi về kịch bản nơi bạn sẽ sử dụng lệnh này. Lệnh chkdsk được sử dụng để kiểm tra và sửa bất kỳ lỗi nào trên đĩa được nhắm mục tiêu. Ví dụ, nếu bạn không thể truy cập vào một đĩa nào đó hoặc bạn nghi ngờ rằng một tệp có thể bị hỏng thì bạn có thể sử dụng lệnh chkdsk để kiểm tra ổ đĩa cho bất kỳ lỗi nào và sửa các lỗi đó.
Về cơ bản có hai thứ mà chkdsk có thể được sử dụng cho:
- Lỗi đĩa: Chkdsk có thể được sử dụng để phát hiện bất kỳ vấn đề nào với tính toàn vẹn của hệ thống tệp của ổ đĩa được chọn. Nếu tìm thấy bất kỳ sự cố nào với tính toàn vẹn của hệ thống tệp hoặc siêu dữ liệu của hệ thống tệp thì nó sẽ tự động sửa các lỗi logic đó.
- Lỗi vật lý: Chkdsk có thể được sử dụng để phát hiện các sector xấu trên ổ đĩa được chọn. Các lĩnh vực xấu có thể xảy ra hoặc vì thiệt hại vật chất cho đĩa của bạn hoặc vì các lĩnh vực được viết xấu. Trước đây được gọi là khu vực xấu xấu và sau này được gọi là khu vực mềm xấu. Chkdsk cũng tự động sửa các lỗi này.
Rất nhiều người hoài nghi về việc sử dụng lệnh chkdsk chủ yếu vì nó không phải là công cụ kiểm tra đĩa tốt nhất và phải mất rất nhiều thời gian. Mặc dù điều này có thể đúng nhưng chkdsk có thể giúp ngăn ngừa mất dữ liệu và nó rất dễ sử dụng. Nó đã có mặt trên hệ điều hành của bạn, do đó bạn không phải tải xuống bất cứ thứ gì và theo nghĩa đen chỉ cần một vài cú nhấp chuột để chạy chkdsk trên đĩa được nhắm mục tiêu.
Chkdsk Switches / Options
Có nhiều tùy chọn có thể được sử dụng với lệnh chkdsk. Các tùy chọn có sẵn với chkdsk có các chức năng cụ thể của chúng.
định dạng
Định dạng để sử dụng các lệnh này là chkdsk [/?]. Ở đâu ? sẽ được thay thế bằng tùy chọn mà bạn muốn sử dụng.
Thí dụ
Ví dụ, bằng cách sử dụng lệnh chkdsk / r sẽ xác định vị trí các thành phần xấu trên ổ đĩa được nhắm mục tiêu và sẽ cố gắng phục hồi thông tin có thể đọc được.
Lưu ý: Các tùy chọn này còn được gọi là Chuyển mạch.
Chkdsk Khối lượng và Filepath
Chkdsk có thể chạy trên các ổ đĩa và thư mục cụ thể. Khi bạn chỉ định một ổ đĩa hoặc một thư mục (bằng cách cho đường dẫn của nó) chkdsk sẽ chỉ kiểm tra ổ đĩa / tệp được nhắm mục tiêu. Điều này sẽ giúp bạn tiết kiệm rất nhiều thời gian nếu bạn đang nghi ngờ vấn đề với một ổ đĩa cụ thể hoặc tập tin / thư mục. Bạn không cần phải chạy chkdsk trên toàn bộ đĩa cứng.
định dạng
Định dạng để chỉ định âm lượng hoặc tập tin là: CHKDSK [volume [[path] filename]]] [/ Switch]
Thí dụ
Ví dụ, nếu bạn muốn kiểm tra ổ đĩa D trên hệ thống của bạn, bạn sẽ viết lệnh này: chkdsk d: / r
chkdsk / f / r hoặc chkdsk / r / f? Mà một trong những sử dụng?
Một trong những lệnh phổ biến nhất được sử dụng ngày nay là chkdsk / f / r hoặc chkdsk / r / f. Một số người thích sử dụng lệnh chkdsk / f / r để sửa lỗi khi người khác sử dụng chkdsk / r / f để khắc phục sự cố tham nhũng. Bạn có thể đã thấy mục đích của cả hai / r và / f thiết bị chuyển mạch. Các / r tìm kiếm các lĩnh vực xấu và phục hồi bất kỳ thông tin có thể đọc được. Công tắc / f sửa các lỗi trên ổ đĩa. Nếu bạn đang nghiên cứu về việc sửa ổ đĩa hỏng hoặc một số tệp khác, bạn sẽ thấy một số người sẽ khuyên bạn nên sử dụng chkdsk / r / f, nơi một số người sẽ cho bạn biết sử dụng chkdsk / f / r.
Cả hai lệnh đều giống nhau không?
Vì vậy, bạn nên sử dụng lệnh nào? Có lợi ích gì khi sử dụng cái này qua cái kia không? Vấn đề là, cả hai đều là những lệnh khá giống nhau. Cả hai lệnh này thực hiện giống nhau nhưng chỉ theo một thứ tự khác. Chkdsk / r / f định vị các thành phần xấu và phục hồi thông tin có thể đọc được và sau đó sửa lỗi. Chkdsk / f / r làm tương tự nhưng theo thứ tự ngược lại.
Sự khác biệt chính
Sự khác biệt chính giữa lệnh / r và / f là / r được sử dụng để định vị các lỗi vật lý trên đĩa trong khi / f được sử dụng để định vị các lỗi đĩa.
Lựa chọn tốt nhất
Tùy chọn tốt nhất cho bạn ở đây là sử dụng không có lệnh nào trong số này. Điều này là do sử dụng công tắc / f cho dù trước hoặc sau khi chuyển đổi / r là vô dụng. Lệnh / r định vị các thành phần xấu và phục hồi bất kỳ thông tin có thể đọc nào ngụ ý / f. Điều này làm cho tùy chọn / f thừa khi sử dụng với / r. Nếu bạn sử dụng chkdsk / r có nghĩa là bạn sẽ tự động sử dụng chkdsk / r / f. Các / r có nghĩa là tất cả mọi thứ mà / f không được thực hiện cũng như bất cứ điều gì thêm rằng / r nào
Vì vậy, câu trả lời ở đây là bạn nên sử dụng lệnh chkdsk / r. Lệnh này là đủ và không cần phải bao gồm / f.
Lưu ý: Nếu bạn chỉ muốn xác định vị trí và sửa lỗi đĩa thì bạn chỉ nên sử dụng lệnh / f.
Làm thế nào để sử dụng chkdsk?
Bạn có thể sử dụng chkdsk theo 2 cách. Cách thứ nhất là thông qua dấu nhắc lệnh hoặc nói cách khác là một cách khó khăn. Điều này là bởi vì bạn sẽ phải gõ các lệnh và nó có thể là một chút kỹ thuật cho bạn. Tùy chọn thứ hai là sử dụng giao diện đồ họa. Tùy chọn này phù hợp với đa số người dùng, đặc biệt là đối với những người không hiểu biết về công nghệ. Các bước để sử dụng chkdsk thông qua cả hai tùy chọn này được đưa ra dưới đây.
Command Prompt hoặc Power Shell
Làm theo các bước dưới đây để chạy lệnh chkdsk trên Command Prompt
- Nhấn phím Windows một lần
- Nhập dấu nhắc lệnh trong Bắt đầu tìm kiếm
- Nhấp chuột phải vào Command Prompt từ kết quả tìm kiếm và chọn Run as administrator
- Bây giờ gõ chkdsk d: / r và nhấn Enter . Thay thế D bằng ký tự ổ đĩa bạn muốn kiểm tra.
Giao diện người dùng đồ họa
Bạn có thể sử dụng tiện ích chkdsk mà không có dấu nhắc lệnh hoặc vỏ nguồn. Dưới đây là các bước để sử dụng tiện ích chkdsk
- Chuyển đến thư mục hoặc đĩa bạn muốn kiểm tra qua chkdsk. Trong ví dụ của chúng tôi, chúng tôi sẽ kiểm tra ổ E
- Nhấp chuột phải vào khối lượng được nhắm mục tiêu và chọn Thuộc tính
- Chọn tab Công cụ
- Nhấp vào nút Kiểm tra trong phần Kiểm tra Lỗi. Nếu bạn có Windows 7 thì tên nút sẽ là Check Now .
- Bạn có thể thấy một cuộc đối thoại cho bạn biết rằng bạn không phải chạy quá trình quét. Bạn có thể đóng hộp thoại và quay lại mức sử dụng bình thường của mình hoặc bạn có thể nhấp vào Quét ổ đĩa để chạy tiện ích chkdsk một cách mạnh mẽ. Lưu ý: Khi bạn nhấp vào nút và bạn có Windows 7, bạn có thể thấy hộp thoại mới với tùy chọn Tự động sửa lỗi hệ thống tệp và Quét tìm và khôi phục các mục xấu Bạn có thể chọn bỏ chọn cả hai tùy chọn này hoặc chọn tùy chọn phù hợp cho bạn hoặc chọn cả hai tùy chọn này. Sau khi hoàn tất, hãy nhấp vào Bắt đầu để bắt đầu quét. Hãy nhớ rằng chạy chkdsk với cả hai tùy chọn sẽ mất rất nhiều thời gian, có thể là một vài giờ.
- Khi quá trình quét hoàn tất, bạn sẽ thấy hộp thoại xác nhận. Bạn có thể nhấp vào Xem chi tiết để xem chi tiết hoặc nhấp vào hủy để đóng hộp thoại.
Lưu ý: Khi bạn bắt đầu quét, bạn có thể thấy hộp thoại cho biết đĩa đang được sử dụng và quá trình quét sẽ được thực hiện vào lần khởi động tiếp theo. Nhấp vào nút Kiểm tra lịch biểu đĩa để xác nhận hoặc nhấp vào hủy nếu bạn không muốn quét lần khởi động tiếp theo.
Vấn đề với chkdsk
Sẽ có trường hợp khi bạn sẽ thấy thông báo lỗi khi cố gắng chạy lệnh chkdsk. Dưới đây là một số thông báo lỗi rất phổ biến và các bước về cách giải quyết các vấn đề này.
Đã xảy ra lỗi không xác định
Nếu chkdsk đưa ra lỗi An không xác định xảy ra lỗi thì bạn sẽ không thể kiểm tra lỗi của đĩa. Lỗi sẽ trông như thế này
Dung dịch
Chúng tôi đã có một bài viết chi tiết về cách giải quyết vấn đề này. Bài viết có hướng dẫn từng bước về cách khắc phục tình trạng này và chạy chkdsk mà không gặp bất kỳ vấn đề nào. Nhấp vào lỗi không xác định chdsk và làm theo hướng dẫn trong bài viết này.
Lưu ý: Nếu các bước trong bài viết không giải quyết được vấn đề và bạn đang sử dụng CPU AMD tần số thấp thì hãy nhấp vào đây và tải xuống Hotfix từ trang web chính thức của Microsoft. Sau khi tải xuống, hãy chạy Hotfix và kiểm tra xem nó có giải quyết được sự cố không.
Không thể tiếp tục ở chế độ chỉ đọc
Bạn có thể thấy lỗi Không thể tiếp tục ở chế độ chỉ đọc nếu bạn chạy lệnh chkdsk / f (phần lớn thời gian). Lỗi sẽ trông như thế này
Dung dịch
Nếu bạn thấy lỗi này thì bạn nên chạy lệnh chkdsk / r hoặc lệnh chkdsk [drive letter] / r. Bạn có thể thấy một tin nhắn
Chkdsk không thể chạy vì khối lượng đang được sử dụng bởi một quá trình khác. Bạn có muốn lên lịch âm lượng này để kiểm tra lần sau khi hệ thống khởi động lại không? (Y / N)
Nếu bạn thấy thông báo này, chỉ cần gõ Y và nhấn Enter để lên lịch quét. Sau khi thực hiện xong, khởi động lại và quá trình quét sẽ chạy khi khởi động.
Không thể khóa ổ đĩa hiện tại
Nếu chkdsk cho một lỗi không thể khóa ổ đĩa hiện tại thì bạn sẽ không thể kiểm tra đĩa của mình để tìm lỗi. Lỗi sẽ trông như thế này
Dung dịch
Chúng tôi đã có một bài viết chi tiết về cách giải quyết vấn đề này. Bài viết có hướng dẫn từng bước về cách khắc phục tình trạng này và chạy chkdsk mà không gặp bất kỳ vấn đề nào. Nhấp vào không thể khóa ổ đĩa hiện tại và làm theo hướng dẫn trong bài viết này.
Mẹo CHUYÊN NGHIỆP: Nếu vấn đề xảy ra với máy tính của bạn hoặc máy tính xách tay / máy tính xách tay, bạn nên thử sử dụng phần mềm Reimage Plus có thể quét các kho lưu trữ và thay thế các tệp bị hỏng và bị thiếu. Điều này làm việc trong hầu hết các trường hợp, nơi vấn đề được bắt nguồn do một tham nhũng hệ thống. Bạn có thể tải xuống Reimage Plus bằng cách nhấp vào đây